
- Автоматизация
- Антропология
- Археология
- Архитектура
- Биология
- Ботаника
- Бухгалтерия
- Военная наука
- Генетика
- География
- Геология
- Демография
- Деревообработка
- Журналистика
- Зоология
- Изобретательство
- Информатика
- Искусство
- История
- Кинематография
- Компьютеризация
- Косметика
- Кулинария
- Культура
- Лексикология
- Лингвистика
- Литература
- Логика
- Маркетинг
- Математика
- Материаловедение
- Медицина
- Менеджмент
- Металлургия
- Метрология
- Механика
- Музыка
- Науковедение
- Образование
- Охрана Труда
- Педагогика
- Полиграфия
- Политология
- Право
- Предпринимательство
- Приборостроение
- Программирование
- Производство
- Промышленность
- Психология
- Радиосвязь
- Религия
- Риторика
- Социология
- Спорт
- Стандартизация
- Статистика
- Строительство
- Технологии
- Торговля
- Транспорт
- Фармакология
- Физика
- Физиология
- Философия
- Финансы
- Химия
- Хозяйство
- Черчение
- Экология
- Экономика
- Электроника
- Электротехника
- Энергетика
мобильный телефон с доступом в интернет

ИНСТРУКЦИЯ ПО ПОДКЛЮЧЕНИЮ И ОБУЧЕНИЮ
с применением электронного обучения, дистанционных образовательных технологий для студентов ИНДО
Для обеспечения обучения по индивидуальному учебному плану с применением электронного обучения, дистанционных образовательных технологий студентам необходимо воспользоваться следующим техническим обеспечением:
· Стационарный компьютер или ноутбук с доступом в интернет или
мобильный телефон с доступом в интернет
· Веб-камера (при стационарном компьютере),в ноутбуке и мобильном телефоне она уже встроена.
· Гарнитура (микрофон и наушники или спикерфон при
стационарном компьютере),в ноутбуке и мобильном телефоне она уже встроена.
Для корректной работы и двусторонней связи во время видео-лекций Вам будет необходимо установить интернет браузер - Google Chrome. Вы можете скачать его бесплатно в сети интернет.
ИНСТРУКЦИЯ ПО РАБОТЕ И ПОДКЛЮЧЕНИЮ
к видео-лекциям преподавателей через«Microsoft Teams»
ВСЕ ПЕРЕХОДЫ к видео-лекциям ТОЛЬКО через расписание с сайта университета — https://www.usue.ru
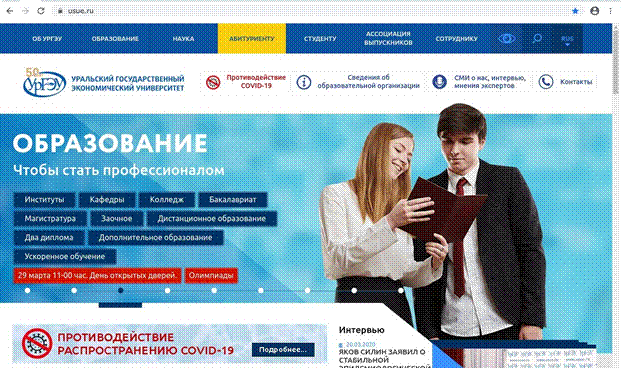 |
Рисунок 1
Находим кнопку-ссылку «Расписание»
 |
Рисунок 2
При переходе в расписание указываем промежуточный период, вид: группа, название Вашей группы ИНО ЗБ УП-20 КУ
Перейдите по ссылке Фамилии преподавателя для вашей дисциплины.
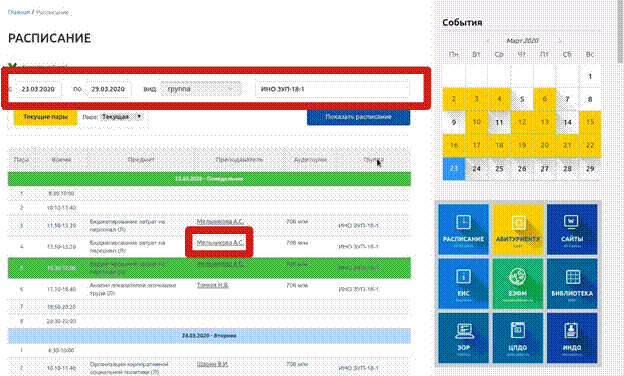 |
Рисунок 3 (общий для всех групп)
 |
В результате в браузере откроется окно, где будет предложено выбрать вариант работы через веб-приложение или скачать программу (рисунок 4). Выберите любой из предложенных вариантов.
Рисунок 4
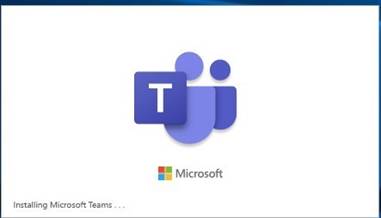 |
Для установки приложения на компьютер выберите «Скачать приложение для Windows». Запустите скаченный файл. В результате начнется процесс установки программы (рисунок 5)
Рисунок 5
После завершения установки запустите программу. В окне введите свой логин, совпадает с логином от портфолио, добавив в конце логина @ usue.ru. (рисунок 6). Нажмите кнопку «Вход». В следующем окне введите ваш пароль, от учетной записи.
Например, если ваш логин ivanov, то ввести нужно ivanov@usue.ru
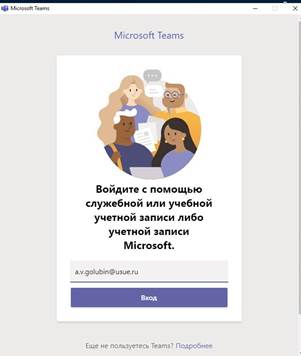 |
Рисунок 6
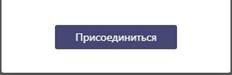 |
После чего откроется окно с фамилией преподавателя, где нужно нажать кнопку «Присоединиться» (рисунок 7)
Рисунок 7
После подтверждения запроса преподавателем, можно будет зайти в раздел. Если в данный момент идет лекция, то в окне будет сообщение
«На собрании» и кнопка «Присоединиться» (рисунок 8)
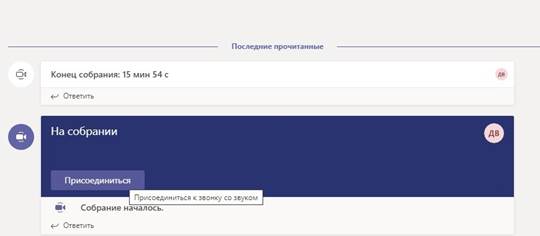 |
Рисунок 8
Нажмите кнопку «Присоединиться», чтобы послушать лекцию
(рисунок 9).
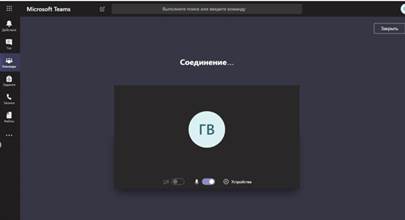 |
Рисунок 9
После присоединения к лекции обязательно отключите свой микрофон и камеру(рисунок 10).
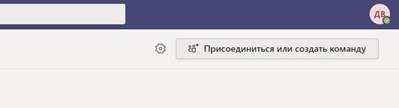 |
Если вы зашли в программу и вам нужно добавить еще ссылку на дисциплину, то выберите на левой панели раздел «Команда». В открывшемся окне справа нажмите на кнопку «Присоединиться или создать команду» (рисунок 10)
Рисунок 10
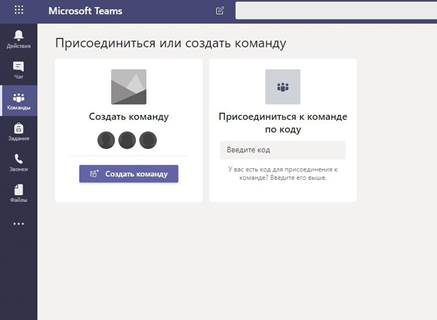 |
После чего в поле «Присоединиться к команде по коду» (рисунок 11) введите ссылку, которая у вас имеется
Рисунок 11
|
|
|
© helpiks.su При использовании или копировании материалов прямая ссылка на сайт обязательна.
|