
- Автоматизация
- Антропология
- Археология
- Архитектура
- Биология
- Ботаника
- Бухгалтерия
- Военная наука
- Генетика
- География
- Геология
- Демография
- Деревообработка
- Журналистика
- Зоология
- Изобретательство
- Информатика
- Искусство
- История
- Кинематография
- Компьютеризация
- Косметика
- Кулинария
- Культура
- Лексикология
- Лингвистика
- Литература
- Логика
- Маркетинг
- Математика
- Материаловедение
- Медицина
- Менеджмент
- Металлургия
- Метрология
- Механика
- Музыка
- Науковедение
- Образование
- Охрана Труда
- Педагогика
- Полиграфия
- Политология
- Право
- Предпринимательство
- Приборостроение
- Программирование
- Производство
- Промышленность
- Психология
- Радиосвязь
- Религия
- Риторика
- Социология
- Спорт
- Стандартизация
- Статистика
- Строительство
- Технологии
- Торговля
- Транспорт
- Фармакология
- Физика
- Физиология
- Философия
- Финансы
- Химия
- Хозяйство
- Черчение
- Экология
- Экономика
- Электроника
- Электротехника
- Энергетика
ПРАКТИЧЕСКАЯ РАБОТА № 7
ПРАКТИЧЕСКАЯ РАБОТА № 7
| Тема: | Освоение технологии работы со стилями |
| Цель: | Приобретение практических навыков работы с различными стилями в текстовом редакторе Word |
| Задание: | Определить стиль созданного текста, изменить стиль фрагмента текста, создать новый стиль абзаца, символа, вставить оглавление. |
Теоретические сведения:
Все документы Word создаются с помощью команды Файл, Создать.
Очень часто при работе с текстовыми документами возникает необходимость изменения нескольких параметров форматирования текста. Традиционно форматирование применяется непосредственно к тексту. Например, задать формат заголовка можно с помощью кнопки Полужирный, полей Шрифт и Размершрифта, а также в диалоговых окнах Шрифт и Абзац, где доступны дополнительные параметры настройки шрифта, выравнивания текста и интервалов. Однако такой способ трудоемок, кроме того он не позволяет автоматически перенести настроенный формат на другой заголовок, а тем более в другой документ.
Для этой цели используется одно из самых удобных средств форматирования текста – стили
Стили– это поименованная совокупность форматов элементов текста. Существуют три типа стилей оформления:
· Стиль абзаца, определяющий основные параметры форматирования: шрифт, стиль, размер, способ выравнивания, межстрочное расстояние, др. Стили абзацев отмечаются символом абзаца: ¶.
· Стиль символов, определяющий шрифт, начертание, размер шрифта. Стили символов отмечаются символом знака: a.
· Связанные стили отмечаются символом абзаца и символом знака: ¶a. Чтобы применить стиль к целому абзацу, щелкните в любом месте этого абзаца. Можно выделить одно или несколько слов, чтобы применить стиль к выделенным словам.
Стили отображаются на вкладке Главная в группе Стили. Можно быстро применить стиль из коллекции стилей. Чтобы увидеть больше сведений о каждом стиле, нажмите кнопку вызова диалогового окна Стили.

Рисунок 1 – Группа стили вкладки Главная
Открывается область задач Стили.
Чтобы применить стиль символа, щелкните слово, которое нужно отформатировать, наведите указатель мыши на любой экспресс-стиль для предварительного просмотра части документа с применением этого стиля. При наведении указателя мыши на стиль символов будет отформатировано только выделенное слово. При наведении указателя мыши на стиль абзацев или на связанный стиль будет отформатирован целый абзац. Выберите стиль знаков, который необходимо использовать.
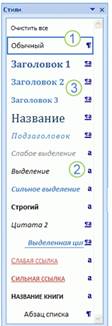 Чтобы применить стиль абзацев, выделите абзацы для форматирования и выберите необходимый стиль абзацев.
Чтобы применить стиль абзацев, выделите абзацы для форматирования и выберите необходимый стиль абзацев.
Примечание. Для применения стиля абзацев к одному абзацу можно щелкнуть в любом месте абзаца. Для выбора нескольких абзацев щелкните в любом месте первого абзаца, а затем перетащите указатель мыши в любое место последнего абзаца, который требуется выбрать. При этом не нужно выбирать целый абзац.
Рисунок 2 – Панель стилей
Чтобы изменить стиль, выполните следующие действия.
· на вкладке Главная в группе Стили щелкните правой кнопкой мыши по названию стиля и выберите команду Изменить;
· щелкните Формат, а затем выберите пункт Абзац;
· задайте параметры форматирования абзаца.
|
|
|
© helpiks.su При использовании или копировании материалов прямая ссылка на сайт обязательна.
|