
- Автоматизация
- Антропология
- Археология
- Архитектура
- Биология
- Ботаника
- Бухгалтерия
- Военная наука
- Генетика
- География
- Геология
- Демография
- Деревообработка
- Журналистика
- Зоология
- Изобретательство
- Информатика
- Искусство
- История
- Кинематография
- Компьютеризация
- Косметика
- Кулинария
- Культура
- Лексикология
- Лингвистика
- Литература
- Логика
- Маркетинг
- Математика
- Материаловедение
- Медицина
- Менеджмент
- Металлургия
- Метрология
- Механика
- Музыка
- Науковедение
- Образование
- Охрана Труда
- Педагогика
- Полиграфия
- Политология
- Право
- Предпринимательство
- Приборостроение
- Программирование
- Производство
- Промышленность
- Психология
- Радиосвязь
- Религия
- Риторика
- Социология
- Спорт
- Стандартизация
- Статистика
- Строительство
- Технологии
- Торговля
- Транспорт
- Фармакология
- Физика
- Физиология
- Философия
- Финансы
- Химия
- Хозяйство
- Черчение
- Экология
- Экономика
- Электроника
- Электротехника
- Энергетика
Лабораторная работа 18 Работа с файлами и документом в Microsoft Excel 2007(2010)
18 Лабораторная работа 18 Работа с файлами и документом в Microsoft Excel 2007(2010)
Цель работы: изучить основы работы с файлами и документом в MS Excel 2007(2010).
Ход работы:
1.Результат выполнения заданий (снимок экрана: ваша папка с сохранёнными файлами).
2.Ответы на контрольные вопросы.
3.Вывод по работе.
Рисунок 1- Файлы
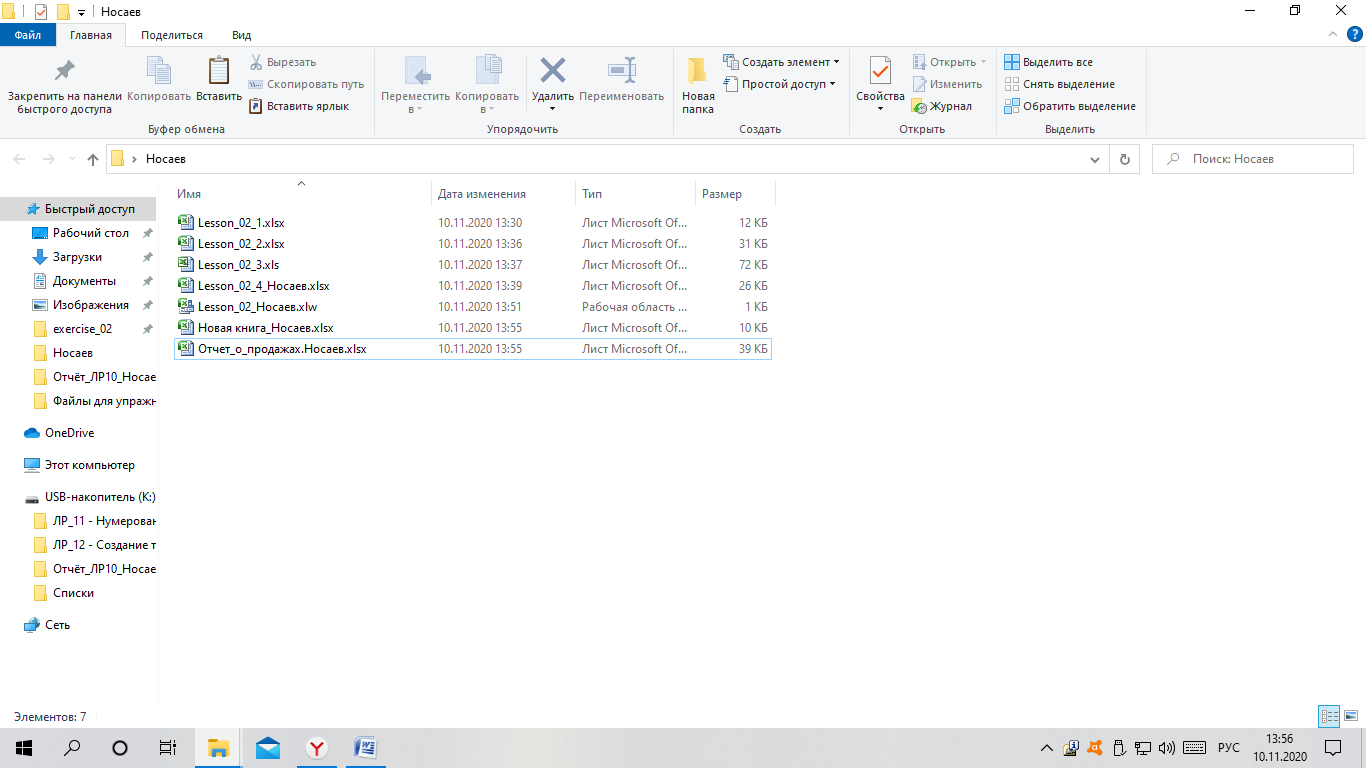
2.Ответы на контрольные вопросы.
1.Файл (англ. file) — это именованная область данных на носителе информации. 2. Расширение имени файла (часто расширение файла или расширение) – это часть имени, отделённая самой правой точкой в имени.
3. Чтобы отобразить расширения всех типов файлов в Windows 7, необходимо нажать кнопку «Пуск» слева снизу, и выбрать там меню «Панель управления». В открывшемся окне надо выбрать раздел «Оформление и персонализация». И в следующем окне выбираем в разделе «Параметры папок» непосредственно пункт «Показ скрытых файлов и папок»: 4. Включите режим Page Layout (Разметка страницы), чтобы увидеть, где начинается и заканчивается печатная страница или добавить верхние и нижние колонтитулы. На вкладке View (Вид) выберите Page Layout (Разметка страницы) или кликните по одноименному значку в строке состояния. 5. Чтобы перейти в полноэкранный режим, на вкладке вид в группе режимы просмотра книги нажмите кнопку во весь экран. Чтобы вернуться в обычный режим, щелкните правой кнопкой мыши в любом месте листа, а затем выберите команду закрыть весь экран. Сочетания клавиш. Если вы используете Excel 2007 или 2010, нажмите клавишу ESC. 6. Чтобы перейти в полноэкранный режим, на вкладке вид в группе режимы просмотра книги нажмите кнопку во весь экран. Чтобы вернуться в обычный режим, щелкните правой кнопкой мыши в любом месте листа, а затем выберите команду закрыть весь экран. Сочетания клавиш. Если вы используете Excel 2007 или 2010, нажмите клавишу ESC. 7. 1) Нажимаем на любую ячейку таблицы, чтобы активировать меню.
2) Выбираем вкладку "Вид".
3) Нажимаем "Закрепить области".
4)В выпадающем меню выбираем «Закрепить верхнюю строку.
8. В программе ворд можно разделить лист пополам по вертикали и горизонтали. Давайте рассмотрим подробную инструкцию, как это сделать. Первый вариант. Откроем документ программы ворд, в котором представлен фрагмент текста, необходимо его разделить пополам. Выделим весь текст на странице, для этого нажмем сочетание клавиш «Ctrl+A», после на верхней панели настроек, перейдем во вкладку «Разметка страница» и найдем раздел «Параметры страницы». В этом разделе найдем иконку с названием «Колонки», нажмем на неё и в появившемся списке выберем иконку с названием «Два». 9. Если надо выделить рядом стоящие столбцы, то наводите курсор на заголовок первого, зажимаете левую кнопку мыши и тяните в нужную сторону, выделяя столбцы. Если надо выделить столбцы, которые стоят не рядом, то кликаете по заголовку первого, жмете Ctrl и удерживая эту клавишу кликаете на заголовки остальных столбцов. 10.По выделенному столбцу щёлкните правой кнопкой мыши и выберите опцию скрыть.CTRL+0(для столбцов)CTRL+9(для строк). 11. Чтобы выделить неименованную ссылку на ячейку или диапазон, введите ссылку на ячейку или диапазон ячеек, который нужно выделить, а затем нажмите клавишу Ввод. 12. Чтобы выделить последнюю ячейку листа или всей электронной таблицы Excel, которая содержит данные или форматирование, нажмите сочетание клавиш CTRL+END. Все ячейки до последней использованной ячейки листа (в нижнем правом углу). 13.Выделяем нужные ячейки, переходим на вкладку «Главная» и кликаем на кнопочку «Объединить и поместить в центре»
Вывод
Я изучил основы работы с файлами и документом в MS Excel 2007(2010).Узнал, как выделять ячейки.
|
|
|
© helpiks.su При использовании или копировании материалов прямая ссылка на сайт обязательна.
|