
- Автоматизация
- Антропология
- Археология
- Архитектура
- Биология
- Ботаника
- Бухгалтерия
- Военная наука
- Генетика
- География
- Геология
- Демография
- Деревообработка
- Журналистика
- Зоология
- Изобретательство
- Информатика
- Искусство
- История
- Кинематография
- Компьютеризация
- Косметика
- Кулинария
- Культура
- Лексикология
- Лингвистика
- Литература
- Логика
- Маркетинг
- Математика
- Материаловедение
- Медицина
- Менеджмент
- Металлургия
- Метрология
- Механика
- Музыка
- Науковедение
- Образование
- Охрана Труда
- Педагогика
- Полиграфия
- Политология
- Право
- Предпринимательство
- Приборостроение
- Программирование
- Производство
- Промышленность
- Психология
- Радиосвязь
- Религия
- Риторика
- Социология
- Спорт
- Стандартизация
- Статистика
- Строительство
- Технологии
- Торговля
- Транспорт
- Фармакология
- Физика
- Физиология
- Философия
- Финансы
- Химия
- Хозяйство
- Черчение
- Экология
- Экономика
- Электроника
- Электротехника
- Энергетика
Canva дизайн и как создать шаблон для Инстаграм или ВКонтакте
Canva дизайн и как создать шаблон для Инстаграм или ВКонтакте
Результат - Обложка для поста в соцсетях
Создать обложку для поста в соцсетях можно двумя способами: использовать шаблоны Канвы или создать свой шаблон. На этом занятии вы найдете ответ на вопрос «Как создать шаблон для инстаграм или других соцсетей из бесплатных дизайнов Canva».
ЗАДАНИЯ НА СЕГОДНЯ
· 1 Canva Шаблоны для соцсетей
· 2 Выбор и смена макета
· 3 Работа с несколькими шаблонами: добавление, удаление, перемещение
o 3.1 Добавить новый шаблон
o 3.2 Дублировать имеющийся шаблон
o 3.3 Удалить шаблон
o 3.4 Переместить шаблон
· 4 Редактирование выбранного шаблона Canva
o 4.1 Изменение размера элементов
o 4.2 Изменение цвета и другие возможности
o 4.3 Порядок слоев, расположение элементов
o 4.4 Редактирование текста
o 4.5 Canva как сохранить картинку — результат работы
o 4.6 Еще информация по теме:
В тексте используются варианты названия данного графического редактора «Канва» и «Canva», суть от этого не меняется.
Canva Шаблоны для соцсетей
В графическом редакторе Canva вам доступно множество бесплатных шаблонов для обложек соцсетей. Перейдите слева в меню во вкладку «Все дизайны». И справа вверху в конце ряда предложенных выборочно шаблонов кликните кнопку «Еще».
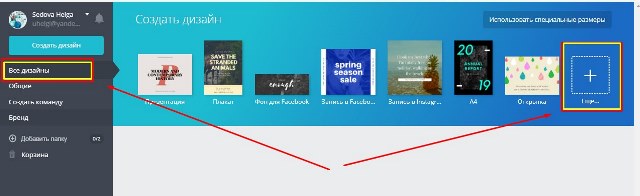
В новом окне найдите раздел «Записи в социальных сетях». Раскроется вкладка, на которой вам остается только выбрать шаблон той соцсети, для которой вы собираетесь делать обложку. К сожалению, для ВК шаблона пока нет. Но вполне подойдут прямоугольные шаблоны Фэйсбук или квадратные для соцсетей.
Для примера я выбрала обложку для Инстаграм.
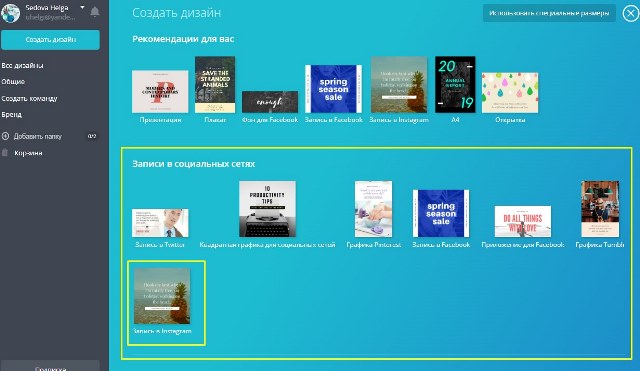
Выбор и смена макета
Вам откроется окно редактора с квадратной страницей-заготовкой нужного размера (1080 на 1080 пикселей). Слева — панель с макетами (шаблонами), среди которых есть как платные, так и бесплатные (на бесплатных картинках есть надпись-пометка «беспл»). Макетов много, используйте прокрутку для просмотра.
Выберите наиболее подходящий вам по цвету и картинкам, кликните на выбранный мышкой – макет автоматически расположится на вашей странице-заготовке.
Чтобы сменить выбранный шаблон просто кликните по-другому, и картинка изменится.
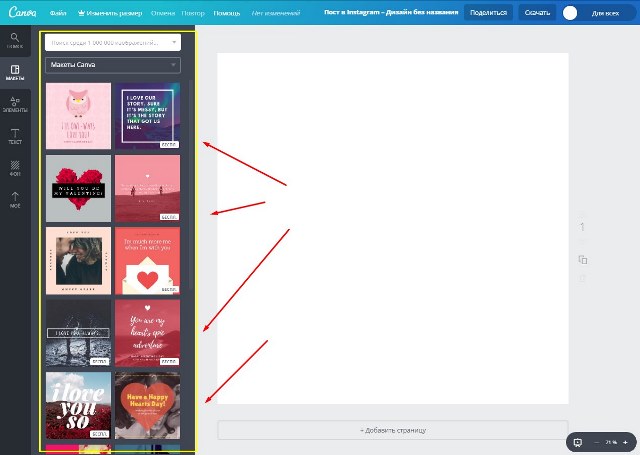
Работа с несколькими шаблонами: добавление, удаление, перемещение
Если вам нравятся несколько разных макетов, вы можете добавить еще страницу-заготовку и для нее выбрать другой шаблон из предложенных или создать полностью свой дизайн.
Добавить новый шаблон
При добавлении заготовки может сохраниться фон предыдущего шаблона, но элементы не сохраняются. Фон легко убрать, кликнув по заготовке и нажать с клавиатуры «delete».
Дублировать имеющийся шаблон
Если же вы хотите дублировать уже выбранный и отредактированный вами шаблон со всеми элементами и использовать его для других вариантов, воспользуйтесь кнопками рядом с заготовкой «Копировать».
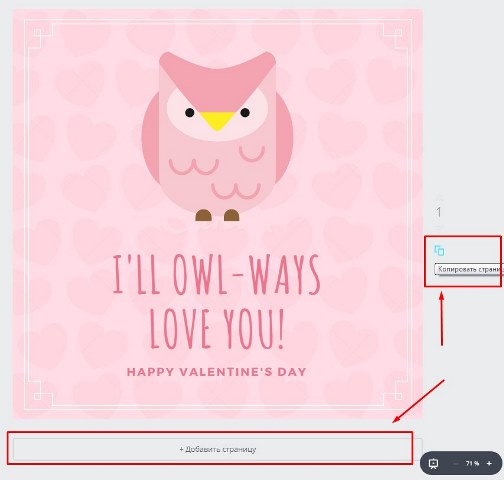
Удалить шаблон
Если вы хотите удалить ненужную страницу шаблона, то кликните на кнопку корзины рядом с ним.
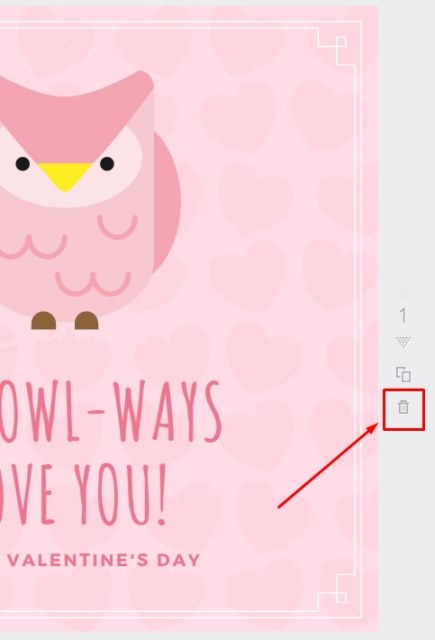
Если же вы удалили страницу случайно (нажали не на ту кнопку), то восстановить ее сразу после удаления легко. Достаточно кликнуть на кнопку «Отмена» и ваша картинка вернется на свое место. Но если вы уже выполнили несколько других операций, то для восстановления нужно будет отменять и их.
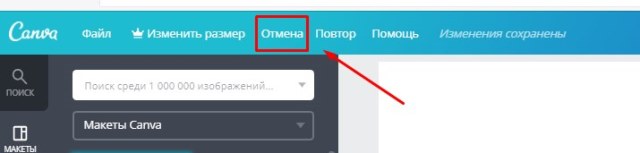
Переместить шаблон
Если вы в процессе работы создали несколько заготовок, они все будут располагаться одна за другой. Удобно, когда те страницы, которые используются чаще всего, расположены в верхней части списка. Если хотите переместить какую-либо заготовку вверх или вниз используйте значки (треугольники) справа от картинки.
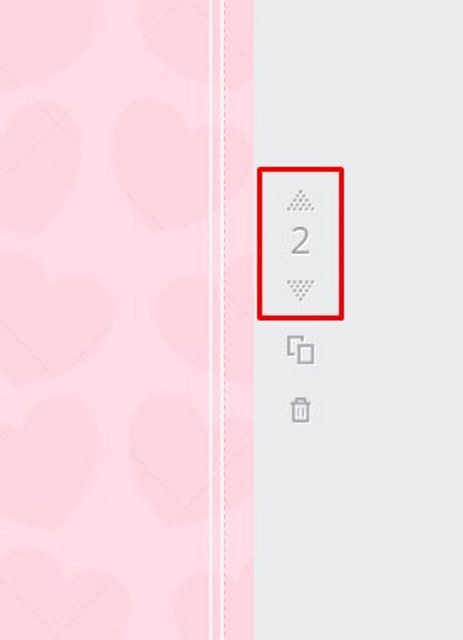
Редактирование выбранного шаблона Canva
Работа в Canva основана на редактировании отдельных слоев. Каждый элемент, будь то картинка, текст или рамка, представляют собой отдельный слой. При клике на какой-либо элемент вы выделяете именно его, если только данный элемент не расположен ниже другого видимого слоя.
Изменение размера элементов
При клике на элемент появляются маркеры, потянув за которое вы можете изменить его размер или передвинуть на другое место, даже «перетащить» мышкой на другой шаблон. Эта операция применима ко всем элементам, будь то текст или картинка, рамка.
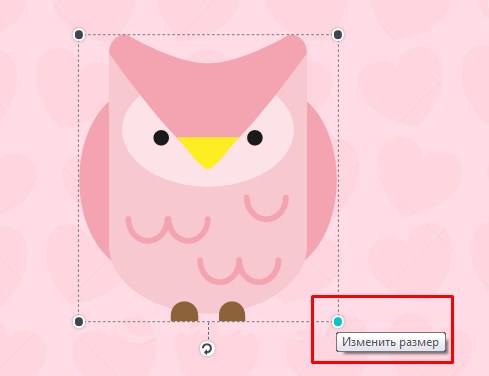
Изменение цвета и другие возможности
При выборе какого-либо элемента в верхней части рабочего стола открывается панель инструментов именно для этого элемента.
Для картинок доступны такие операции, как изменение цвета, копирование, прозрачность, перемещение на слой ниже или выше и удаление.
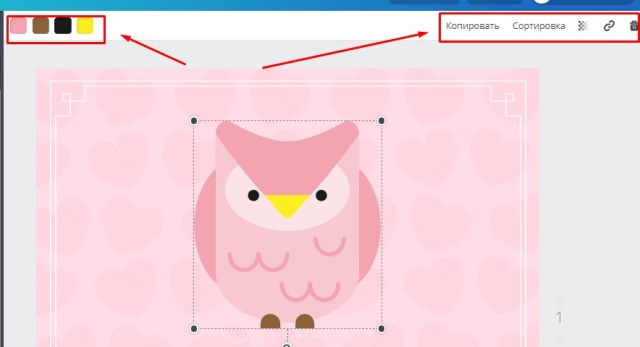
Если с цветом и прозрачностью более или менее понятно, то о перемещении слоев нужно рассказать более подробно.
Порядок слоев, расположение элементов
Иногда элементы дизайна расположены не рядом друг с другом, а накладываются, тем самым закрывая доступ к тем, что расположены ниже. Соответственно, отредактировать не всегда бывает возможным. Тогда для его редактирования перемещают верхние слои ниже, а после редактирования, если необходимо, восстанавливают порядок наложения слоев друг на друга.
Для выполнения данной операции предусмотрена кнопка «Сортировка», в которой две команды: «вперед» (перемещает слой выше) и «назад» (слой отправляется ниже).
Часто на картинку накладывают текст. И в дальнейшем, чтобы отредактировать картинку, приходится текст или сдвигать, или временно отправлять его ниже, под картинку.
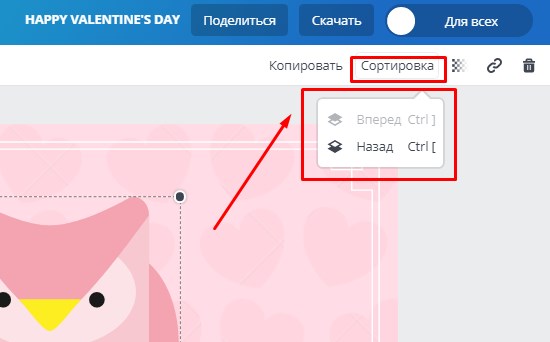
Редактирование текста
Для редактирования текста его нужно также выделить, чтобы открылась панель с инструментами форматирования.
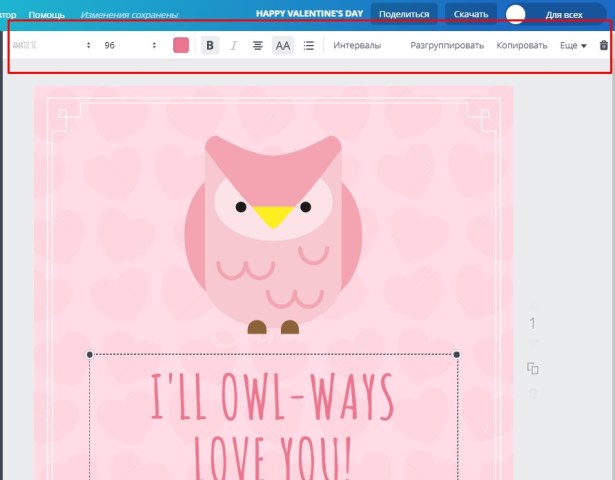
Вы можете заменить текст, набрав его с клавиатуры. Инструменты позволяют сменить начертание шрифта, его размер, цвет текста, его расположение (слева, справа, по центру). Разгруппировать для редактирования или удаления отдельных частей текста.
Об интервалах и других возможностях работы с текстом, которых много в Канве, я расскажу в отдельном уроке по работе с текстом.
Canva как сохранить картинку — результат работы
Все операции, которые вы выполняете в ходе редактирования, сохраняются в редакторе Canva автоматически. Дополнительных действий от вас не требуется. Если вы закроете редактор, выйдете из него, то все, что вы «натворили» — нарисовали, написали и т.д. – все это в целости и сохранности будет вам доступно при следующем входе в редактор.
Для использования уже готовой обложки для соцсетей, после того, как вы внесли все нужные вам изменения в выбранный шаблон, его необходимо сохранить на ваш компьютер.
Для этого в верхнем меню справа найдите кнопку«Скачать» и выберите формат сохранения, а также номер страницы-заготовки, которую конкретно вы хотите скачать. Если стоит выбор «Все», то вы скачаете на свой компьютер все заготовки с этой страницы в виде архива.
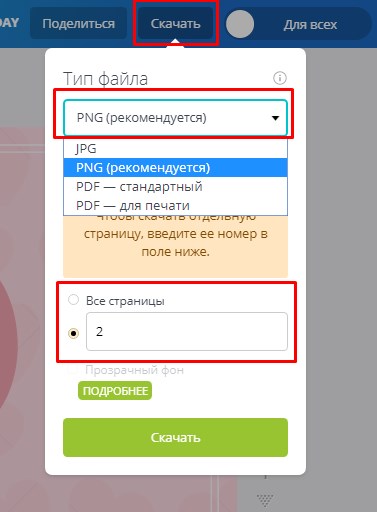
Сохраненную картинку можете использовать по своему усмотрению.
Также в редакторе есть возможность поделиться картинкой, не скачивая ее на компьютер. Однако только для таких соцсетей, какТвиттер и Фэйсбук.
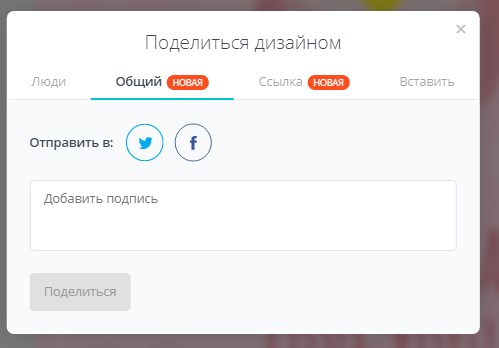
Выше описаны основные операции, которые вам нужно знать при работе в Канве. Это сделает вашу работу комфортной, вы будете понимать, как «добраться» до нужного элемента, чтобы его отредактировать, как вернуть случайно удаленное и многое другое.
|
|
|
© helpiks.su При использовании или копировании материалов прямая ссылка на сайт обязательна.
|