
- Автоматизация
- Антропология
- Археология
- Архитектура
- Биология
- Ботаника
- Бухгалтерия
- Военная наука
- Генетика
- География
- Геология
- Демография
- Деревообработка
- Журналистика
- Зоология
- Изобретательство
- Информатика
- Искусство
- История
- Кинематография
- Компьютеризация
- Косметика
- Кулинария
- Культура
- Лексикология
- Лингвистика
- Литература
- Логика
- Маркетинг
- Математика
- Материаловедение
- Медицина
- Менеджмент
- Металлургия
- Метрология
- Механика
- Музыка
- Науковедение
- Образование
- Охрана Труда
- Педагогика
- Полиграфия
- Политология
- Право
- Предпринимательство
- Приборостроение
- Программирование
- Производство
- Промышленность
- Психология
- Радиосвязь
- Религия
- Риторика
- Социология
- Спорт
- Стандартизация
- Статистика
- Строительство
- Технологии
- Торговля
- Транспорт
- Фармакология
- Физика
- Физиология
- Философия
- Финансы
- Химия
- Хозяйство
- Черчение
- Экология
- Экономика
- Электроника
- Электротехника
- Энергетика
Инструкция. по регистрации и загрузке приложения zoom.us . Начало работы: установка приложения Zoom на компьютер
Инструкция
по регистрации и загрузке приложения zoom.us
1. Начало работы: Регистрация для преподавателя (организатора вебинара/конференции)
1.1. Зайдите на страницу платформы: https://zoom.us
1.2. В правом верхнем углу нажмите на кнопку “Зарегистрируйтесь бесплатно” (здесь
и далее нужные кнопки и команды будут обведены красным)

1.3. Введите адрес Вашей почты, проверочный код и нажмите кнопку “Регистрация”
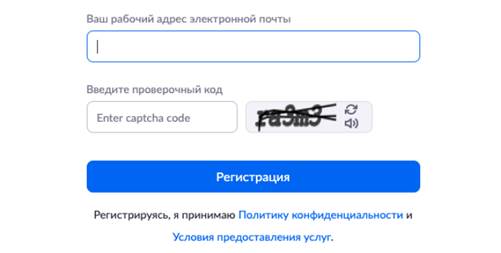
1.4. После нажатия кнопки «Регистрация» Вы увидите следующую надпись:

1.5. Откройте свою почту. Активируйте аккаунт Zoom, пройдя по ссылке в письме (в
случае, если письмо не пришло в течение 10 минут – проверьте папку «Спам»)
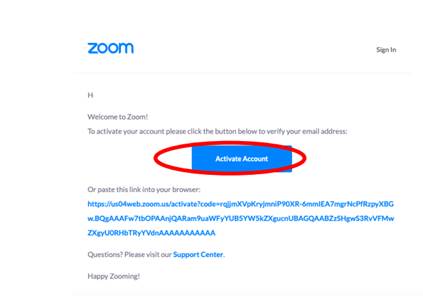
1.6. После нажатия на кнопку «Активировать аккаунт» Вас попросят ввести свое имя,
фамилию и придумать пароль для доступа в Zoom. Обратите внимание, что пароль
должен содержать буквы разного регистра и цифры, а также быть длиной не менее
8 символов. (запишите и сохраните его у себя)
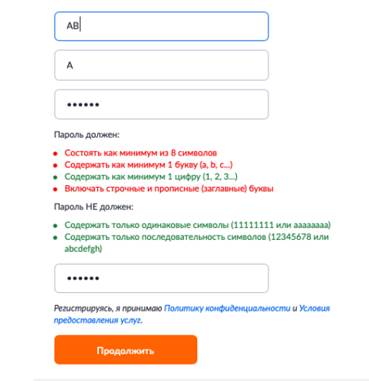
1.7. После указания регистрационных данных и пароля нажмите кнопку
«Продолжить». Поздравляем, Вы зарегистрировались на платформе Zoom и теперь
можете начинать работать.
2. Начало работы: установка приложения Zoom на компьютер
2.1. Для начала работы Вам обязательно понадобится приложение на любом
электронном устройстве.
2.2. Зайдите на страницу https://zoom.us/download и выберите нужную опцию:
a. Для компьютера: “Клиент Zoom для конференций”
b. Для смартфона / планшета: “Мобильные приложения Zoom”
2.3. Скачайте файл из раздела “Клиент Zoom для конференций”. После загрузки
откройте файл запуска программы и выполните шаги по установке программы. На
компьютерах с операционной системой Windows установка приложения выглядит
как полоса загрузки.
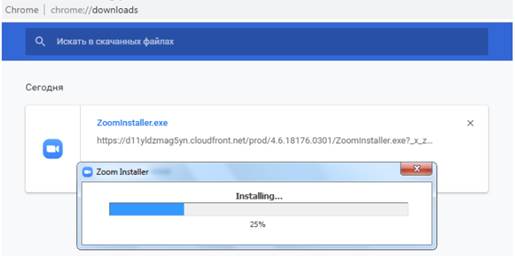
2.4. В открывшемся окне выберите опцию “Войти в систему”

Или
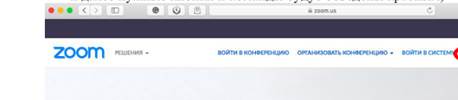
2.5. Введите почту, указанную при регистрации, и пароль. Нажмите галочку «Не
выполнять выход» если не хотите при каждом входе в программу вводить почту и
пароль. Нажмите кнопку «Войти в систему», чтобы начать работать в приложении.
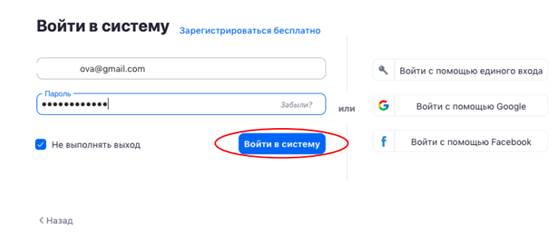
2.6. Теперь Вы готовы проводить онлайн-трансляции.
|
|
|
© helpiks.su При использовании или копировании материалов прямая ссылка на сайт обязательна.
|