
- Автоматизация
- Антропология
- Археология
- Архитектура
- Биология
- Ботаника
- Бухгалтерия
- Военная наука
- Генетика
- География
- Геология
- Демография
- Деревообработка
- Журналистика
- Зоология
- Изобретательство
- Информатика
- Искусство
- История
- Кинематография
- Компьютеризация
- Косметика
- Кулинария
- Культура
- Лексикология
- Лингвистика
- Литература
- Логика
- Маркетинг
- Математика
- Материаловедение
- Медицина
- Менеджмент
- Металлургия
- Метрология
- Механика
- Музыка
- Науковедение
- Образование
- Охрана Труда
- Педагогика
- Полиграфия
- Политология
- Право
- Предпринимательство
- Приборостроение
- Программирование
- Производство
- Промышленность
- Психология
- Радиосвязь
- Религия
- Риторика
- Социология
- Спорт
- Стандартизация
- Статистика
- Строительство
- Технологии
- Торговля
- Транспорт
- Фармакология
- Физика
- Физиология
- Философия
- Финансы
- Химия
- Хозяйство
- Черчение
- Экология
- Экономика
- Электроника
- Электротехника
- Энергетика
Лабораторная работа 4. Редактор формул Microsoft Equation
Лабораторная работа 4. Редактор формул Microsoft Equation
Предварительная подготовка. Для выполнения заданий данной работы нужно, чтобы в Microsoft Office был установлен компонент Microsoft Equation.
1. Запустите Word, создайте новый документ и введите в него следующий текст:
«Для ввода сложных формул в Microsoft Word используется компонент Microsoft Equation. Более полная и мощная версия редактора Equation Editor - редактор формул MathType. Он разработан фирмой Design Science. Пользователи, которым часто приходится включать формулы в документы, предпочитают работать с MathType. Этот редактор так же прост в использовании, как и Equation Editor, однако имеет ряд дополнительных возможностей, ускоряющих работу и повышающих качество документов. MathType предоставляет следующие возможности.
· Создание формул для документов Web.
· Сохранение часто используемых формул, символов и шаблонов. Для последующей вставки их в документ достаточно один раз щелкнуть мышью.
· Преобразование формул на другие языки, такие, как ТеХ.
· Добавление команд автоматического форматирования, обновления, нумерации и др. в меню Microsoft Word».
2. Вставьте в документ формулу, для чего, установив курсор в конец текста, выберите в меню Вставка команду Объект. В окне Вставка объекта выберите вкладку Создание, в списке вставляемых типов объектов выберите Microsoft Equation и щелкните кнопку «ОК». После этого на экране развернется панель инструментов Формула, в которой имеются две строки инструментов. В верхней строке панели можно выбрать более чем 150 математических символов. В ее нижней строке содержатся шаблоны и наборы, в которых можно выбирать специальные символы (дроби, интегралы, суммы и так далее).
Примечание. В некоторых случаях формулу нельзя вставить в виде перемещаемого объекта. Например, когда формула находится в ячейке таблицы или при преобразовании документа Word в страницу Web следует снять флажок Поверх текста, чтобы формула стала встроенной.
Выбирая символы на панели инструментов Формула и введя переменные и числа, создайте следующую формулу:
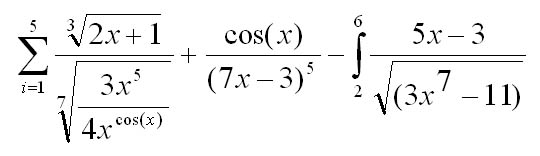
3. Откройте справку редактора формул, для чего в меню Справка выберите команду Справка: Microsoft Word. В окне справки на вкладке Содержание откройте раздел Обработка данных, подраздел Использование уравнений. Просмотрев справочную информацию по темам: Вставка формулы, Изменение формулы, закройте окно справки.
4. Завершите редактирование формул и вернитесь в редактор Word, щелкнув документ Word.
5. Измените формулу, заменив функции cos(x) на sin(x), для чего дважды щелкните формулу левой кнопкой мыши для вызова ее в окно редактора формул. Используйте команды панели инструментов Формула для изменения формулы. Чтобы возвратиться в Word, щелкните документ.
6. Завершите работу текстового редактора, сохранив файл.
|
|
|
© helpiks.su При использовании или копировании материалов прямая ссылка на сайт обязательна.
|