
- Автоматизация
- Антропология
- Археология
- Архитектура
- Биология
- Ботаника
- Бухгалтерия
- Военная наука
- Генетика
- География
- Геология
- Демография
- Деревообработка
- Журналистика
- Зоология
- Изобретательство
- Информатика
- Искусство
- История
- Кинематография
- Компьютеризация
- Косметика
- Кулинария
- Культура
- Лексикология
- Лингвистика
- Литература
- Логика
- Маркетинг
- Математика
- Материаловедение
- Медицина
- Менеджмент
- Металлургия
- Метрология
- Механика
- Музыка
- Науковедение
- Образование
- Охрана Труда
- Педагогика
- Полиграфия
- Политология
- Право
- Предпринимательство
- Приборостроение
- Программирование
- Производство
- Промышленность
- Психология
- Радиосвязь
- Религия
- Риторика
- Социология
- Спорт
- Стандартизация
- Статистика
- Строительство
- Технологии
- Торговля
- Транспорт
- Фармакология
- Физика
- Физиология
- Философия
- Финансы
- Химия
- Хозяйство
- Черчение
- Экология
- Экономика
- Электроника
- Электротехника
- Энергетика
ПЛАН ЗАНЯТИЯ №6. ПРАКТИЧЕСКАЯ РАБОТА №1. Тема: Установка и настройка СУБД (на примереMS Access).. ИНСТРУКЦИОННАЯ КАРТА К ПРАКТИЧЕСКОЙ РАБОТЕ №1. Установка и настройка СУБД (на примереMS Access)»
ПЛАН ЗАНЯТИЯ №6
Дата: 08.10.2020г.
ПРАКТИЧЕСКАЯ РАБОТА №1
Тема: Установка и настройка СУБД (на примереMS Access).
Цель:изучение интерфейса программы MS Access, основных функций программы;приобретение практических навыков работы с базами данных, развитие умений и навыков применять теорию, развивать познавательные возможности, внимание, самостоятельность на уроке.
Тип занятия:закрепление знаний и умений
Вид занятия:практическое занятие
Материально-техническое обеспечение:ПК, ОС Windows, MS Access
ХОД УРОКА:
1. Создать базу данных определённой предметной отрасли.
2. Изучить интерфейс программы.
3. Создать структуру таблиц, подобрать типы данных для полей таблиц, установить ключевые поля.
4. Изучить интерфейс окна Работа с таблицами базы данных.
5. Сделать вывод.
ИНСТРУКЦИОННАЯ КАРТА К ПРАКТИЧЕСКОЙ РАБОТЕ №1
«Установка и настройка СУБД (на примереMS Access)»
(Практическая работа рассчитана на 4 академических часа)
Задание 1. Создайте базу данных определённой предметной отрасли.
Указания к выполнению работы.
1. Откройте программу MS Access (Пускè Программы è Microsoft Officeè Microsoft Access-2007).
Задание 2. Изучите интерфейс программы, подводя мышь к различным элементам экрана.
Задание 3. Создайте структуру таблиц, подберите типы данных для полей таблиц, установите ключевые поля.
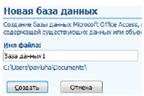
 Указания к выполнению работы.
Указания к выполнению работы.
3.1. На главной странице выберите пункт или нажав
на кнопку  , выберите пункт «Создать». После этого сразу же откроется диалог сохранения новой базы. Укажите папку, в которую будет сохранена база и имя файла базы (своя фамилия).
, выберите пункт «Создать». После этого сразу же откроется диалог сохранения новой базы. Укажите папку, в которую будет сохранена база и имя файла базы (своя фамилия).
ИЛИ
Выберите команду Файл/Создать. На экране откроется окно диалога Создание, содержащее две вкладки — Доступные шаблоны (предназначена для создания новой пустой базы данных) и Шаблоны Office.com (позволяет создать базу данных с помощью мастера и выбрать образец, содержащий большинство необходимых по определенной тематике объектов базы данных).
 3.2. После этого откроется таблица для ввода данных. Перейдите в режим конструктора. Для этого нажмите на ленте кнопку Задайте имя для таблицы.
3.2. После этого откроется таблица для ввода данных. Перейдите в режим конструктора. Для этого нажмите на ленте кнопку Задайте имя для таблицы.
Откроется окно задания структуры таблицы. В нём необходимо указать имена полей (столбцов) таблицы. Помимо имён полей необходимо задать типы данных, которые будут содержать эти поля. Исходя из данных, приведенных в образце, типы будут следующие:

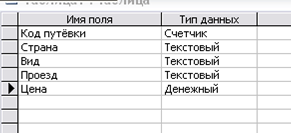
3.3. Помните, что в каждой таблице должно быть задано ключевое поле. В первой таблице ключевым будет поле "Код путёвки". Для того, чтобы сделать его ключевым, подведите курсор мыши к имени поля, щёлкните правой кнопкой мыши и выберите пункт "Ключевое поле". Этого же результата можно добиться, выделив нужное поле и нажав кнопку  на ленте.
на ленте.
3.4. После этого закройте окно структуры. Выберите ответ "Да" на вопрос о сохранении этой структуры и в открывшемся окне введите имя вашей таблицы.
Задание 4. Изучите интерфейс окна Работа с таблицами базы данных
Сделать вывод
Обратная связь с преподавателем: kulikovskaya.tanya@yandex.ru
|
|
|
© helpiks.su При использовании или копировании материалов прямая ссылка на сайт обязательна.
|