
- Автоматизация
- Антропология
- Археология
- Архитектура
- Биология
- Ботаника
- Бухгалтерия
- Военная наука
- Генетика
- География
- Геология
- Демография
- Деревообработка
- Журналистика
- Зоология
- Изобретательство
- Информатика
- Искусство
- История
- Кинематография
- Компьютеризация
- Косметика
- Кулинария
- Культура
- Лексикология
- Лингвистика
- Литература
- Логика
- Маркетинг
- Математика
- Материаловедение
- Медицина
- Менеджмент
- Металлургия
- Метрология
- Механика
- Музыка
- Науковедение
- Образование
- Охрана Труда
- Педагогика
- Полиграфия
- Политология
- Право
- Предпринимательство
- Приборостроение
- Программирование
- Производство
- Промышленность
- Психология
- Радиосвязь
- Религия
- Риторика
- Социология
- Спорт
- Стандартизация
- Статистика
- Строительство
- Технологии
- Торговля
- Транспорт
- Фармакология
- Физика
- Физиология
- Философия
- Финансы
- Химия
- Хозяйство
- Черчение
- Экология
- Экономика
- Электроника
- Электротехника
- Энергетика
Как установить Учебную версию Autodesk Inventor, бесплатная лицензия на 5 лет
Как установить Учебную версию Autodesk Inventor, бесплатная лицензия на 5 лет
| https://www.autodesk.com/education/free-software/inventor-professional | 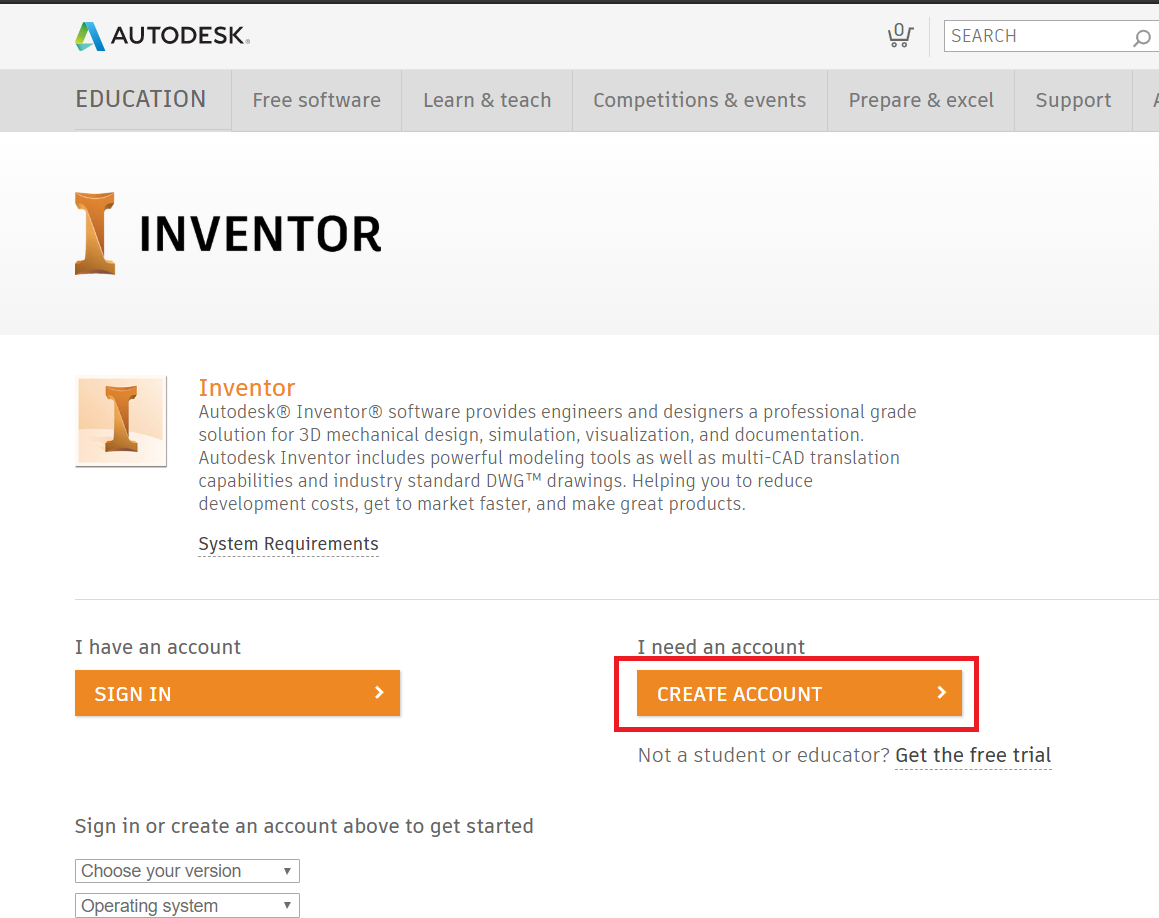
|
| Выбираем Country: Russian Federation, Education role: student, Institution type:High school/secondary , Date of birthday: ваш день рождения | 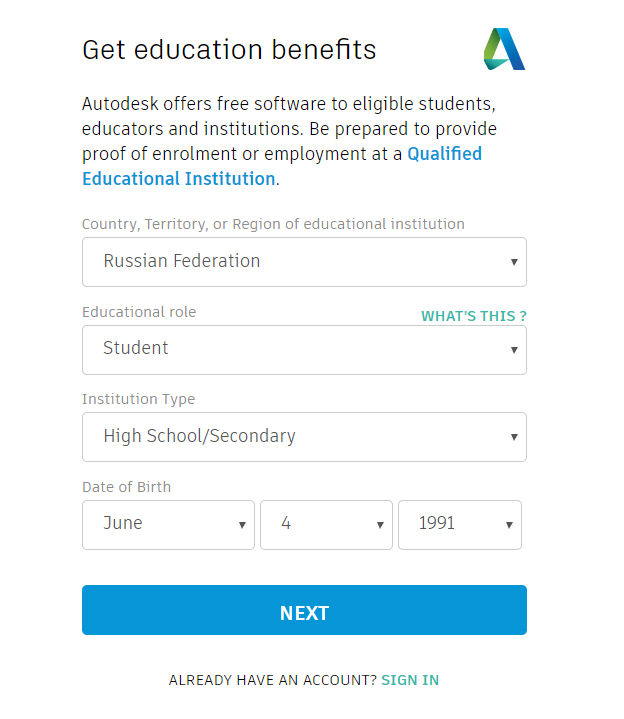
|
| Нажимаем Next | |
| Дальше First Name: ваше имя на англ, Last Name: Ваша фамилия на англ., Email: ваша почта, Confirm email: еще раз ваша почта, Password: придумать пароль для входа англ буквы и цифры Нажимаем Create Account | 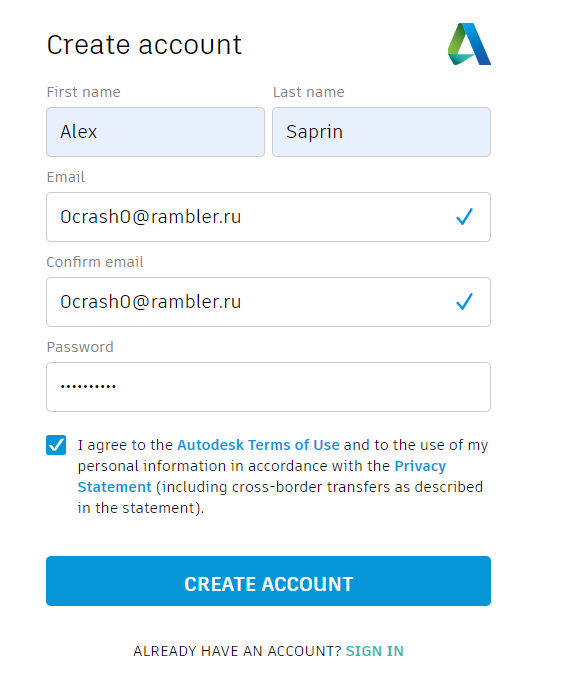
|
| Если все ввели правильно должно появиться следующее сообщение. Дальше нужно открыть почтовый ящик который вы вводили. | 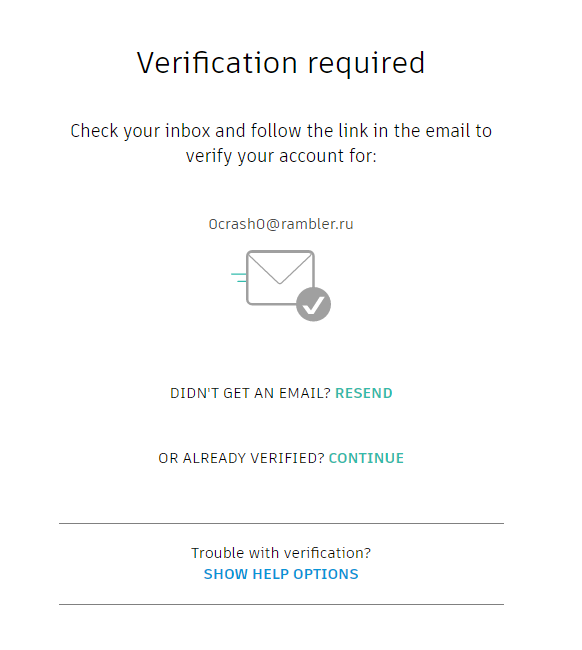
|
| Должно придти сообщение Отправитель Autodesk Тема: Verify your Autodesk account Если письма нет во входящих нужно проверить папку СПАМ Открываем письмо | 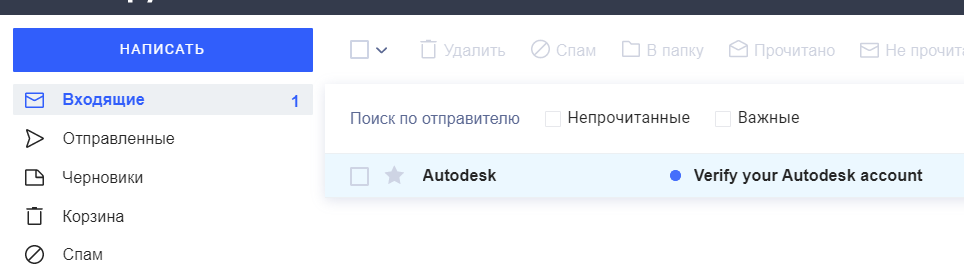
|
| Нажимаем на кнопку VERIFY EMAIL | 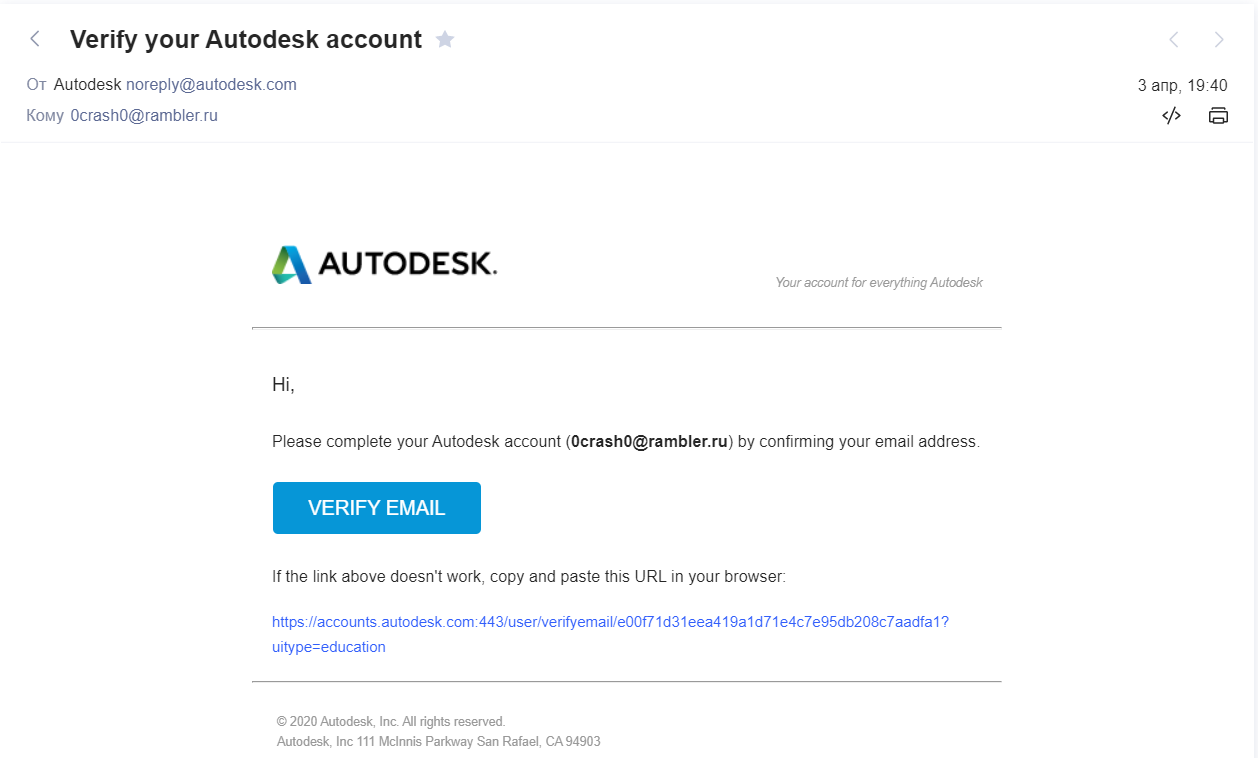
|
| Вас должно перекинуть на сайт Autodesk На котором должно отобразиться сообщение Account verified Дальше нужно поставить галочку рядом с Thank you for your interest….. И нажать кнопку DONE | 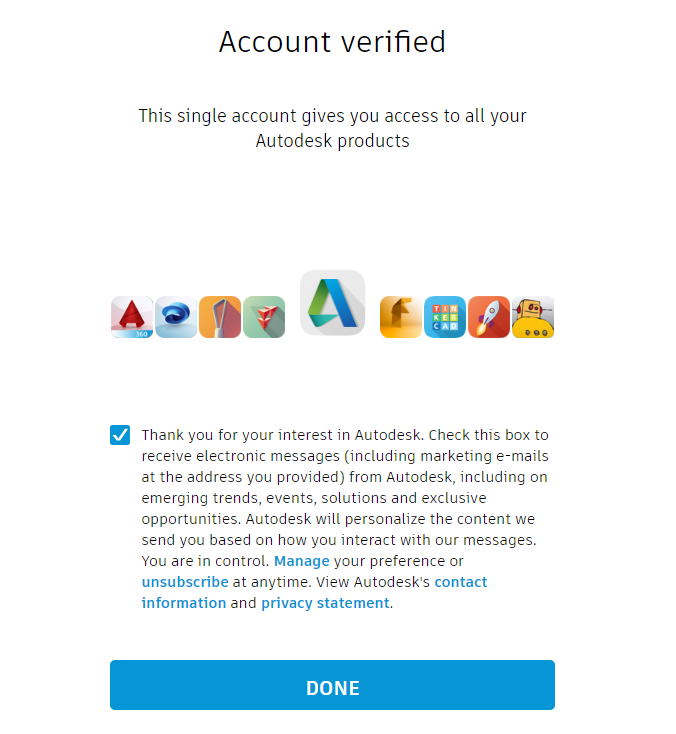
|
| Дальше у вас спросить название вуза Name of educational institution: MFUA Area of study: Architecture, Engineering & Construction Enrolled from: September 2014 Graduate in: May 2025 Дальше жмем Next | 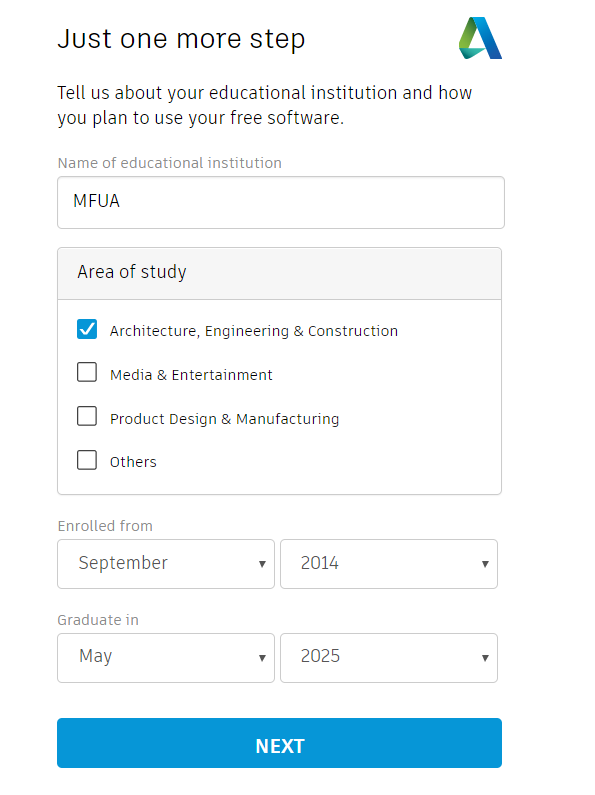
|
| Если имя института выделяется красным То нужно нажать: ADD IT TO OUR RECORDS? Если у вас не возникло ошибок а открылся следующий экран тогда пропускаем этот пункт и следующий | 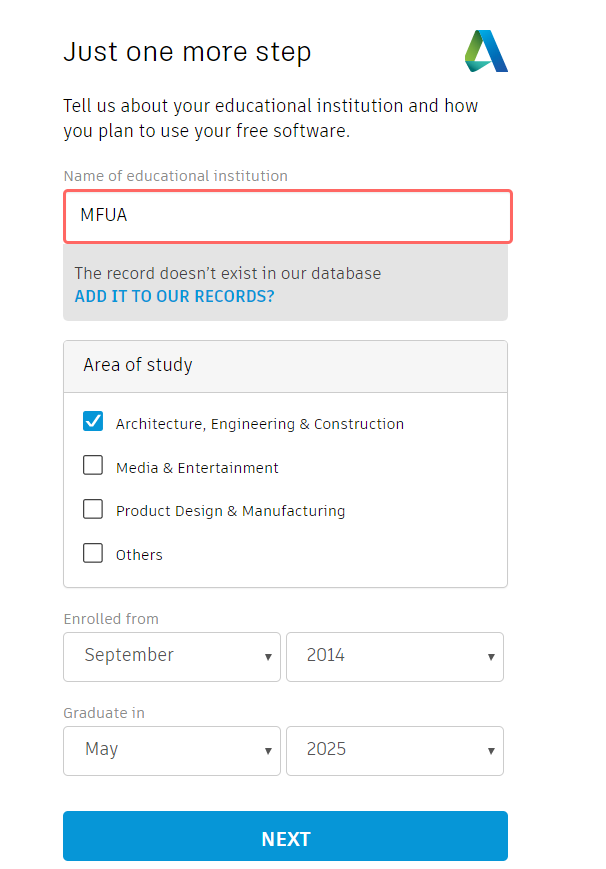
|
| Если у вас не возникло проблемм с назвнием института то также пропускаем этот шаг и следующий Здесь заполняем Name of educational institution: MFUA Educational institution type: City: Moscow State: Moscow Country: Russian Federation Дальше жмем кнопку ADD | 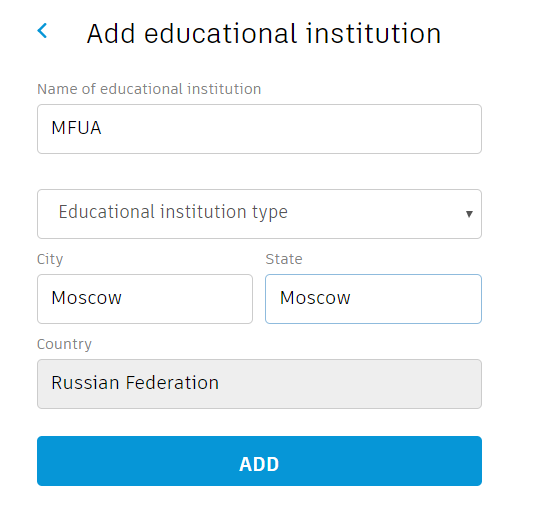
|
| Если не было проблем с названием института то пропускаем этот шаг Сайт должен нас вернуть на предыдущий экран Если не слетели введеные данные просто жмем NEXT | 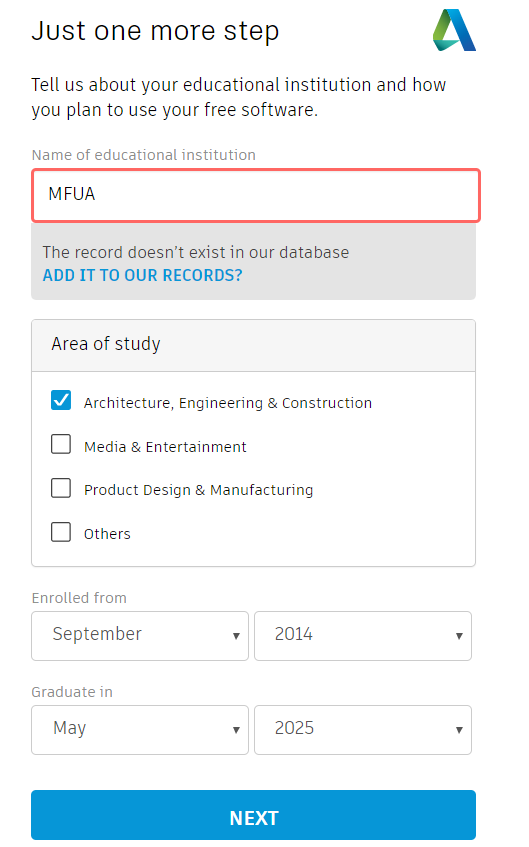
|
| Жмем CONTINUE | 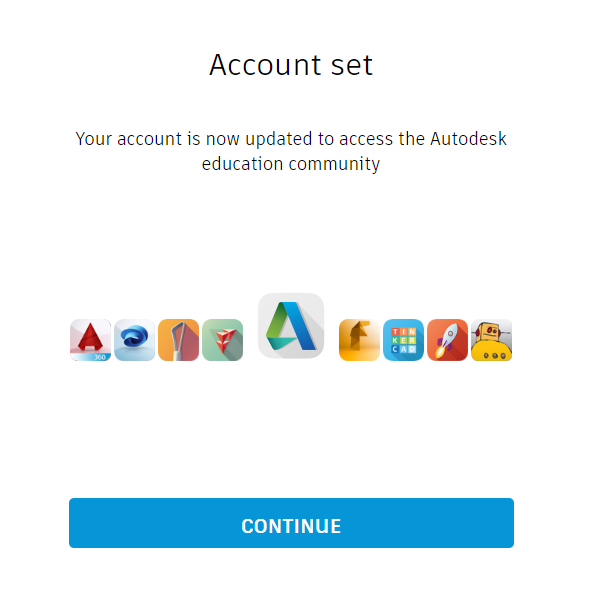
|
| Сайт должен нас вернуть на страницу Inventor Нужно выбрать Inventor Professional 2020 Windows 64 bit Русский | 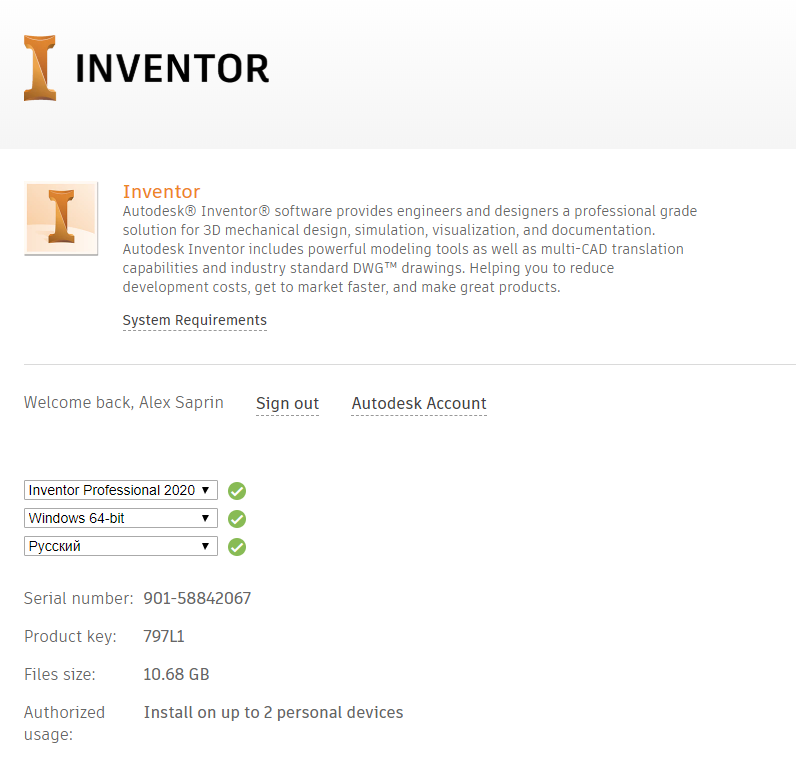
|
| Нажать INSTALL NOW | 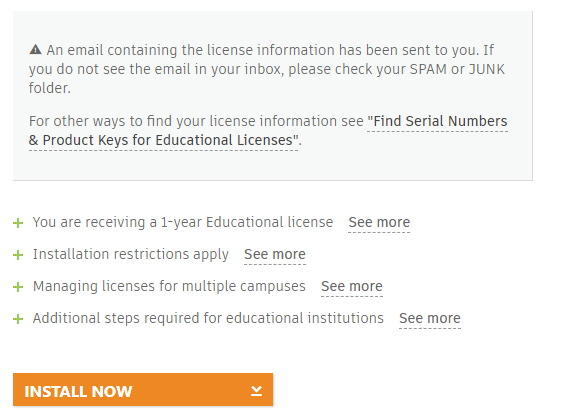
|
| Нажимаем I ACCEPT Нажимаем INSTALL | 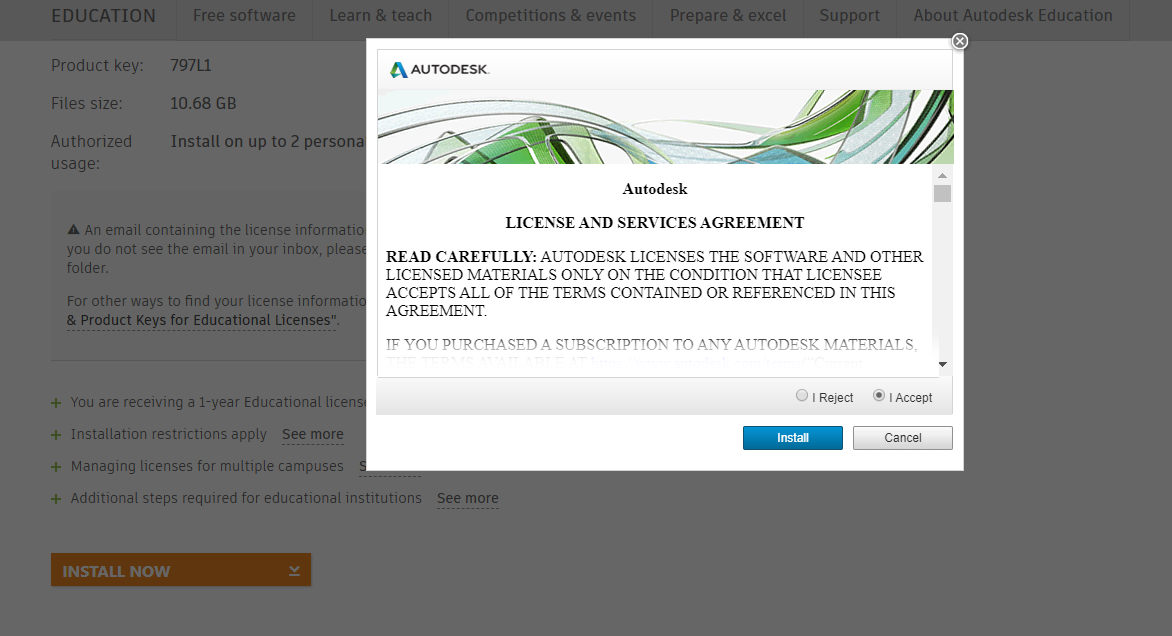
|
| Будет показана подсказка Как запустить скачанный файл из браузера | 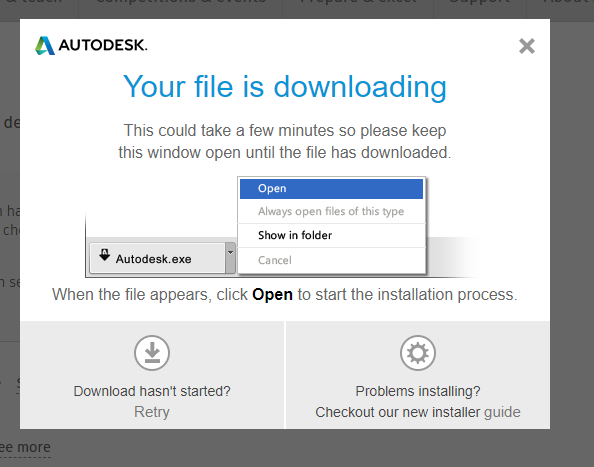
|
| так это и выглядит нажимаем Открыть | 
|
| Если откроется такое окно Нажимаем Запустить | 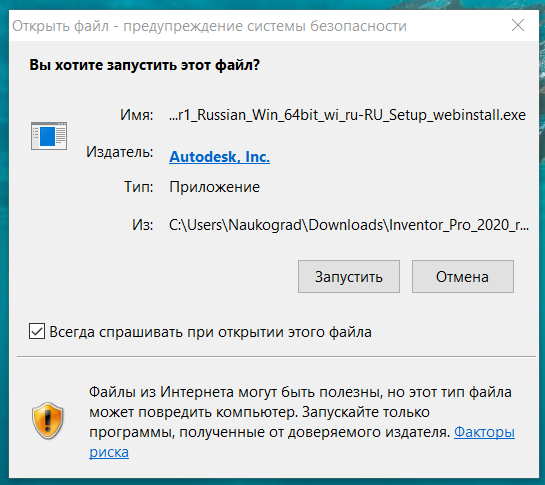
|
| Ждем пока скачиваются установочные файлы | 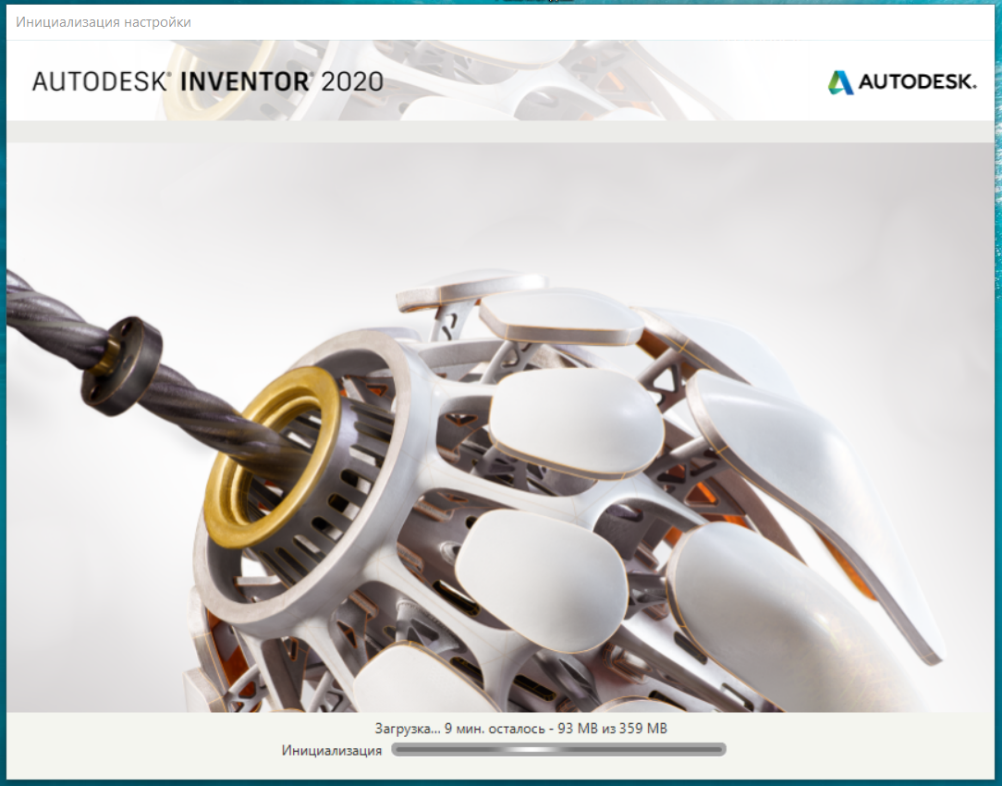
|
| И жмем кнопку установить | 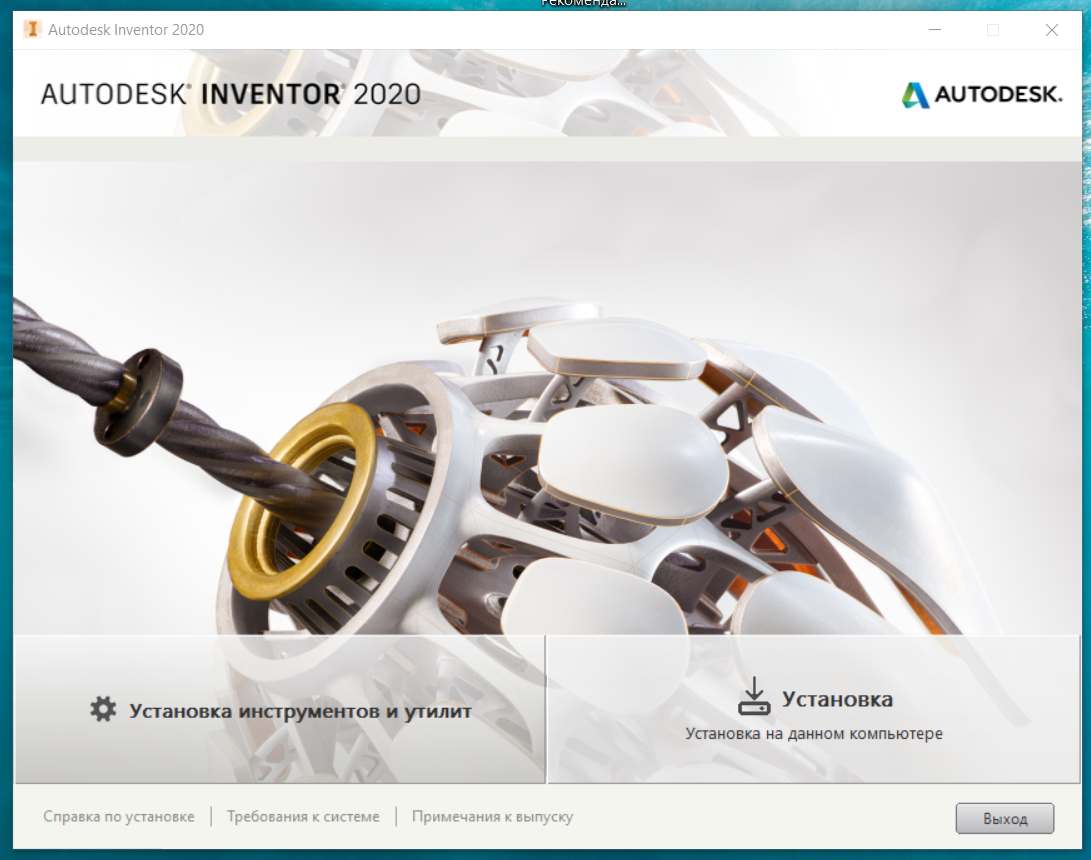
|
| жмем кнопку установить | 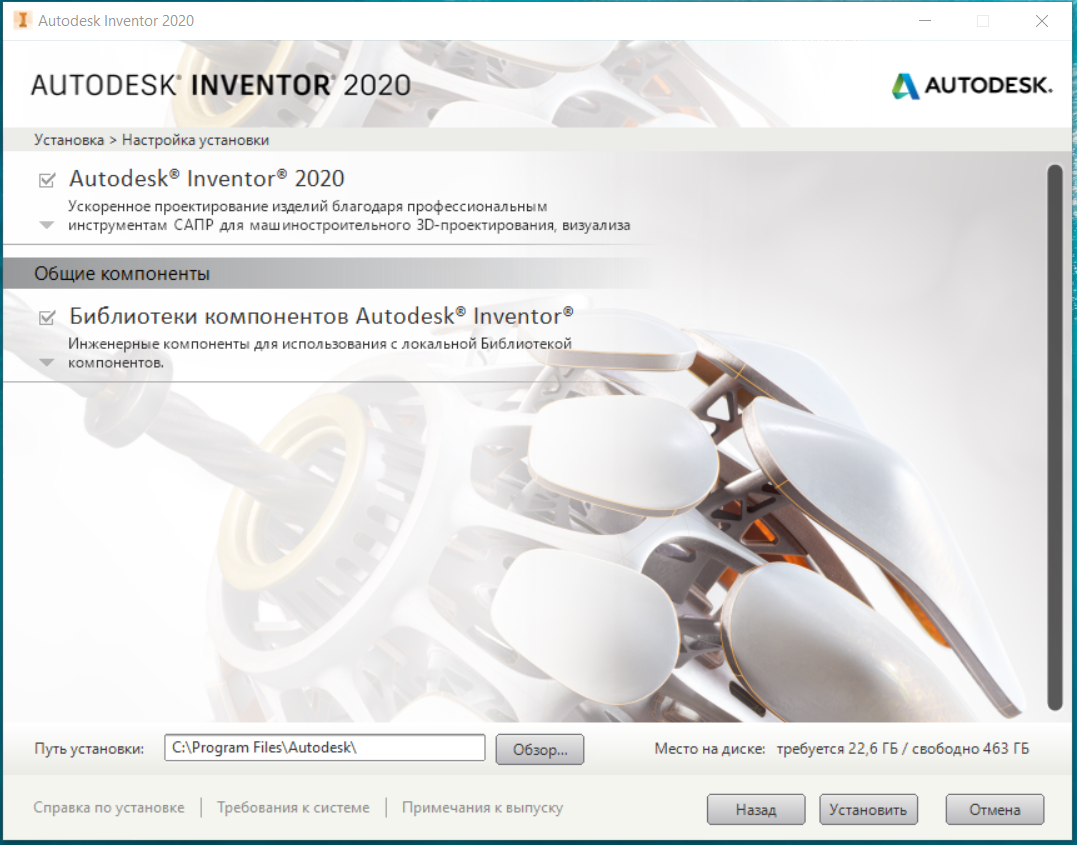
|
| Ждем | 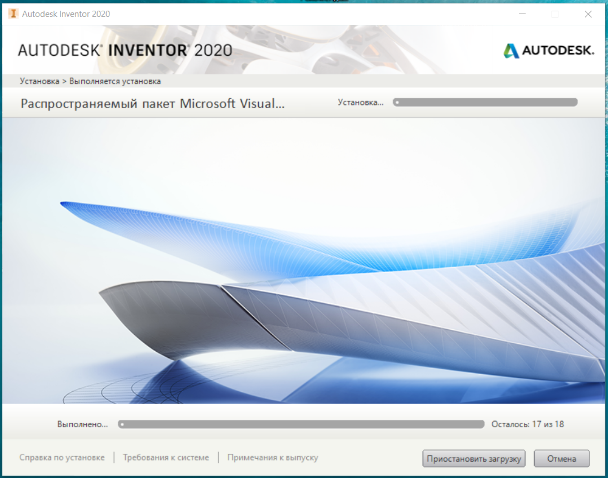
|
| Нажимаем готово | 
|
| На рабочем столе должен появиться ярлык Autodesk Inventor | 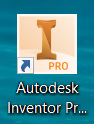
|
| Нажимаем Принимаю | 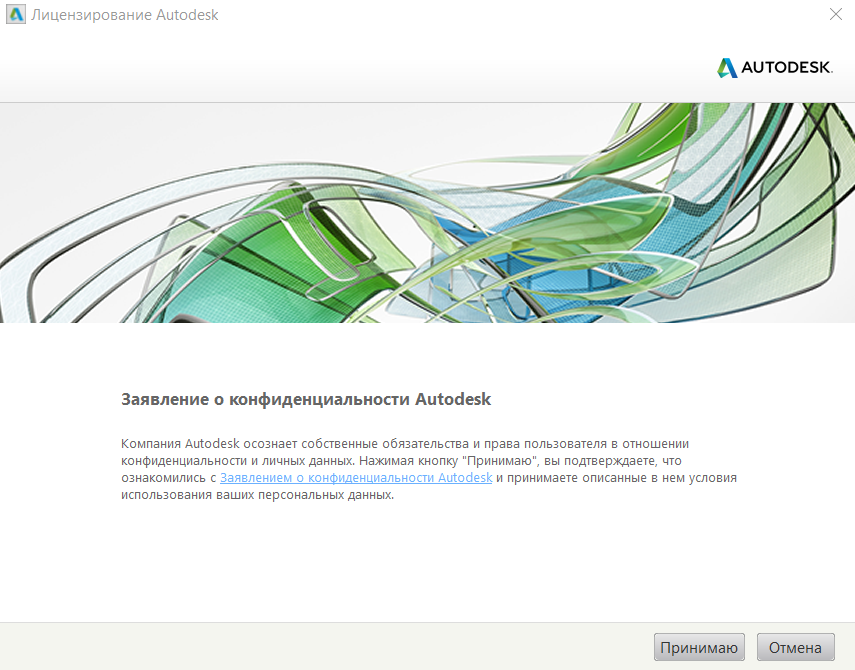
|
| Ждем пока запуститься | 
|
| Нажимаем ОК | 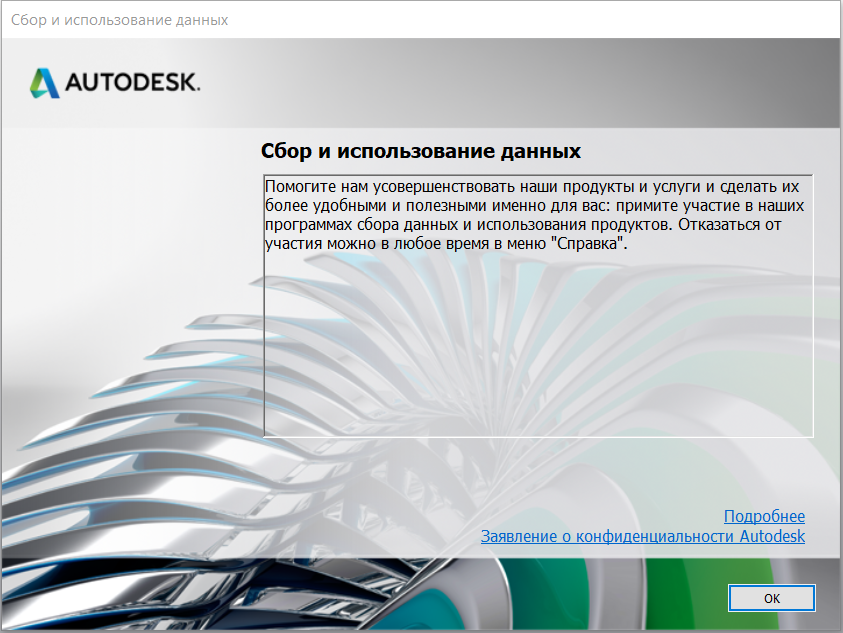
|
| Сейчас нам это не нужно так что нажимаем крестик | 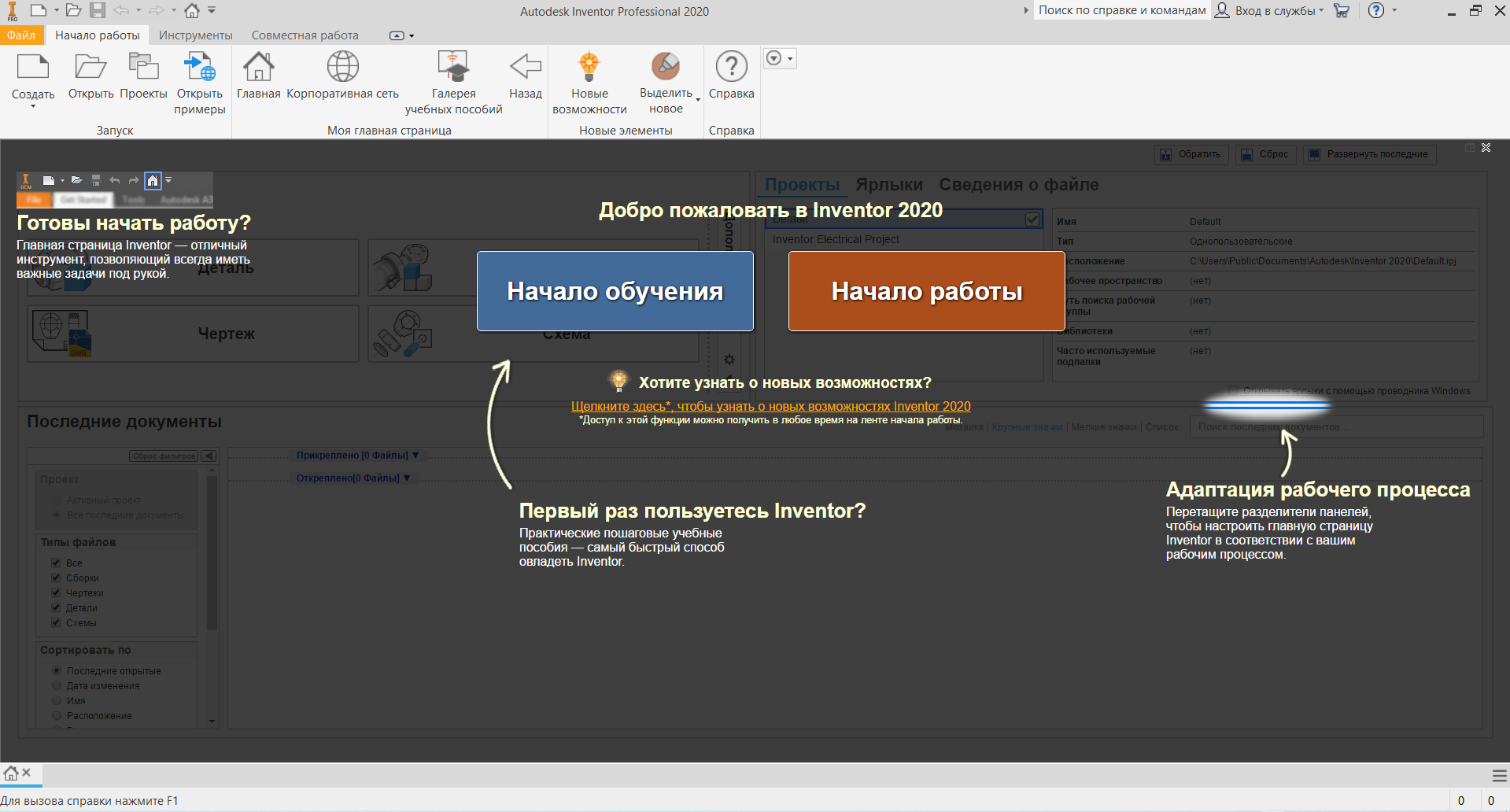
|
Если у вас такой экран
Тогда в левом верхнем углу  нажимаем кнопку
нажимаем кнопку 
| 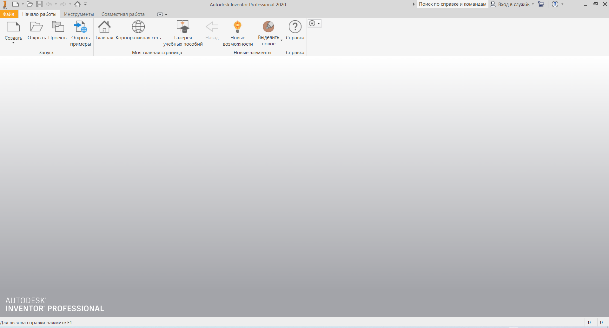
|
| Все! | 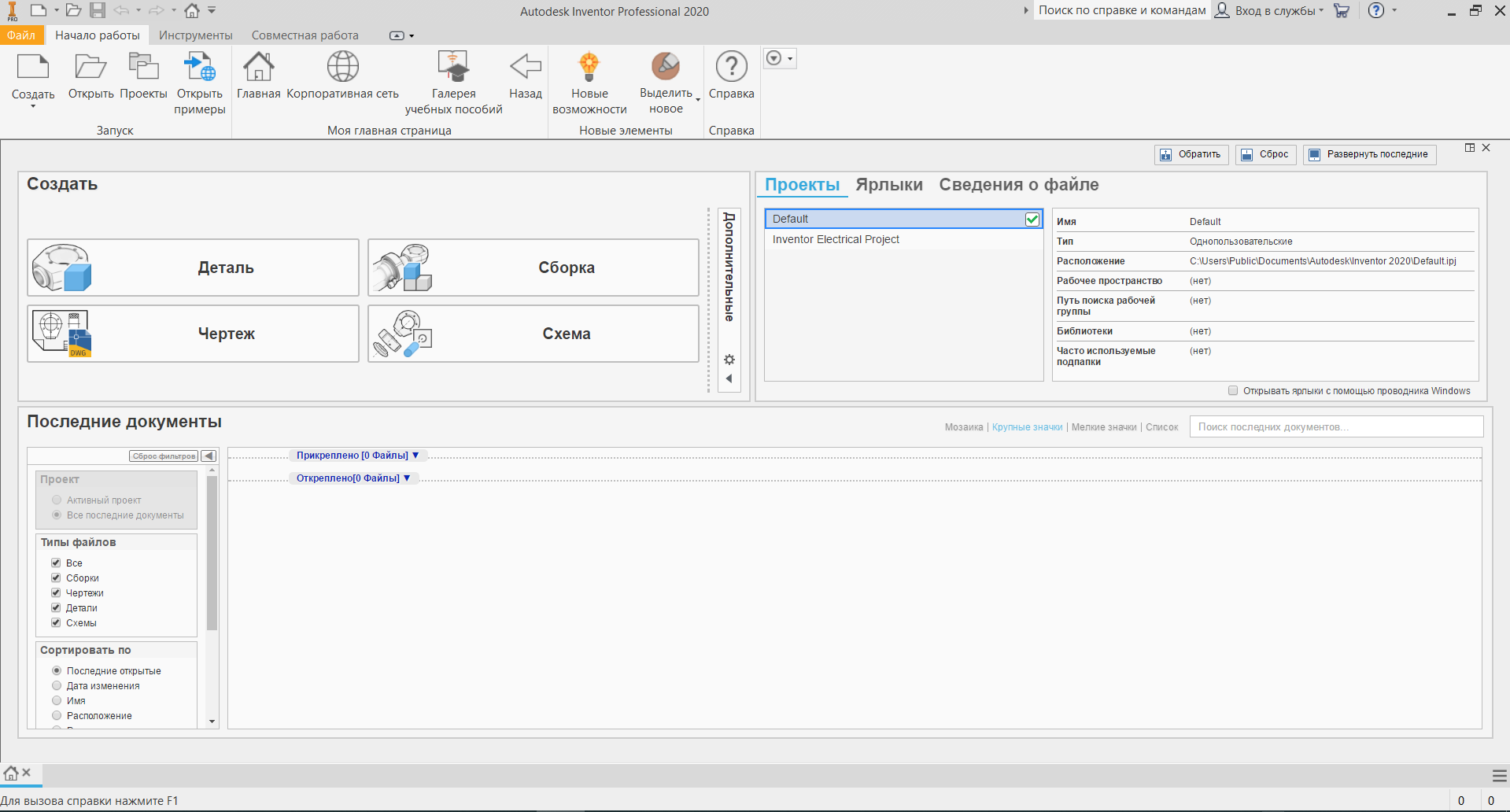
|
|
|
|
© helpiks.su При использовании или копировании материалов прямая ссылка на сайт обязательна.
|