
- Автоматизация
- Антропология
- Археология
- Архитектура
- Биология
- Ботаника
- Бухгалтерия
- Военная наука
- Генетика
- География
- Геология
- Демография
- Деревообработка
- Журналистика
- Зоология
- Изобретательство
- Информатика
- Искусство
- История
- Кинематография
- Компьютеризация
- Косметика
- Кулинария
- Культура
- Лексикология
- Лингвистика
- Литература
- Логика
- Маркетинг
- Математика
- Материаловедение
- Медицина
- Менеджмент
- Металлургия
- Метрология
- Механика
- Музыка
- Науковедение
- Образование
- Охрана Труда
- Педагогика
- Полиграфия
- Политология
- Право
- Предпринимательство
- Приборостроение
- Программирование
- Производство
- Промышленность
- Психология
- Радиосвязь
- Религия
- Риторика
- Социология
- Спорт
- Стандартизация
- Статистика
- Строительство
- Технологии
- Торговля
- Транспорт
- Фармакология
- Физика
- Физиология
- Философия
- Финансы
- Химия
- Хозяйство
- Черчение
- Экология
- Экономика
- Электроника
- Электротехника
- Энергетика
Практическая работа № 1 MS Access 2003. Основные приемы работы с данным
Стр 1 из 2Следующая ⇒
Практическая работа № 1 MS Access 2003. Основные приемы работы с данным
Задание: Создание базы данных. Знакомство с основными объектами базы данных. Создание и заполнение таблицы. Режимы представления таблицы. Типы данных. Маска ввода. Изменение структуры таблицы в режиме конструктора.
Создание базы данных
- Заранее создайте каталог (папку) с названием BAZA.
- Запустите MS Access 2003
- Нажмите кнопкуСоздать базу данных на панели инструментов или в меню Файл – Создать. Будет открыто окно диалога Создание базы данных, в которое следует ввести имя базы, напримерAdress и выбрать каталог BAZA. В результате вы увидите окно базы данных.


Создание таблицы с помощью Мастера
- В окне База данных нажмите кнопку Таблицы, а затем кнопку Создание таблицы с помощью мастера
В окне Создание таблицы выберите образец Список рассылки (самый первый в списке). Далее нужно определить перечень полей, которые вы хотите включить в таблицу. Для этого поочередно выделяйте мышью поля в списке Образцов полей и нажимайте кнопку чтобы образец поля попал в список полей создаваемой таблицы. Выберите следующие поля: КодСпискаРассылки, Фамилия, Имя, Адрес, Домашний телефон, Сотовый телефон - Нажмите кнопкуСоздать
 базу данных на панели инструментов или в меню Файл – Создать. Будет открыто окно диалога Создание базы данных, в которое следует ввести имя базы, напримерAdress и выбрать каталог BAZA. В результате вы увидите окно базы данных.
базу данных на панели инструментов или в меню Файл – Создать. Будет открыто окно диалога Создание базы данных, в которое следует ввести имя базы, напримерAdress и выбрать каталог BAZA. В результате вы увидите окно базы данных.
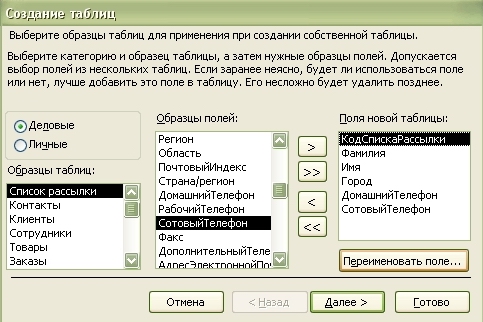
- Переименуем названия некоторых полей, выбранных из шаблона. Для этого установите курсор в окне Поля новой таблицы на строкеКодСпискаРассылки и щелкните кнопку Переименовать поле и нажмите кнопку Далее.
До тех пор, пока кнопка Далее активна, пользуйтесь ею, кнопку Готово нажимайте только в последнем случае!!! - В следующем окне диалога введите имя таблицы Адреса и разрешите MS Access 2003 самостоятельно определить ключ и нажмите кнопку Далее
- В последнем окне диалога согласитесь на Непосредственный ввод данных в таблицу. И нажмите кнопку Готово.
Таблица создана. В строке заголовков таблицы можно найти ее название. Все имена полей представлены в виде заголовков таблицы.
Измените заголовок первого поля КодСпискаРассылки на Адресат.
Измените заголовок столбца «Город» на «Адрес»
|
|
|
© helpiks.su При использовании или копировании материалов прямая ссылка на сайт обязательна.
|