
- Автоматизация
- Антропология
- Археология
- Архитектура
- Биология
- Ботаника
- Бухгалтерия
- Военная наука
- Генетика
- География
- Геология
- Демография
- Деревообработка
- Журналистика
- Зоология
- Изобретательство
- Информатика
- Искусство
- История
- Кинематография
- Компьютеризация
- Косметика
- Кулинария
- Культура
- Лексикология
- Лингвистика
- Литература
- Логика
- Маркетинг
- Математика
- Материаловедение
- Медицина
- Менеджмент
- Металлургия
- Метрология
- Механика
- Музыка
- Науковедение
- Образование
- Охрана Труда
- Педагогика
- Полиграфия
- Политология
- Право
- Предпринимательство
- Приборостроение
- Программирование
- Производство
- Промышленность
- Психология
- Радиосвязь
- Религия
- Риторика
- Социология
- Спорт
- Стандартизация
- Статистика
- Строительство
- Технологии
- Торговля
- Транспорт
- Фармакология
- Физика
- Физиология
- Философия
- Финансы
- Химия
- Хозяйство
- Черчение
- Экология
- Экономика
- Электроника
- Электротехника
- Энергетика
Далее, запустите установочный файл.
Инструкция по подключению к конференции
«Финальная защита проектов. Большие вызовы. Свердловская область.»
Time: Mar 24, 2020 08:30 AM Yekaterinburg
И-538
Перейдите по ссылке:
https://us04web.zoom.us/j/635717826?pwd=ZWl5LzNkeHVXV01mZnRkMjdDU0pNdz09
Переход по ссылке откроет страницу, которая запустит загрузку установочного файла ZOOM.
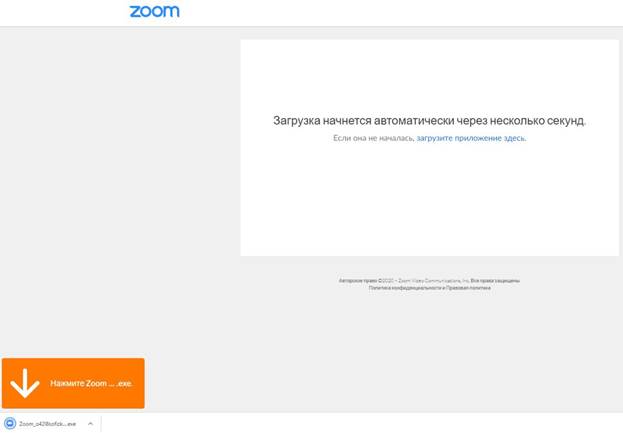
Рисунок 1 - страница скачивания клиента ZOOM
Далее, запустите установочный файл.
Запустится процесс установки клиента.
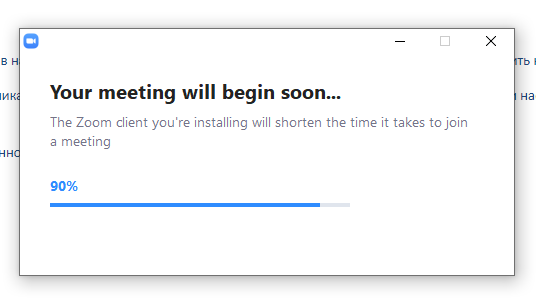
Рисунок 2 - Процесс установки клиента ZOOM
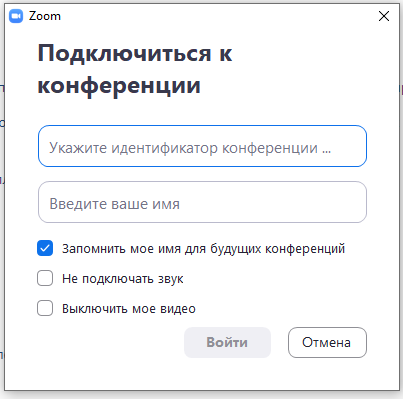
Рисунок 3 - Окно ввода идентификатора конференции и имени пользователя
Введите в появившемся окне:
Идентификатор: 635 717 826
И в поле «ваше имя» введите: Название проекта, имя, фамилию.
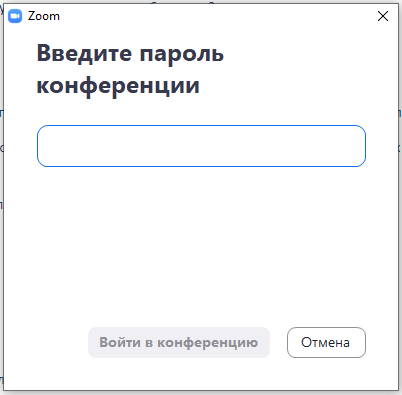
Рисунок 4 - Окно ввода пароля конференции
Введите пароль: 457413
Не пугайтесь, в нужное время, конференция будет доступна.
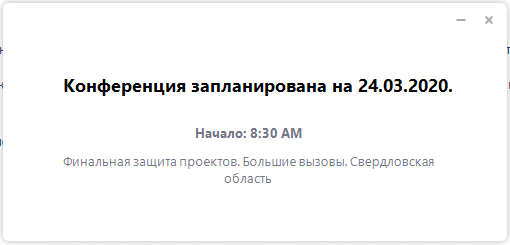
Когда комната будет доступна, при входе в комнату запустится полноценное окно ZOOM, и следом появится диалоговое окно. Необходимо нажать «Войти с использованием звука компьютера»
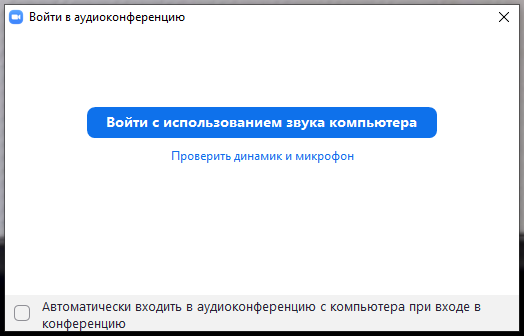
Рисунок 5 - Окно "Войти в аудиоконференцию"
При наведении курсора на нижнюю часть окна ZOOM, появится панель управления:

Рисунок 6 - Панель управления ZOOM
Проверьте: включен ли Ваш микрофон и камера.
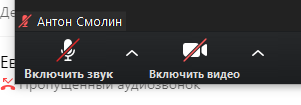
Рисунок 7 - Кнопки управления камерой и микрофоном в состоянии ВЫКЛ
Если микрофон и видео выключены, включите видео. В случае, если наступила Ваша очередь защищать проект, включите микрофон:
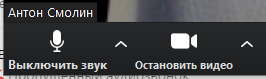
Рисунок 8 - Кнопки управления камерой и микрофоном в состоянии ВКЛ
Модератор может выключить ваш микрофон, если в данный момент не Ваша очередь защищать проект.
Для демонстрации презентации, нажмите соответствующую кнопку (Демонстрация экрана):

Рисунок 9 - Кнопки управления ZOOM
Выберите соответствующий экран/окно, и нажмите «Совместное использование»:
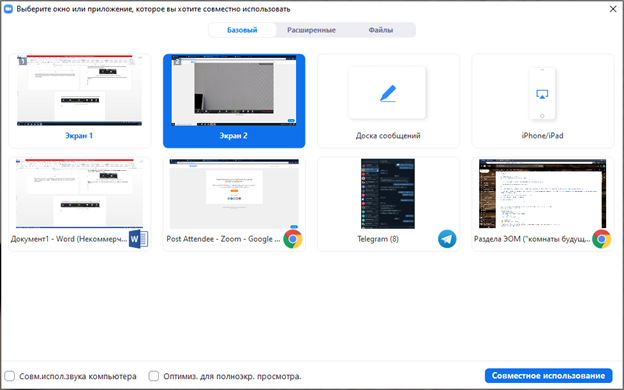
Рисунок 10 - Окно выбора экрана/приложения для совместного использования
В Правой части экрана возникнут миниатюры участников конференции.
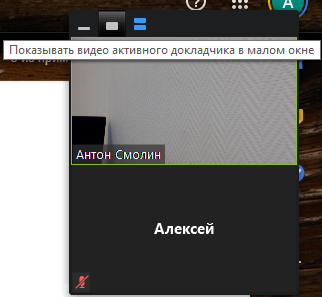
Рисунок 11 - Средняя кнопка, Показывать видео активного докладчика
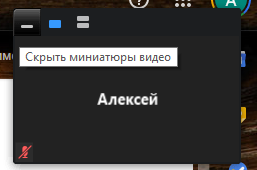
Рисунок 12 - Левая кнопка, скрыть миниатюры видео
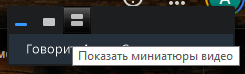
Рисунок 13 - Правая кнопка, Показать миниатюры видео
По окончанию презентации, нажмите соответствующую кнопку в верхней части экрана.

Рисунок 14 - Кнопка "Остановить демонстрацию"
По окончании сеанса видеоконференцсвязи, вы можете просто нажать на крест в правом верхнем углу и подтвердить выход из приложения, нажав на клавишу «Выйти из конференции».
P.S. Для проверки своей камеры и микрофона, вы можете со своими партнёрами по команде подключиться к Тестовой комнате и проверить правильность работы всех компонентов.
https://us04web.zoom.us/j/774396315?pwd=VU9adFNxTmV6b0FlWkZGeGZsYVdVZz09
Meeting ID: 774-396-315
meeting password: 833234
|
|
|
© helpiks.su При использовании или копировании материалов прямая ссылка на сайт обязательна.
|