
- Автоматизация
- Антропология
- Археология
- Архитектура
- Биология
- Ботаника
- Бухгалтерия
- Военная наука
- Генетика
- География
- Геология
- Демография
- Деревообработка
- Журналистика
- Зоология
- Изобретательство
- Информатика
- Искусство
- История
- Кинематография
- Компьютеризация
- Косметика
- Кулинария
- Культура
- Лексикология
- Лингвистика
- Литература
- Логика
- Маркетинг
- Математика
- Материаловедение
- Медицина
- Менеджмент
- Металлургия
- Метрология
- Механика
- Музыка
- Науковедение
- Образование
- Охрана Труда
- Педагогика
- Полиграфия
- Политология
- Право
- Предпринимательство
- Приборостроение
- Программирование
- Производство
- Промышленность
- Психология
- Радиосвязь
- Религия
- Риторика
- Социология
- Спорт
- Стандартизация
- Статистика
- Строительство
- Технологии
- Торговля
- Транспорт
- Фармакология
- Физика
- Физиология
- Философия
- Финансы
- Химия
- Хозяйство
- Черчение
- Экология
- Экономика
- Электроника
- Электротехника
- Энергетика
Теоретические сведения
ЛАБОРАТОРНАЯ РАБОТА № 3
ТЕМА: " ОФОРМЛЕНИЕ ДОКУМЕНТА В MICROSOFT WORD "
Цель работы: изучение возможностей и освоение методов оформление документа в MS WORD.
Теоретические сведения
Создание больших документов во многом отличается от составления одностраничных документов. Это связано с различными требованиями к оформлению изданий разных видов. Так многие книги, каждый научно-технический отчет или дипломная работа должны содержать номера страниц, оглавление, указатели, сноски и ссылки, а также некоторые другие элементы аппарата издания.
Word предоставляет эффективные средства оформления многостраничных документов. Для унифицированного оформления частей документов большого объема следует применять стили. Выполнять стилевое форматирование можно в процессе ввода текста (стиль назначается после ввода абзаца) или после набора всего документа.
В Word существуют стили для форматирования не только основного текста, но и колонтитулов, сносок, заголовков и т.д. В случае использования стандартных стилей заголовков возможно автоматическое создание оглавления.
Стилевое форматирование
Стилем называется группа параметров, имеющая уникальное имя. Стиль форматирования может содержать множество различных параметров абзацев и символов (например, вид и размер шрифта, выравнивание абзацев, расстояние между ними, обрамление и т.д.). Он хранится вместе с документом или его шаблоном.
Стилевое форматирование заключается в назначении стилей абзацам или символам. Стилевое форматирование делает более простой подготовку документов (пользователь оперирует готовыми стилями), позволяет сэкономить время и достигнуть унификации оформления всех документов, используемых в определенной организации.
При стилевом форматировании используются стили двух типов: стили символов и стили абзацев. Стили символов предназначены для оформления выделенных фрагментов внутри абзаца (символов, слов, фраз, предложений).
Стили абзацев служат для форматирования целых абзацев. Если установить курсор ввода в пределах фрагмента, которому назначен стиль символов, в списке стилей панели инструментов форматирования отобразится имя этого стиля. Если при форматировании стиль символов не использовался, в списке Стиль отобразится имя стиля абзаца. Стили символов обозначаются в списке подчеркнутой буквой а, а стили абзацев — маркером абзаца.
По умолчанию список Стиль на вкладке Главная содержит имена только тех стилей, которые использовались в документе.
В диалоговом окне команды Стиль вкладки Главнаягруппы Стили можно изменять существующие стили и создавать новые, копировать, удалять и переименовывать стили, а также назначать стили выделенным фрагментам текста (рис. 1)

Рисунок 1 – Группа Стили
Встроенные стили форматирования
Word предоставляет стандартные стили для оформления распространенных документов. При вводе текста нового документа, который базируется на шаблоне Обычный, по умолчанию используется стиль Обычный — стандартный стиль для основного текста. Этот стиль применяется до тех пор, пока не будет задан другой стиль. Для форматирования остальных элементов документа (сносок, колонтитулов, номеров строк, страниц и т.д.) также разработаны специальные стили.
Например, для форматирования заголовков служат стили Заголовок1 — Заголовок9.
Применение стиля к выделенному тексту
Вы можете сами применить стандартный стиль к выделенному тексту или воспользоваться функцией автоформатирования, чтобы применить их автоматически. Чтобы применить стиль, выделите абзац, который вы хотите отформатировать, и выделите имя стиля в списке панели инструментов форматирования.
Если стиль, который вы хотите применить, отсутствует в списке панели инструментов форматирования, нажмите на стрелочку в правом нижнем углу группы Стили(рис. 2). Откроется список всех установленных в системе стилей.
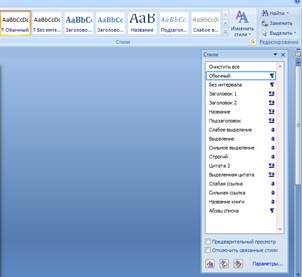
Рисунок 2 – Все стили в системе
Самый быстрый способ назначения стиля отмеченному фрагменту — использование специальной комбинации клавиш.
Создание стиля
Чтобы создать стиль, необходимо задать группу параметров форматирования и назначить ей имя. Существует два способа создания стилей форматирования:
− на основе образца (маркированного абзаца);
− путем установки параметров в диалоговом окне команды Создание стиля из вкладки Главная.
Для создания стиля на основе образца необходимо выполнить следующую последовательность действий:
− Присвойте абзацу требуемые параметры форматирования и щелкните в группеСтили на стрелочку что бы открылись дополнительные параметры и выберите команду Сохранить выделенный фрагмент как экспресс-стиль(рис. 3).
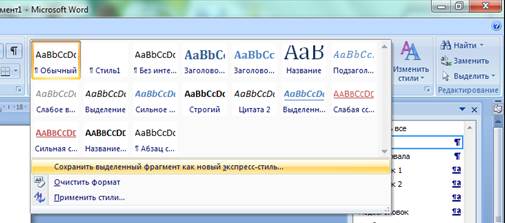
Рисунок 3 – Сохранение выделенного текста как нового стиля
− Удалите имя текущего стиля, введите новое имя и нажмите клавишу [Enter](рис. 4).

Рисунок 4 – Задание нового имени стиля
С помощью группы Стили стили создаются следующим образом:
− В группе Стилинажмите на стрелочку в правом нижнем углу, выберите команду кнопку Создатьстиль, вследствие чего откроется диалоговое окно Создание стиля(рис. 5). В поле Имя введите имя нового стиля форматирования.
− В поле Стиль укажите тип создаваемого стиля — стиль абзаца или стиль символа. По умолчанию создается стиль абзаца.
− В поле списка Основан на стиле выберите стиль, на котором должен базироваться создаваемый стиль. (В поле Описаниеперечисляются все параметры выбранного стиля, а в поле Образец демонстрируется, как будет выглядеть текст, оформленный с использованием нового стиля.)
− Нажмите кнопку Формат. С помощью элементов появившегося списка откройте диалоговые окна Шрифт, Абзац, Табуляция, Рамка, Граница, Язык, Нумерацияи установите параметры нового стиля форматирования. Открываемые таким способом диалоговые окна не отличаются от окон одноименных команд из меню Формат.
− Подтвердите выполненные установки, нажав кнопку ОК.
− Повторите описанные действия, чтобы создать другие стили.
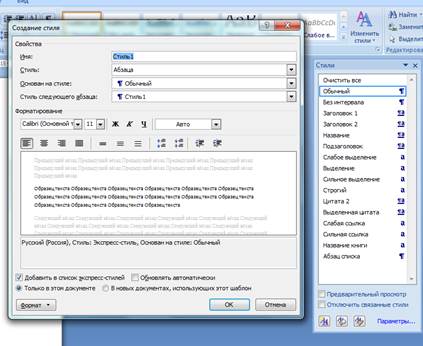
Рисунок 5 – Диалоговое окно создания стиля
Изменение стиля
Стили удобны тем, что в случае их использования для оформления документа требуется минимум усилий. Чтобы иначе оформить документ, нужно всего лишь задать другой стиль или изменить используемый. Word автоматически актуализирует все документы, в которых применяется измененный стиль. Последовательность действий для изменения стиля такова:
– В группе Стили выберите нужный стиль для форматирования, клацните на него правой кнопкой мыши и выберите Изменить стиль (рис.6). В результате откроется диалоговое окно Изменение стиля(рис. 7).
– В поле Имя открывшегося окна укажите имя стиля, подлежащего изменению, а в поле Описаниеперечислите его параметры.
– Установите опцию Добавить в список экспресс-стилей, чтобы внести изменения в шаблон документа, и нажмите кнопку Формат.
– В появившемся списке выберите объект форматирования (Шрифт, Абзац, Табуляция, Рамка, Граница, Язык или Нумерация),а в открывшемся диалоговом окне установите подходящие параметры.
– Нажмите кнопку ОК, чтобы вернуться в окно Изменение стиляи продолжить изменение стиля.
– Завершив изменение стиля, нажмите кнопку ОКв диалоговом окне Изменение стиля.
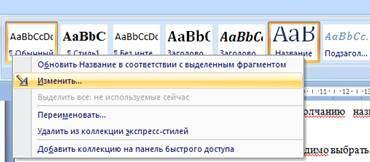
Рисунок 6 – Изменение стиля
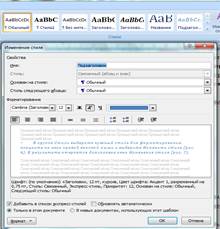
Рисунок 7 – Диалоговое окно изменения стиля
Удаление стилей
Ненужные стили оформления можно удалить. Всем абзацам, стиль оформления которых был удален, по умолчанию назначается стиль Обычный.
Для удаления стиля оформления необходимо выбрать стиль, который необходимо удалить, клацнуть правой клавишей мыши и выбрать команду Удалить из коллекции экспресс-стилей(рис. 8).
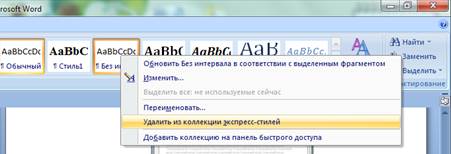
Рисунок 8 – Удаление стиля
Применение стилей абзацев
В Word существует большой выбор стандартных стилей, большинство из которых — стили абзацев. Набор стилей, доступных в документе, зависит от шаблона, на котором базируется документ.
Пользователь может изменять и переименовывать стандартные стили, а также создавать на их основе новые. Следует учитывать, что использование
нестандартных стилей всегда сопряжено с риском: могут проявиться скрытые параметры форматирования. Поэтому стили, созданные другими пользователями, следует тщательно изучить. Большинство встроенных стилей абзацев базируется на стиле Обычный. Это значит, что изменение стиля Обычный приводит к изменению многих стилей Word и, следовательно, к изменению форматирования документов. Поэтому следует соблюдать осторожность при модификации этого стиля.
Особое положение в библиотеке занимают стили Заголовок1– Заголовок9, стандартные стили, которые невозможно удалить из библиотеки.
Они используются для оформления заголовков и структурирования текста в режимах Структура и Главный документ. В этих режимах можно определить соподчиненность абзацев благодаря особому способу их расположения. В документах со сложной системой рубрикации (1, 1.1, 1.2, 1.2.1, 1.2.2) необходимо назначать заголовкам стили разных уровней.
В режиме Структура можно изменять структуру документа, перемещая отдельные элементы с уровня на уровень.
Работа в режиме Структура
В этом режиме можно ознакомиться со структурой документа, изменить систему заголовков, переместить большие фрагменты текста путем смещения их заголовков и создать оглавление.
В режиме просмотра структуры видны не все параметры абзацев (поля, отступы) и не действуют команды Абзаци Табуляция.
Работая в этом режиме, можно назначать стили, однако результат станет заметным только после перехода в другой режим.
Понятие структуры
Создание многостраничного документа следует начинать с определения его структуры — разбивки на разделы, главы и параграфы. При определении структуры заголовкам и подзаголовкам назначаются стили разных уровней. Это удобно выполнять в режиме Просмотра структуры.
Создание структуры документа
Перед созданием документа большого объема, как правило, разрабатывается его план: вводятся заголовки разделов и глав. В ходе работы
структура документа (порядок глав) может изменяться.
Рассмотрим структурирование документа на примере.
♦ Активизируйте команду Структура вкладки Вид(рис. 9) или щелкните на кнопке Режим структуры слева от вертикальной полосы прокрутки (рис. 10), чтобы установить режим просмотра структуры документа. Перейти в этот режим позволяет также комбинация клавиш [Alt+Ctrl+O].

Рисунок 9 – Режим структуры

Рисунок 10 – Режим структуры
При переключении в режим просмотра структуры открывается панель инструментов Структура(рис. 11). С помощью кнопок этой панели можно изменять соподчиненность абзацев документа, перемещая их с уровня на уровень, определять, абзацы какого уровня должны отображаться на экране и при печати.

Рисунок 11 – Панель инструментов структура
Кнопки с цифрами от 1 до 7 панели инструментов Структура позволяют определить, заголовки какого уровня должны отображаться на экране. При нажатии кнопки с цифрой 1 видны только заголовки самого верхнего уровня (которым назначен стиль Заголовок1). По умолчанию после перехода в режим просмотра структуры на экране отображаются и заголовки, и основной текст (на панели Структуранажата кнопка Все заголовки).
♦ Введите текст первого заголовка книги и нажмите клавишу [Enter].
♦ Введите следующий абзац, которому будет назначен тот же стиль, что и предыдущему.
♦ Чтобы понизить уровень второго заголовка, установите курсор ввода внутри абзаца и нажмите клавишу [Tab] или щелкните на кнопке со стрелкой, направленной вправо, на панели инструментов Структура.
Обратите внимание, что при понижении уровня второго заголовка его отступ увеличится, а вместо символа «-» радом с первым заголовком появится символ «+», указывающий, что данный заголовок имеет подзаголовок (или за ним следует текст). Word назначает различные отступы заголовкам разных уровней.
Разница между отступами составляет 0,5 дюйма (одна позиция табуляции). Изменить позиции табуляции, установленные по умолчанию, можно посредством команды Табуляция в режиме Обычный или в режиме Разметки страницы.
♦ Последовательно введите все заголовки первой части и с помощью клавиши [Tab] или комбинации [Shift+Таb] установите для каждого заголовка соответствующий уровень.
Для изменения уровня заголовка предназначены кнопки Повысить уровень и Понизить уровень на вкладке Структура. Чтобы вызвать её нужно на вкладке Вид выбрать режим Структура в группе Режимы просмотра документа(рис. 12).
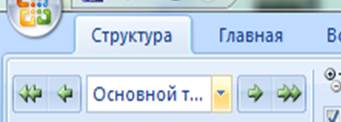
Рисунок 12 – Уровни структуры
Уровни заголовков можно изменять путем перемещения символов «+» и «-» с помощью мыши. При перемещении символа влево уровень заголовка повышается, а при перемещении вправо — понижается. В процессе перемещения отображается вертикальная линия, по которой можно определить текущую позицию абзаца. Уровень заголовка изменяется сразу после отпускания кнопки мыши.
В результате перемещения заголовков вверх или вниз изменяется структура документа: расположение разделов, глав и параграфов. В этом случае также появляется линия для определения позиции абзаца.
В случае необходимости отобразить текст, расположенный под заголовком, следует установить курсор ввода в строке заголовка и нажать кнопку со знаком «+» на панели инструментов вкладки Структура или клавишу [+].
Скрыть текст позволяет кнопка со знаком «-» панели инструментов вкладки Структура, а также клавиша [-].
|
|
|
© helpiks.su При использовании или копировании материалов прямая ссылка на сайт обязательна.
|