
- Автоматизация
- Антропология
- Археология
- Архитектура
- Биология
- Ботаника
- Бухгалтерия
- Военная наука
- Генетика
- География
- Геология
- Демография
- Деревообработка
- Журналистика
- Зоология
- Изобретательство
- Информатика
- Искусство
- История
- Кинематография
- Компьютеризация
- Косметика
- Кулинария
- Культура
- Лексикология
- Лингвистика
- Литература
- Логика
- Маркетинг
- Математика
- Материаловедение
- Медицина
- Менеджмент
- Металлургия
- Метрология
- Механика
- Музыка
- Науковедение
- Образование
- Охрана Труда
- Педагогика
- Полиграфия
- Политология
- Право
- Предпринимательство
- Приборостроение
- Программирование
- Производство
- Промышленность
- Психология
- Радиосвязь
- Религия
- Риторика
- Социология
- Спорт
- Стандартизация
- Статистика
- Строительство
- Технологии
- Торговля
- Транспорт
- Фармакология
- Физика
- Физиология
- Философия
- Финансы
- Химия
- Хозяйство
- Черчение
- Экология
- Экономика
- Электроника
- Электротехника
- Энергетика
Стоп кадр
Стоп кадр
Помните, а когда-то не было цифровых фотоаппаратов. Как же это было давно и уже с трудом верится. Сейчас мы вспомним все старое и создадим совершенно новое! Итак, приступим к изготовлению шаблона в виде кадра фотопленки, который вы сможете применять для обрамления ваших супер-современных фотографий! Вся прелесть настоящего эффекта состоит в том, что его можно будет применить к любой фотографии всего за пару секунд.
Создаем новый документ 600 х400 с разрешением 72 pixel в режиме RGB.
На новом слое нарисуйте большую прямоугольную область и залейте ее черным цветом.
В полученном прямоугольнике нарисуйте еще одну выделенную область меньшего размера, как показано на рисунке.
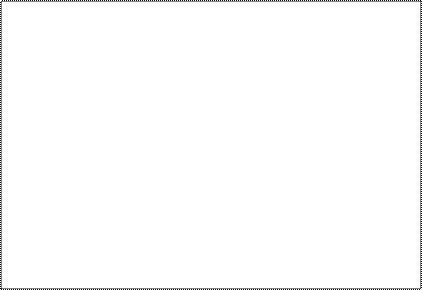
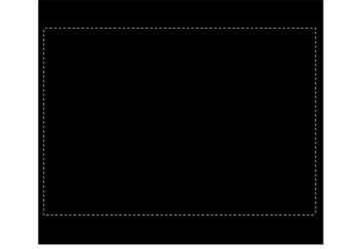
Полученная выделенная область понадобится нам в дальнейшем, поэтому сохраните ее Выделение – Сохранить выделенную область.
А теперь нажмите Delete, чтобы вырезать содержимое выделенной области. Получилось окно. Снимите выделение, нажав комбинацию Ctrl+D
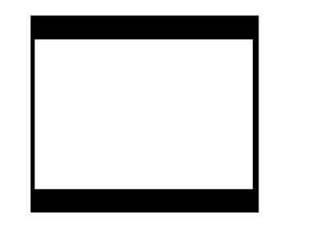
Выберите из палитры инструментов инструмент Прямоугольник со скругленными углами, как показано на рисунке.

Нажмите клавишу X, чтобы задать белый цвет в качестве основного. Затем, создайте новый слой Ctrl+Shift+N
Щелкните на втором слева значке на панели Options.

Задайте радиус скругления угла 5px.
На новом слое нарисуйте скругленный небольшой прямоугольник.
Вот так:
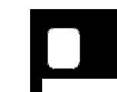
Вы нарисовали выделенную область.
Теперь выберите инструмент Перемещение (V).
Щелкните на слое с фигурой, удерживая клавишу Ctrl, чтобы выделить ее.
Теперь, удерживая клавиши Shift+Alt, перетащите копию фигуры вправо.
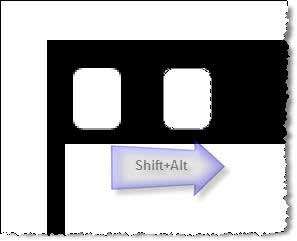
Продолжайте копировать, пока не получите целый ряд отверстий в верхней части рамки. Затем снимите выделение.
Перейдите на палитру Слои и соедините все слои, которые образуют ряд отверстий.
Для этого скройте фоновый слой и слой с черной рамкой (нажмите на глазе слева от слоя).
Затем, Слой - Объединить видимые
Удерживая клавишу Ctrl, щелкните на слое с отверстиями. Они выделятся.
Нажмите Shift+Alt и перетащите выделенные области вниз.

Выделите все отверстия (Ctrl+щелчок на слое)
Затем перетащите слой с отверстиями в корзину (внизу палитры Слои)
Выделенная область должна оставаться активной.
Перейдите на слой с черной рамкой, включите видимость слоя и нажмите Delete.
Выберите команду Тень из раскрывающегося меню Добавить стиль слоя в нижней части палитры Слои.
И задайте следующие параметры:

Выберите оливковый цвет. Например, с такими значениями R=141, G=162, B=68
Возьмите инструмент Текст и напишите номер кадра, например 27.
Создайте новый слой, выберите Прямолинейное лассо из палитры инструментов, после чего нарисуйте с его помощью
небольшой треугольник, как на рисунке. Залейте этот треугольник тем же оливковым цветом.

Затем выберите команду Выделение - Модификация - Граница – 1 px
Снимите выделение. Получился треугольник из тонкой обводки.
Рядом со стрелкой напишите 27А.
Теперь кадр выглядит еще реалистичнее.
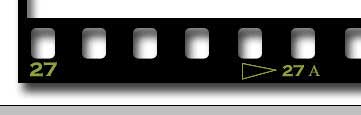
Выберите фотографию, которую вы хотите поместить в кадр.
С помощью инструмента Перемещение перетащите фотографию под пленку.
Фото должно располагаться непосредственно под слоем с пленкой.
Если необходимо уменьшить фотографию, воспользуйтесь комбинацией Ctrl+T

Вот теперь настало время для той выделенной области, которую мы сохранили в самом начале. Нажмите Выделение – Загрузить выделенную область (или комбинацию Ctrl+Alt+4, чтобы загрузить выделенную область).

Теперь необходимо удалить края фотографии, которые выходят за пределы рамки.
Для этого нажмите Выделение – Инверсия (или Ctrl+Shift+I).
Затем Delete.

Сохраните полученный файл в формате .psd, так как в нем уже есть шаблон, который вы можете использовать с другими фотографиями. Просто заменяя на другую.

|
|
|
© helpiks.su При использовании или копировании материалов прямая ссылка на сайт обязательна.
|