
- Автоматизация
- Антропология
- Археология
- Архитектура
- Биология
- Ботаника
- Бухгалтерия
- Военная наука
- Генетика
- География
- Геология
- Демография
- Деревообработка
- Журналистика
- Зоология
- Изобретательство
- Информатика
- Искусство
- История
- Кинематография
- Компьютеризация
- Косметика
- Кулинария
- Культура
- Лексикология
- Лингвистика
- Литература
- Логика
- Маркетинг
- Математика
- Материаловедение
- Медицина
- Менеджмент
- Металлургия
- Метрология
- Механика
- Музыка
- Науковедение
- Образование
- Охрана Труда
- Педагогика
- Полиграфия
- Политология
- Право
- Предпринимательство
- Приборостроение
- Программирование
- Производство
- Промышленность
- Психология
- Радиосвязь
- Религия
- Риторика
- Социология
- Спорт
- Стандартизация
- Статистика
- Строительство
- Технологии
- Торговля
- Транспорт
- Фармакология
- Физика
- Физиология
- Философия
- Финансы
- Химия
- Хозяйство
- Черчение
- Экология
- Экономика
- Электроника
- Электротехника
- Энергетика
Построение прямоугольников в AutoCAD.
Построение прямоугольников в AutoCAD.
Для построения прямоугольника на вкладке "Главная" на панели "Рисование", нажимаем кнопку "Прямоугольник" (построение прямоугольной полилинии).
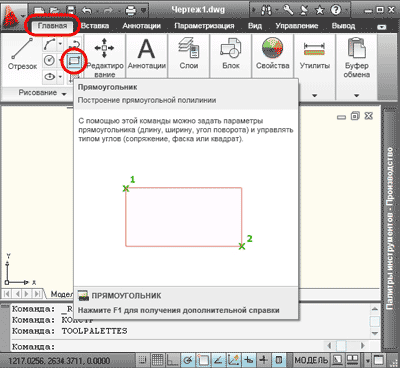
Кроме того можно использовать командную строку. Для русифицированных версий программы набираем команду - "ПРЯМОУГ". Для англоязычных команду - "_rectangle". Теперь нужно указать координаты первого угла прямоугольника, зададим в нашем примере (0,0), нажмем клавишу "Enter". Программа попросит указать координаты второго угла.
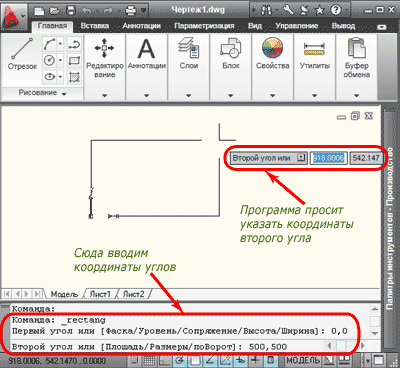
Углы можно указывать при помощи курсора, достаточно просто сделать щелчок левой клавишей мыши в нужном месте экрана, либо вводим координаты в командной строке. Давайте назначим координаты второго угла (400,800), нажмем клавишу "Enter". Прямоугольник построен.
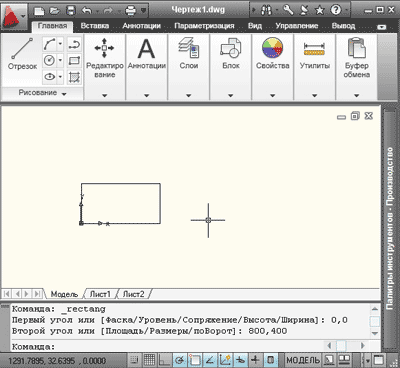
Мы строили прямоугольник, указывая координаты противолежащих углов. Теперь будем рисовать прямоугольник с заданными размерами. На панели "Рисование" нажимаем кнопку "Прямоугольник", указываем координаты первого угла. Вызываем контекстное меню, нажимаем команду "Размеры", в английских версиях "Dimensions".
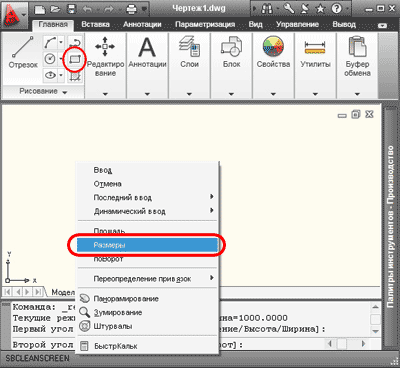
Программа попросит указать длину прямоугольника, наберем 1000, нажимаем "Enter". Указываем ширину прямоугольника (например 500), нажимаем "Enter".

Осталось выбрать вторую угловую точку из четырех возможных, делаем щелчок левой кнопкой мыши в нужном месте экрана. Прямоугольник с заданными размерами построен.
У команды "Прямоугольник" есть несколько параметров. Они позволяют нам задавать характеристики создаваемого прямоугольника. Эти характеристики можно увидеть на рисунке ниже: "Фаска", "Уровень", "Сопряжение", "Высота", "Ширина".
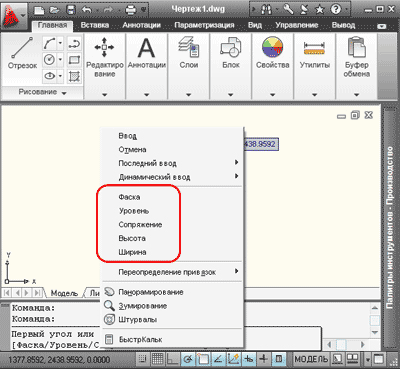
Чтобы понять, как работают эти команды, построим прямоугольник с фасками 100 и шириной линий 20. Нажимаем кнопку "Прямоугольник" и вызываем контекстное меню. Выбираем команду "Фаска".
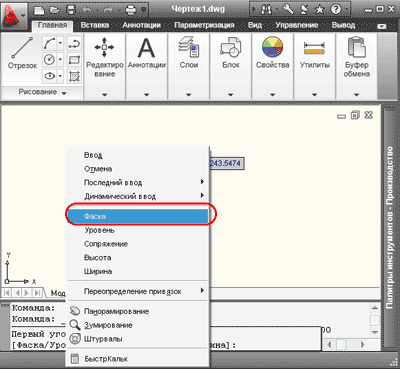
Набираем в командной строке длину первой фаски -100, нажимаем "Enter". Программа попросит ввести длину второй фаски, вводим значение 100, нажимаем "Enter". Снова вызываем контекстное меню и выбираем команду "Ширина". В командную строку заносим значение ширины линии равное 20, нажимаем "Enter".
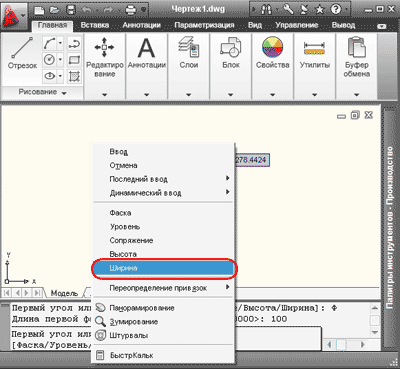
При помощи курсора указываем точки расположения противоположных углов прямоугольника. Как видите построенный прямоугольник, имеет фаски длиной 100 и ширину линии 20.
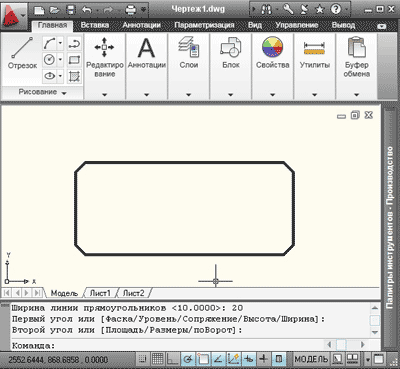
Самостоятельно попробуйте задавать другие характеристики прямоугольника, они часто понадобятся Вам при создании чертежей.
|
|
|
© helpiks.su При использовании или копировании материалов прямая ссылка на сайт обязательна.
|