
- Автоматизация
- Антропология
- Археология
- Архитектура
- Биология
- Ботаника
- Бухгалтерия
- Военная наука
- Генетика
- География
- Геология
- Демография
- Деревообработка
- Журналистика
- Зоология
- Изобретательство
- Информатика
- Искусство
- История
- Кинематография
- Компьютеризация
- Косметика
- Кулинария
- Культура
- Лексикология
- Лингвистика
- Литература
- Логика
- Маркетинг
- Математика
- Материаловедение
- Медицина
- Менеджмент
- Металлургия
- Метрология
- Механика
- Музыка
- Науковедение
- Образование
- Охрана Труда
- Педагогика
- Полиграфия
- Политология
- Право
- Предпринимательство
- Приборостроение
- Программирование
- Производство
- Промышленность
- Психология
- Радиосвязь
- Религия
- Риторика
- Социология
- Спорт
- Стандартизация
- Статистика
- Строительство
- Технологии
- Торговля
- Транспорт
- Фармакология
- Физика
- Физиология
- Философия
- Финансы
- Химия
- Хозяйство
- Черчение
- Экология
- Экономика
- Электроника
- Электротехника
- Энергетика
Практическая работа «ТЕКС». Упражнение 10. Разработка рекламного проспекта. с текстом и графикой
Практическая работа «ТЕКС»
Выполнив предлагаемое в этой практической работе упражнение, вы научитесь создавать простой и фигурный текст, редактировать и форматировать его, применять к тексту различные эффекты.
Упражнение 10. Разработка рекламного проспекта
с текстом и графикой
В этом упражнении описано, как создать рекламный проспект, приглашающий туристов посетить Прагу (рис. 5.23). Вы, наверное, обратили внимание, что при изготовлении макета будет использоваться созданное на занятии 4 изображение города, которое по стилю подходит для нашего проспекта.

Рис. 5.23. Рекламный проспект
1. Создайте новый документ с установками по умолчанию, сохраните его.
2. Откройте файл, в котором хранится изображение города, выделите фрагмент города, скопируйте его и вставьте в новый документ. Это будет обложка разрабатываемого проспекта.
3. Приступим к созданию надписи, расположенной в нижней части первой страницы проспекта. Сначала нарисуйте графический блок в виде ленты. Для этого активизируйте инструмент Basic Shapes (Автофигуры) и выберите на панели свойств из списка заготовок объект, похожий на ленту. Разместите объект, как показано на рис. 5.24, а.
4. Построим кривую, вдоль которой будет располагаться надпись. Для этого выберите инструмент Bezier (Кривая Безье), нарисуйте кривую и 
 расположите ее так, как показано на р
расположите ее так, как показано на р
а б
Рис. 5.24. Первая страница проспекта: а — автофигура в нижней части страницы; б — текст, расположенный вдоль кривой
5. Выберите инструмент Text (Текст). Установите указатель в начало кривой и, когда он примет вид вертикальной линии, щелкните мышью и введите надпись «Добро пожаловать в Прагу!». Отформатируйте ее. Для этого выделите надпись инструментом Text (Текст) и на панели свойств установите шрифт Arial высотой 28 пунктов и жирное начертание.
6. С помощью инструмента Pick (Выбор) выделите текстовый объект вместе с кривой. На панели свойств в списке Text Orientation (Ориентация текста) укажите второй вариант. Другие установки не изменяйте.
7. Для того чтобы скрыть кривую, активизируйте инструмент Pick (Выбор), выделите текст (при этом будет выделена и кривая) и щелкните на кнопке с перекрестием на палитре цветов. В результате для контуров объектов будет задана 100-процентная прозрачность.
8. Приступим к созданию внутренней части проспекта. В первую очередь нужно нарисовать контур разворота. Выделите изображение города без текста и скопируйте его в другое место страницы. (Чтобы отменить выделение текста, щелкните на нем, удерживая нажатой клавишу Shift.) Проследите, чтобы копия была выделенной, а затем выберите команду ArrangeShapingWeld (МонтажФормаОбъединение).
9. Отобразите полученный объект зеркально. Для этого выделите его и выберите команду ArrangeTransformationScale and Mirror (МонтажПреобразованиеМасштабирование и отражение). Затем в появившемся пристыковываемом окне активизируйте верхнюю кнопку Mirror (Зеркально), на диаграмме положения установите средний флажок в левом ряду и щелкните на кнопке Apply To Duplicate (Применить к дубликату).
Рис. 5.25. Разворот проспекта с текстом
10. Введем текст о Праге. Выберите инструмент Text (Текст) и создайте в левой части разворота пока пустой текстовый блок. Когда в его левом верхнем углу появится курсор, наберите текст. Результат, который вы должны получить, представлен на рис. 5.25.
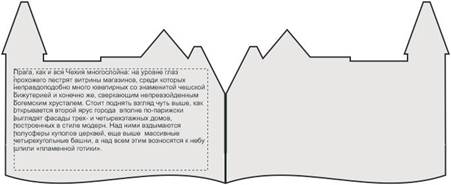
 11. Теперь отформатируем текст. Активизируйте инструмент Text (Текст) и выделите весь текст в блоке. На панели свойств выберите шрифт Monotype Corsiva размером 12 пунктов и способ выравнивания Full (Полное). Щелкните на кнопке Format Text (Форматировать текст) панели свойств и в открывшемся диалоговом окне на вкладке Paragraph (Абзац) в списке Line (Интерлиньяж) задайте значение интерлиньяжа равным 105 %, щелкните на кнопке ОK.
11. Теперь отформатируем текст. Активизируйте инструмент Text (Текст) и выделите весь текст в блоке. На панели свойств выберите шрифт Monotype Corsiva размером 12 пунктов и способ выравнивания Full (Полное). Щелкните на кнопке Format Text (Форматировать текст) панели свойств и в открывшемся диалоговом окне на вкладке Paragraph (Абзац) в списке Line (Интерлиньяж) задайте значение интерлиньяжа равным 105 %, щелкните на кнопке ОK.
12. Создайте текст в правой части проспекта. Используйте для этого методику, описанную в пунктах 10 и 11.
13. Теперь создадим надпись «Прага» с применением художественных эффектов. Выберите инструмент Text (Текст) и напишите слово «Прага»; используйте шрифт Monotype Corsiva размером 40 пунктов. Выделите надпись и преобразуйте ее в кривые, нажав клавиши Ctrl+Q. Не отменяя выделение, выберите инструмент Artistic Media (Художественные средства). На панели свойств активизируйте кнопку Preset (Заготовки), задайте толщину пера равной 1 мм и выберите второй образец из списка заготовок. В результате обычная текстовая надпись превратилась в такую, как на рис. 5.26.
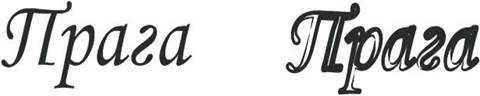
Рис. 5.26. Создание художественной надписи
14. В завершение установим обтекание текста вокруг художественной надписи «Прага» (рис. 5.27). Выделите надпись и перетащите ее в левый верхний угол текстового блока левой части разворота. На панели свойств щелкните на кнопке Wrap Paragraph Text (Обтекание простым текстом), чтобы открыть соответствующую панель. В области Square (Квадрат) выберите третий из четырех способов обтекания, а в поле Text wrap offset (Отступ обтекания текста) введите значение 1. Щелкните на кнопке ОK.


Рис. 5.27. Разворот проспекта
Подведение итогов
Программа CorelDRAW предоставляет в распоряжение пользователя все стандартные для текстовых редакторов функции, касающиеся форматирования символов и абзацев, проверки орфографии и т. п. Однако этим она не ограничивается — в арсенале программы имеются средства, позволяющие реализовать любые творческие идеи. Вы можете комбинировать текст и графику, располагать надписи вдоль кривой, назначать для них различные эффекты. Как выполняются все эти операции и каких результатов при этом можно достичь, показано в упражнениях и практической работе данного занятия.
|
|
|
© helpiks.su При использовании или копировании материалов прямая ссылка на сайт обязательна.
|