
- Автоматизация
- Антропология
- Археология
- Архитектура
- Биология
- Ботаника
- Бухгалтерия
- Военная наука
- Генетика
- География
- Геология
- Демография
- Деревообработка
- Журналистика
- Зоология
- Изобретательство
- Информатика
- Искусство
- История
- Кинематография
- Компьютеризация
- Косметика
- Кулинария
- Культура
- Лексикология
- Лингвистика
- Литература
- Логика
- Маркетинг
- Математика
- Материаловедение
- Медицина
- Менеджмент
- Металлургия
- Метрология
- Механика
- Музыка
- Науковедение
- Образование
- Охрана Труда
- Педагогика
- Полиграфия
- Политология
- Право
- Предпринимательство
- Приборостроение
- Программирование
- Производство
- Промышленность
- Психология
- Радиосвязь
- Религия
- Риторика
- Социология
- Спорт
- Стандартизация
- Статистика
- Строительство
- Технологии
- Торговля
- Транспорт
- Фармакология
- Физика
- Физиология
- Философия
- Финансы
- Химия
- Хозяйство
- Черчение
- Экология
- Экономика
- Электроника
- Электротехника
- Энергетика
На панели «Выделение» выберите команду «Выделить всё» (Ctrl + А).
7.На панели «Выделение» выберите команду «Выделить всё» (Ctrl + А).
8.На панели «Редактирование»выберите команду «Симметрия». Укажите координаты первой {0;106} и второй точки {0;0} на оси симметрии.

Приподнимите указатель мыши на прямую линию в эскизе и щелкните левой клавишей мыши.
9.Активизируйте панель «Геометрия»и выберите инструмент «Отрезок». Создайте отрезок от координаты {0;109} вниз длиной 111, на панели свойств задайте ей стиль «Осевая».
10.Надо удалить вспомогательную прямую, в которой больше нет необходимости. Нажмите клавишу Esc, чтобы включить режим выделения, и щёлкните по прямой (но не по осевой) левой клавишей мыши и нажмите клавишу Delete. При необходимости щелкните по кнопке «Обновить изображение».
Используйте эту кнопку во всех случаях, когда видите на экране неожиданный результат. Если «неожиданность» не исчезла, отмените действие и попробуйте снова.
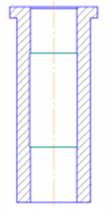
Рис. 1.2
Сохраните промежуточный результат (Ctrl + S).Не забывайте сохранять документ после выполнения важных действий.
11.Активизируйте панель «Размеры»и выберите кнопку «Линейный размер». Нажмите комбинацию Alt + 1и укажите координаты первой точки привязки размера {-13;55,5}. Нажмите Enterи комбинацию Alt + 2и укажите координаты второй точки привязки размера {13;55,5}. Нажмите Enterи комбинацию Alt + 3и укажите координаты точки, пересекаемой размерной линией {0;55,5}. Нажмите Enter. Нажмите клавишу Esc, чтобы деактивировать команду «Линейный размер».
12.Щёлкните левой клавишей мыши по созданному размеру для его выделения. Убедитесь, что маркер расположения надписи находится между стрелками, при необходимости переместите его туда. Откройте контекстное меню, щёлкнув по объекту правой клавишей мыши, и выберите пункт «Свойства».
В открывшемся пристыкованном окне, в разделе «Параметры шрифта»установите высоту символов равную 3,5. Окно «Свойства»можно пока не закрывать.
13.Дважды щёлкните левой клавишей мыши по надписи размера. Откроется диалоговое окно «Задание размерной надписи». В поле «Символ» поставьте метку возле символа ø. Убедитесь, что в поле «Значение» указано 26 (проставляется автоматически). Нажмите ОК.
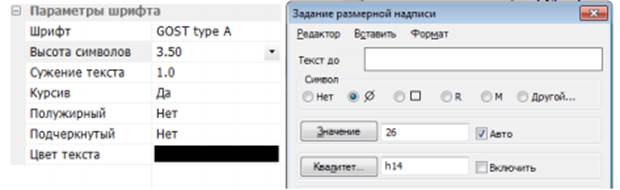
Чтобы каждый раз не изменять один и тот же параметр (например, высоту символов 3,5), вызовите диалоговое окно настроек по умолчанию. Оно появляется на экране после вызова команды Сервис > Параметры.
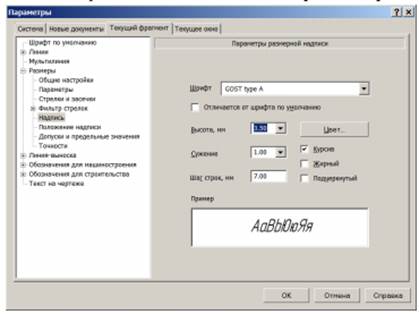
Категорически НЕ рекомендуетсяменять системные параметры и параметры для новых документов без крайней необходимости!
14.Аналогичным способом создайте размеры, руководствуясь следующими параметрами:
– т1 {-12,5;105,5}, т2 {12,5;105,5}, т3 {0;114}, высота символов 3,5, символ «ø», значение 25, верхнее отклонение +0,023 (здесь и далее, если в размере допускаются отклонения, поставьте галочку «Включить» в том же поле, выравнивание текста между стрелками происходит автоматически, если в «Свойствах» выбрано «По центру, с уменьшенным шрифтом»);
– т1 {-24;105}, т2 {24;105}, т3 {0;122}, символ «ø», значение «48», верхнее отклонение -0,17, нижнее отклонение -0,50, высота символов 3,5;
– т1 {-12,5;106}, т2 {-12,5;81}, т3 {-29;90}, значение «25», высота символов 3,5;
– т1 {0;106}, т2 {0;0}, т3 {-38;46}, значение «106», нижнее отклонение -0,23,
высота символов 3,5;
– т1 {-12,5;30}, т2 {-12,5;0}, т3 {-29;12}, значение «30», высота символов 3,5;
– т1 {-12,5;0}, т2 {12,5;0}, т3 {-1,5;-10}, символ «ø», значение «25», верхнее отклонение +0,023, высота символов 3,5;
– т1 {-20;0}, т2 {20;0}, т3 {-8;-21}, символ «ø», значение «40», нижнее отклонение -0,017, высота символов 3,5;
– т1 {12,5;106}, т2 {12,5;105}, т3 {32;111}, значение «1», текст после –нажать на кнопку « х45°», высота символов 3,5, маркер расположения надписи – справа от стрелок;
– т1 {21;106}, т2 {21;100}, т3 {40;101}, значение «6», высота символов 3,5.
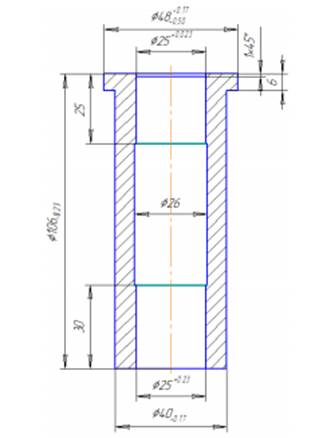
Рис. 1.3
Сохраните промежуточный результат (Ctrl + S).
15.На панели «Обозначения»выберите команду «Обозначение позиций».
В поле «т» укажите координаты точки {-12,5;90}, на которую будет указывать линия-выноска. Нажмите Enter. В поле «т1» укажите координаты точки начала полки {-10;96}. Нажмите Enter. Установите курсор в поле «Текст», в появившемся диалоговом окне введите значение кириллицей «А» и нажмите ОК. Нигде не щелкая, нажмите Ctrl + Enter. На чертеже появится выноска. Нажмите клавишу Esc, чтобы деактивировать инструмент «Обозначение позиций».
Щёлкните левой клавишей мыши по созданной выноске для её выделения.
Если пристыкованное окно «Свойства»не открыто, то откройте контекстное меню, щёлкнув по объекту правой клавишей мыши, и выберите пункт «Свойства». В пристыкованном окне «Свойства»установите Вид стрелки «Стрелка», в разделе «Параметры шрифта» установите высоту символов равную «3,5».
16.Аналогичным способом создайте выноски, руководствуясь следующими параметрами:
– т {-12,5;10}, т1 {-10;16}, текст «Б», высота символа «3,5»;
– т {20;50}, т1 {38;16}, текст «В», высота символа «3,5».
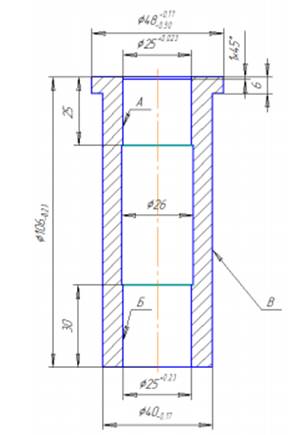
Рис. 1.4
Сохраните промежуточный результат (Ctrl + S).
Создание второй детали:
17.На панели «Геометрия»выберите команду «Окружность». На панели свойств задайте стиль «Основная», без осей. В поле «Центр» укажите координаты точки центра окружности {100;0}, в поле «т» укажите координаты точки на окружности {81;0}. Нажмите Enter.
18.Аналогичным способом создайте окружность, руководствуясь следующими параметрами: Центр {100;0}, т {88;0}, стиль «Основная», без осей.
19.На панели «Геометрия»выберите команду «Отрезок». На панели свойств в поле «т1» укажите координаты начальной точки создаваемого отрезка {81;0}. В поле «Длина» введите значение «38», выберите стиль «Основная» и нажмите Enter. На чертеже появится фантом будущего отрезка заданной длины, начинающийся в указанной точке. Удерживая клавишу Shift, направьте отрезок вправо и нажмите левую клавишу мыши.
20.Аналогичным способом создайте отрезки прямых, руководствуясь следующими параметрами:
– от координаты {100;19} вниз длиной 38, стиль «Основная»;
– от координаты {119;0} вправо длиной 2,8, стиль «Основная»;
– от координаты {121,8;0} вверх длиной 19, стиль «Основная»;
– от координаты {121,8;19} влево длиной 40,8, стиль «Основная»;
– от координаты {100;19} вверх длиной 3, стиль «Основная»;
– от координаты {100;22} влево длиной 19, стиль «Основная»;
– от координаты {81;22} вниз длиной 3, стиль «Основная»;
– от координаты {81;19} вниз длиной 19, стиль «Основная»;
– от координаты {81;0} влево длиной 23, стиль «Основная»;
– от координаты {58;0} вниз длиной 19, стиль «Основная»;
– от координаты {58;-19} вправо длиной 42, стиль «Основная»;
– от координаты {100;-19} вниз длиной 3, стиль «Основная»;
– от координаты {119;0} вниз длиной 22, стиль «Основная».
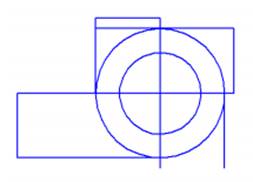
Рис. 1.5
Сохраните промежуточный результат (Ctrl + S).
21.На панели «Геометрия»выберите инструмент «Дуги»и выберите «Дуга по 2 точкам». На панели свойств задайте стиль «Основная», выберите направление «Построение против часовой стрелки». В поле «т1» укажите координаты начальной точки дуги {58;0}, в поле «т2» укажите координаты конечной точки дуги {58;-19}. Нажмите Enter.
Нажмите клавишу Esc, чтобы деактивировать инструмент «Дуга по 2 точкам». Щёлкните левой клавишей мыши по созданной дуге для её выделения.
При необходимости подправьте радиус дуги либо в пристыкованном окне «Свойства»,либо непосредственно в документе, ухватившись за нижнюю активную точку дуги. Радиус всех дуг 9,5 мм.
22.Аналогичным способом создайте дуги, руководствуясь следующими параметрами:
– т1 {81;22}, т2 {100;22}, стиль «Основная», направление «Построение по часовой стрелке»;
– т1 {121,8;19}, т2 {121,8;0}, стиль «Основная», направление «Построение по часовой стрелке»;
– т1 {119;-22}, т2 {100;-22}, стиль «Основная», направление «Построение по часовой стрелке».
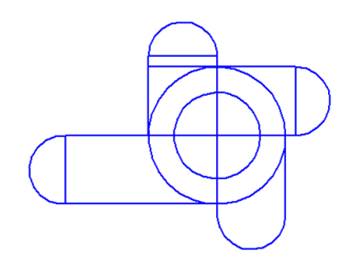
Рис. 1.6
Сохраните промежуточный результат (Ctrl + S).
23.На панели «Размеры»выберите команду «Диаметральный размер». Щелчком левой клавиши мыши по чертежу укажите окружность с большим диаметром. Установите курсор в поле «Текст» (даже если там стоит ø38), откроется диалоговое окно «Задание размерной надписи». Убедитесь, что в поле «Символ» стоит метка возле символа ø. В поле «Значение» укажите число «19000». Нажмите ОК. Указатель мыши подведите к точке с координатами {124;-4}, ориентируясь на цифры в поле «т1» на панели свойств. Точка указывает положение размерной линии и надписи на ней. Нажмите клавишу Esc, чтобы деактивировать команду «Диаметральный размер». Щёлкните клавишей мыши по созданному размеру для его выделения. При необходимости переместите маркер, позиционирующий расположение надписи, справа от стрелок. При необходимости откройте контекстное меню, щёлкнув по объекту правой клавишей мыши, и выберите пункт «Свойства». В пристыкованном окне «Свойства»выберите параметр «Стрелки снаружи». При необходимости в разделе «Параметры шрифта» установите высоту символов равную «3,5». Снимите выделение линии.
24.Аналогичным способом создайте диаметральный размер второй окружности.
В поле «Значение» укажите число «12000». Нажмите ОК. Указатель мыши
подведите к точке с координатами {124;-15}, ориентируясь на цифры в поле
«т1» на панели свойств. Нажмите клавишу Esc, чтобы деактивировать команду «Диаметральный размер». В пристыкованном окне «Свойства»выберите параметры: Размещение текста «Ручное»; «Стрелки снаружи». При необходимости в разделе «Параметры шрифта» установите высоту символов равную «3,5». Вручную переместите маркер надписи, что бы она не пресекала линий чертежа. Снимите выделение линии.
25.На панели «Размеры»выберите команду «Линейный размер». На панели свойств в поле «т1» укажите координаты первой точки привязки размера {78;0}. Enter.В поле «т2» укажите координаты второй точки привязки размера {58;0}. Enter.В поле «Текст» укажите число «11500». Нажмите ОК.
Вручную расположите размерную линию так, чтобы координата YY в поле «т3» размерной линии была примерно 9,5.
Нажмите Esc. Щёлкните левой клавишей мыши по созданному размеру для его выделения. Убедитесь, что маркер расположения надписи находится посередине между стрелками, при необходимости переместите его туда. При необходимости откройте контекстное меню, щёлкнув по объекту правой клавишей мыши, и выберите пункт «Свойства». В открывшемся окне, в разделе «Параметры шрифта» установите высоту символов равную «3,5».
26.Аналогичным способом создайте размер, руководствуясь следующими параметрами: «т1» {81;22}, «т2» {81;19}, «т3» {75;19}, значение «1500», высота символов «3,5».
27.Сохраните файл для демонстрации преподавателю.
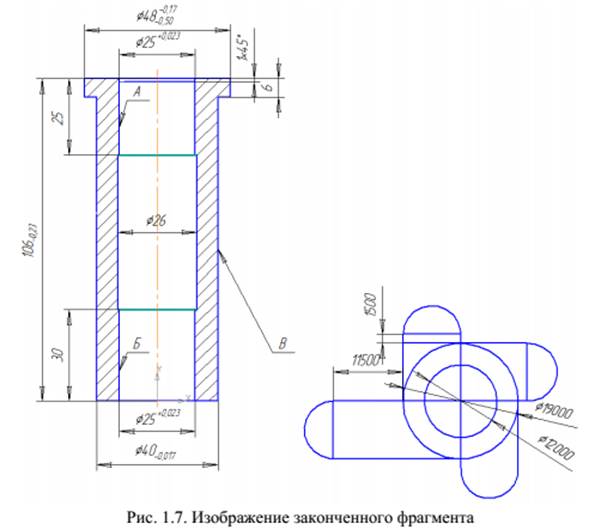
|
|
|
© helpiks.su При использовании или копировании материалов прямая ссылка на сайт обязательна.
|