
- Автоматизация
- Антропология
- Археология
- Архитектура
- Биология
- Ботаника
- Бухгалтерия
- Военная наука
- Генетика
- География
- Геология
- Демография
- Деревообработка
- Журналистика
- Зоология
- Изобретательство
- Информатика
- Искусство
- История
- Кинематография
- Компьютеризация
- Косметика
- Кулинария
- Культура
- Лексикология
- Лингвистика
- Литература
- Логика
- Маркетинг
- Математика
- Материаловедение
- Медицина
- Менеджмент
- Металлургия
- Метрология
- Механика
- Музыка
- Науковедение
- Образование
- Охрана Труда
- Педагогика
- Полиграфия
- Политология
- Право
- Предпринимательство
- Приборостроение
- Программирование
- Производство
- Промышленность
- Психология
- Радиосвязь
- Религия
- Риторика
- Социология
- Спорт
- Стандартизация
- Статистика
- Строительство
- Технологии
- Торговля
- Транспорт
- Фармакология
- Физика
- Физиология
- Философия
- Финансы
- Химия
- Хозяйство
- Черчение
- Экология
- Экономика
- Электроника
- Электротехника
- Энергетика
Установка и настройка WIN RAR.
Обновление и деинсталляция WIN RAR. Установка и настройка WIN RAR. Галиянов Тимур Вадимович (09.04.2020)
Установка и настройка WIN RAR.
Установка архиватора очень проста, для этого на официальном сайте скачиваем установщик и запускаем его. Далее следуем мастеру установки. Ознакомимся и ставим галочку, что вы согласны с лицензионным соглашением и после загрузки все готово. Через 40 дней винрар будет предлагать вам его купить, но при отказе так же будет продолжать работать.
В верхней панели находятся различные команды, которые редко используются при архивации. Под ней можно увидеть значки различных операций, которые значительно упрощают работу. Ниже есть адресная строка, показывающая папку, в которой мы находимся. Слева находится стрелка, направленная вверх. Нажав на неё, мы возвращаемся в предыдущую папку.
Однако не всем пользователям, использующим программу, известны эти функции. Это связано с тем, что эти люди архивируют файлы при помощи контекстного меню, открывающегося при клике правой кнопки мыши на нужный файл. При этом не надо открывать программу, что значительно ускоряет весь процесс. Если вы корректно установили приложение, то при клике на документ ПКМ у вас должны присутствовать следующие опции:
- Добавить в архив;
- Добавить в WinRAR.rar;
- Добавить и отправить по e-mail;
- Добавить в WinRAR.rar и отправить по e-mail.
Создание
Нажимаем на файл, который хотим заархивировать, правой кнопкой мыши. Выберите пункт «Добавить в архив».
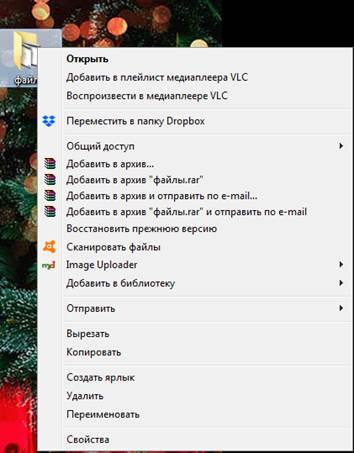
В новом окне сверху есть различные меню, но самым главным является раздел «Общее».

В строке «Имя» можно написать, как придуманное вами имя, так и оставить имя, созданное автоматически. Какого формата будет являться архив, вы выбираете сами. Этот шаг является важным параметром архивации в WinRAR. Ниже мы видим Метод сжатия. Если вы выберите «Максимальный», то процесс создания будет проходить дольше всего. Выберите тот метод, который подходит для вашего случая. В меню «Метод обновления» выберите нужный пункт, если вы добавляете файлы к существующему архиву. Разберёмся подробнее с параметрами архивации.
1. Удалить после упаковки. Если вы поставите галочку рядом с этим пунктом, то после создания архива все файлы, которые вы поместили в него, будут удалены с вашего компьютера.
2. Заблокировать. При создании такого типа архива вы не сможете его редактировать. Вы сможете его только распаковать.
3. Протестировать после упаковки. После архивации вам будет дана возможность проверить целостность заархивированных документов.
После того как вы всё настроили, нажимаем ОК. Процесс начался. Теперь надо дождаться его завершения.
|
|
|
© helpiks.su При использовании или копировании материалов прямая ссылка на сайт обязательна.
|