
- Автоматизация
- Антропология
- Археология
- Архитектура
- Биология
- Ботаника
- Бухгалтерия
- Военная наука
- Генетика
- География
- Геология
- Демография
- Деревообработка
- Журналистика
- Зоология
- Изобретательство
- Информатика
- Искусство
- История
- Кинематография
- Компьютеризация
- Косметика
- Кулинария
- Культура
- Лексикология
- Лингвистика
- Литература
- Логика
- Маркетинг
- Математика
- Материаловедение
- Медицина
- Менеджмент
- Металлургия
- Метрология
- Механика
- Музыка
- Науковедение
- Образование
- Охрана Труда
- Педагогика
- Полиграфия
- Политология
- Право
- Предпринимательство
- Приборостроение
- Программирование
- Производство
- Промышленность
- Психология
- Радиосвязь
- Религия
- Риторика
- Социология
- Спорт
- Стандартизация
- Статистика
- Строительство
- Технологии
- Торговля
- Транспорт
- Фармакология
- Физика
- Физиология
- Философия
- Финансы
- Химия
- Хозяйство
- Черчение
- Экология
- Экономика
- Электроника
- Электротехника
- Энергетика
Практическая работа
Тема: «Создание презентации в MS Office PowerPoint 2010»
Практическая работа
Задание 1. Запустить MS PowerPoint 2010 (загрузочный файл powerpnt.exe)
Пуск →Программы → Microsoft Office → MS PowerPoint 2010
Задание 2. Познакомиться с элементами: строка меню (особо Показ слайдов и Справка), вставка, дизайн, переходы, анимация, вид.
Задание 3. Рассмотреть различные способы создания презентаций:
с использованием шаблона оформления:
Файл → Создать → в Области задач в разделе Создание выбрать Из шаблона оформления;
при выборе шаблона (кнопка справа у шаблона) обратить внимание на команды Применить ко всем слайдам, Применить к выделенным слайдам,
вставить несколько слайдов.
презентацию закрыть, не сохраняя.
с помощью Образцы шаблонов:
Файл → Создать → в Области задач в разделе Создание выбрать Образцы шаблонов
Выбрать Знакомство с Power Point
Параметры презентации:
Заголовок презентации: Знакомство с Power Point → кнопка Далее
кнопка Готово
Просмотреть структуру и оформление слайдов,
презентацию закрыть, не сохраняя.
с пустыми слайдами:
Файл → Создать → в Области задач в разделе Создание выбрать Новая презентация
Задание 4. Создать презентацию, состоящую из следующих 9-ти слайдов:
1 слайд – тема «Анимация объектов в Power Point», фамилия и имя автора;
2 слайд – «Содержание» с перечнем названий пунктов:
Таблица с открывающимися ячейками
Мультик «Двигающийся объект»
Мультик «Катящийся колобок»
Сосуд, наполняющийся жидкостью
Качели
Помещение предмета в сосуд с жидкостью
3 слайд: Таблица с открывающимися ячейками
оформить по образцу:

на ячейки с ответами наложить прямоугольники (с помощью панели рисования):
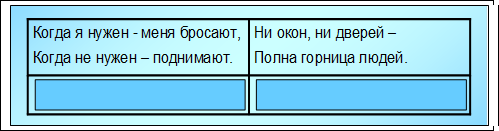
к каждому прямоугольнику применить эффект анимации
Выделить прямоугольник → Добавить анимацию → в разделе «Выделение» выбрать Изменение размера.
Далее Область анимации → Параметры эффектов → Размер → другой: 2 %.
просмотреть слайд
в нижней части области «Структура и слайды» нажать кнопку  Показ слайдов (с текущего слайда)
Показ слайдов (с текущего слайда)
4 слайд: Мультик «Двигающийся объект»
оформить по аналогии с образцом (обязательно наличие не менее трех двигающихся объектов, в данном примере два облака и собака):
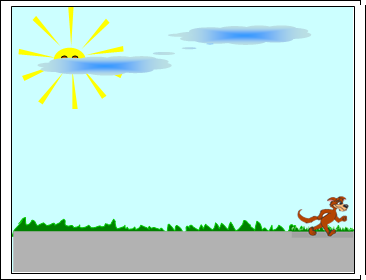
собаку поместить за правый край слайда и применить к ней эффект анимации
Вход → Вылет → Слева → Очень медленно
к одному облаку применить эффект анимации
Выход → Вылет за край листа → Вправо → Очень медленно →С предыдущим
ко второму облаку применить эффект анимации
Вход → Выползание → Слева → Очень медленно →С предыдущим
просмотреть слайд
5 слайд: Мультик «Катящийся колобок»
оформить по аналогии с образцом (обязательно наличие дорожки и колобка):

колобок взять в Автофигурах на панели инструментов РИСОВАНИЕ
деревья за колобком поместить на задний план
ПКМ по деревьям → Порядок → На задний план
применить к колобку два эффекта анимации:
Выделение → Вращение → Медленно →По щелчку → нажать кнопку выбора  →Параметры эффектов →вкладка Время → Повторение: 2
→Параметры эффектов →вкладка Время → Повторение: 2
Добавить анимацию → Пути перемещения → Нарисовать пользовательский путь → Линия → провести вдоль дорожки линию, уведя ее за правый край слайда →запускать с предыдущим →Очень медленно
просмотреть слайд
6 слайд: Сосуд, наполняющийся жидкостью
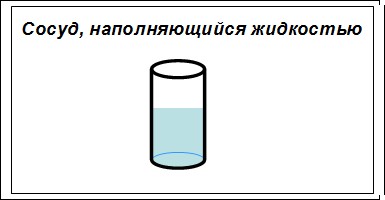
Выполнение:
Для получения рисунка необходимо создать фрагменты:
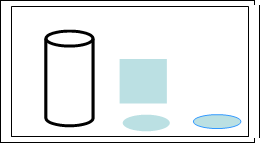
прозрачный цилиндр (взять в Автофигурах на панели инструментов РИСОВАНИЕ и сделать его прозрачным) с толстыми границами
прямоугольник, закрашенный голубым цветом
голубой эллипс без контура фигуры
голубой эллипс с четко выделенной границей
соединить прямоугольник и голубой эллипс без контура согласно рисунку:

сгруппировать обе фигуры в один объект
выделить обе фигуры → ПКМ по ним → Группировка →Группировать
применить к полученному объекту эффект анимации
Вход → Появление → Снизу → Очень медленно →По щелчку
поместить этот объект в цилиндр
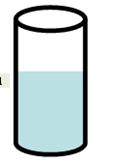
к эллипсу с четко выделенной границей применить эффект анимации
Пути перемещения → Вверх → при необходимости увеличить и уменьшить длину пути→С предыдущим →Скорость: 5,75 сек
этот же эллипс поместить в цилиндр

Указание. При необходимости цилиндр поместить на передний план.
просмотреть слайд
7 слайд: Качели (1 вариант)
оформить по образцу
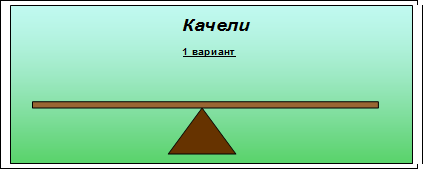
Указание. Треугольник взять в Автофигурах.
Перекладина - прямоугольник
к перекладине применить эффект анимации
ВЫДЕЛЕНИЕ →Другие эффекты → Качание →Повторение: До окончания слайда
просмотреть слайд
8 слайд: Качели (2 вариант)
оформить по образцу
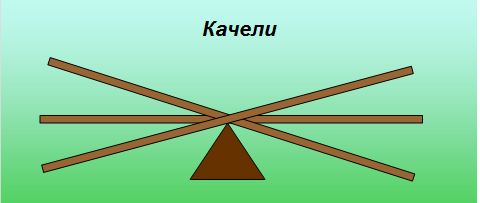
к горизонтальной перекладине применить эффект анимации
ВЫХОД → Другие эффекты → Исчезновение→ По щелчку
к одной наклонной перекладине применить эффекты:
ВХОД → Возникновение →После предыдущего
ВЫХОД → Исчезновение → После предыдущего →Задержка 1 с
к другой наклонной перекладине применить эффект
ВХОД → Возникновение →После предыдущего
просмотреть слайд
9 слайд: Помещение предмета в сосуд с жидкостью (самостоятельно)
Задание 5. В созданной презентации обеспечить переход по гиперссылкам от пунктов «Содержания» к соответствующим слайдам.
Создание гиперссылки:
выделить объект, на который создается гиперссылка → меню Вставка → Гиперссылка → Связать с местом в документе → выбрать нужный слайд → ОК
Задание 6. С помощью управляющих кнопок обеспечить переход от каждого из слайдов (3 – 9 слайды) на слайд «Содержание».
Вставка управляющих кнопок:
меню Показ слайдов Управляющие кнопки,
выбрать нужную кнопку (ДОМОЙ, НАЗАД, ДАЛЕЕ, В НАЧАЛО, В КОНЕЦ или ВОЗВРАТ) и установить ее на слайд,
в окне Настройка действия на вкладке По щелчку мыши активизировать Перейти по гиперссылке → в списке выбрать Слайд → выделить слайд с содержанием → ОК
Задание 7. Вставить звук, начиная со второго слайда.
Задание 8. Просмотреть презентацию «Возможности MS PowerPoint 2010»
Задание 9. Создать новую презентацию-мультфильм, содержащую не менее 6 слайдов. (темы у студентов не должны совпадать).
Указание. Для создания собственной презентации можно воспользоваться материалами из папки МАТЕРИАЛЫ.
Справочные материалы
выбор разметки слайда:
в Области задач выбрать Разметка слайда
копирование слайда:
в области Структура и Слайды выбрать вкладку Слайды → ПКМ по слайду, который надо копировать → Копировать → в области Слайды щелкнуть ПКМ по слайду, за которым должен следовать скопированный слайд → Вставить
Примечание. Если надо скопировать слайд с сохранением примененного к нему шаблона оформления, то:
при копировании в ту же презентацию надо выполнить действия
выделить слайд → меню Вставка → Дублировать слайд
при копировании в другую презентацию надо выполнить действия
в области Структура и Слайды ПКМ по слайду → Копировать → в области Слайды другой презентации → Вставить
около вставленного слайда кнопка Параметры форматирования 
выбрать Сохранить исходное форматирование.
выбор цветовой схемы слайда:
Область задач → задача Дизайн слайда - Цветовые схемы
изменение фона слайда
Формат → Фон → в разделе Заливка фона нажать кнопку выбора → выбрать Другие цвета или Способы заливки → указать нужный вариант → выбрать Применить ко всем или Применить (только к выделенному слайду)
или
выбрать задачу Дизайн слайда - Цветовые схемы → в нижней части Области задач Изменить цветовые схемы → вкладка Специальная
оформление эффекта при смене слайдов во время их показа:
меню Показ слайдов → Смена слайдов
различные объекты на слайдах с примененными к ним эффектами анимации
Применение эффекта анимации:
выделить объект
меню Показ слайдов → Настройка анимации
или
в Области задач выбрать задачу Настройка анимации
в Области задач кнопка Добавить эффект → Вход (или другой вариант) выбрать эффект
установить параметры примененного эффекта анимации (см. в Области задач раздел Скорость, кнопка выбора в списке объектов, к которым применен эффект анимации).
Текст
Вставка
либо вписывая его в специальную область выбранного макета слайда,
либо инструмент Надпись панели инструментов РИСОВАНИЕ.
Форматирование
кнопки панели инструментов ФОРМАТИРОВАНИЕ, или команда Формат прототипа (Формат надписи) контекстного меню объекта.
Рисунок
Вставка
меню Вставка → Рисунок → Картинка→ в Области задач выбрать Коллекция картинок → можно выбрать Коллекции Microsoft Office → кнопка выбора справа от рисунка → Копировать → ПКМ по слайду → Вставить;
панель инструментов РИСОВАНИЕ → Добавить картинку или Добавить рисунок;
меню Вставка → Рисунок → Из файла → выбрать файл;
выбрать разметку слайда с объектом → на слайде ЛКМ по кнопке Добавить картинку или Добавить рисунок;
копирование через буфер обмена.
Форматирование
команда Формат рисунка контекстного меню объекта или кнопки панели инструментов НАСТРОЙКА ИЗОБРАЖЕНИЯ:
Формула
Вставка
меню Вставка → Объект → Microsoft Equation 3.0
Возврат из редактора формул в презентацию:
в окне «Редактор формул» меню Файл → Выход и возврат в презентацию
Таблица
Вставка
панель инструментов СТАНДАРТНАЯ → кнопка Добавить таблицу;
разметка слайда с таблицей → кнопка Добавление таблицы.
Форматирование
команды Шрифт, Список, Граница и заливка контекстного меню объекта или кнопки панели инструментов ФОРМАТИРОВАНИЕ.
Анимированная картинка
Вставка
копирование через буфер обмена:
ПКМ по анимашке → Копировать → ПКМ по слайду → Вставить
меню Вставка → Фильмы и звук→ Фильм из коллекции картинок → кнопка выбора справа на эскизе → Вставить
Звук
Вставка
меню Вставка → Фильмы и звуки→ Звук из коллекции картинок → кнопка выбора справа на эскизе → Вставить
меню Вставка → Фильмы и звуки → Звук из файла → выбрать файл
Настройка воспроизведения звука
контекстное меню по значку звука → Настройка анимации → в Области задач кнопка выбора у этого объекта
Диаграмма
Вставка
готовой диаграммы: копирование через буфер обмена,
заготовки столбчатой диаграммы:
меню Вставка → Диаграмма → внести необходимые изменения в таблицу данных
шаблона диаграммы (организационной, циклической, радиальной, целевой, Венна, пирамидальной):
меню Вставка → Организационная диаграмма → в окне Библиотека диаграмм выбрать тип диаграммы
Видоизменение вставленного шаблон кнопки панели инструментов Организационная диаграмма
Подведение итогов
Итак, мы с вами изучили возможности MS PowerPoint 2010.
Давайте подведем итоги:
· Все ли было понятно?
· Какие возможности есть у MS PowerPoint 2010?
· Для чего нужна программа?
|
|
|
© helpiks.su При использовании или копировании материалов прямая ссылка на сайт обязательна.
|