
- Автоматизация
- Антропология
- Археология
- Архитектура
- Биология
- Ботаника
- Бухгалтерия
- Военная наука
- Генетика
- География
- Геология
- Демография
- Деревообработка
- Журналистика
- Зоология
- Изобретательство
- Информатика
- Искусство
- История
- Кинематография
- Компьютеризация
- Косметика
- Кулинария
- Культура
- Лексикология
- Лингвистика
- Литература
- Логика
- Маркетинг
- Математика
- Материаловедение
- Медицина
- Менеджмент
- Металлургия
- Метрология
- Механика
- Музыка
- Науковедение
- Образование
- Охрана Труда
- Педагогика
- Полиграфия
- Политология
- Право
- Предпринимательство
- Приборостроение
- Программирование
- Производство
- Промышленность
- Психология
- Радиосвязь
- Религия
- Риторика
- Социология
- Спорт
- Стандартизация
- Статистика
- Строительство
- Технологии
- Торговля
- Транспорт
- Фармакология
- Физика
- Физиология
- Философия
- Финансы
- Химия
- Хозяйство
- Черчение
- Экология
- Экономика
- Электроника
- Электротехника
- Энергетика
Рисование CD-диска. Использование Mesh и Blend Tool, Envelope Destort
Рисование солнышка
Использование инструмента Rotate
1. Нарисуем желтый круг (L, Shift) и один луч такого же цвета. Расположим луч в верхней точке круга. Выровним их по центру (рисунок 1).
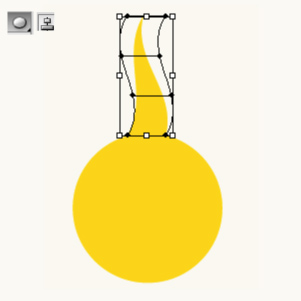 .
.
Рис. 1 Круг и первый луч
2. Выберем инструмент Rotate Tool (R). Переместим центр вращения на середину круга, при нажатой клавишиAlt (ровно в центре,круга включится подсветка). Появилось окно настроек инструмента Rotate (рисунок 2).
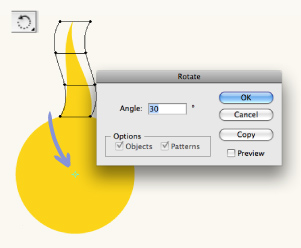
Рис. 2Параметры инструмента Rotate
Введем угол поворотаAngle. В моем случае это 30° (важно, чтобы 360 делилось без остатка на это число).. Нажмем Copy(рисунок 3).
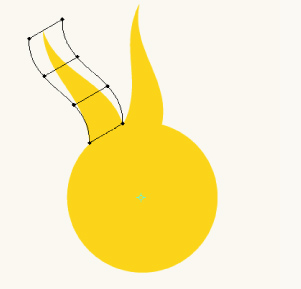
Рис. 3 Результат копирования
Повторим это действие командой Ctrl/Cmd-D 10 раз.
Готово!
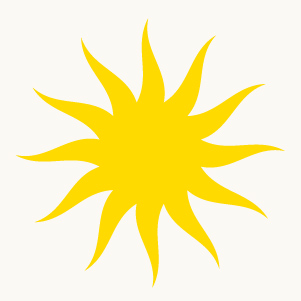
Рисование CD-диска
Использование Mesh и Blend Tool, Envelope Destort
1. Нарисуем прямоугольник (M). Зальем его светлым, почти белым цветом. Выберем инструмент Mesh (U или Object/Create Gradient Mesh). Поставим опорную точку на верхней или нижней стороне прямоугольника. Выделим одновременно обе получившиеся точки, и выберем для них в палитре цветов темный, почти черный цвет (рисунок 1).
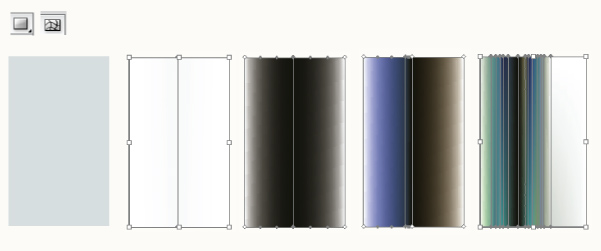 .
.
Рис. 1Создание градиента
Таким же образом поставим еще несколько точек, применим к ним зеленую, синюю, голубую, горчичную, можно желтую и розовую заливку так, чтобы получилось, примерно, как у меня на рисунке 1.
2. Выделим прямоугоьник и нажмем Alt-Ctrl/Cmd-Shift-W или выберем Object/Envelope Destort/Make with Warp.... Появилось окноWarp Options(рисунок 2)
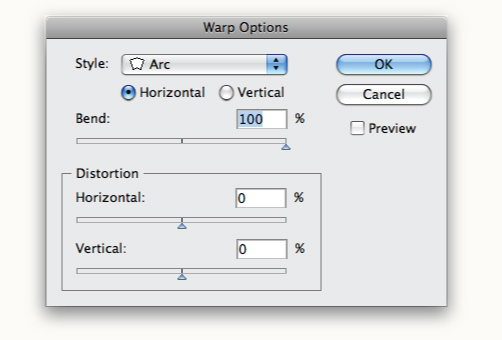
Рис. 2Окно Warp Options
Установим стиль искажения Ark и изгиб Bend 100%. Получился полукруг (рисунок 3).
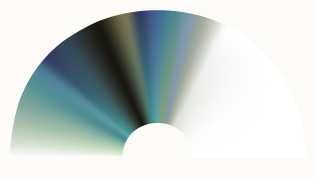
Рис. 3 Половинка будущего диска
3. Скопируем получившуюся половинку и повернем ее на 180 градусов (Object/Transform/Rotate...). Совместим половинки так, чтобы получился круг (рисунок 4).
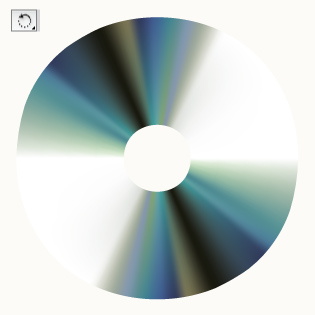
Рис. 4 Совмещенные половинки диска
Сгруппируем половинки (Ctrl/Cmd-G).
4. У нас получился не совсем ровный круг. Нарисуем Окружность (L+Shift) чуть меньше нашего диска. Расположим ее поверх него и выравняем по центру вертикально и горизонтально (рисунок 5). Выделим все и применим обтравочную маску (Ctrl/Cmd-7илиObject/Clipping Mask/Make).
. 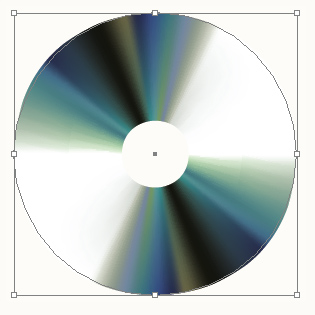
Рис. 5Создание обтравочной маски
5. Добавим бороздки. :Для этого нарисуем две окружности (L+Shift) с тонкой обводкой светлого цвета (рисунок 6).
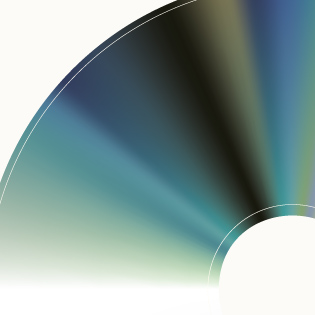
Рис. 6Рисование бороздок
Выделим обе окружности и применим Blend Tool (Alt-Ctrl/Cmd-B или Object/Blend/Make), предварительно установив количество шагов Specified Steps = 45 в окне Blend Options(Object/Blend/Blend Options...). Выделим получившийся круг и установим на панелиTRANSPARENCY (Shift-Ctrl/Cmd-F10) режим наложения Lighten примерно 40-50 % (рисунок 7).

Рис. 6Почти готовый диск
6. Добавим деталей при помощи нескольких дополнительных кругов, и диск готов!

Рисование звезды при помощи инструмента Blend
1. Возьмем инструмент Star Tool, кликнем по рабочей области и выберем в окне параметров зведы Радиус 1= 250, а второй радиус 95 пунктов.
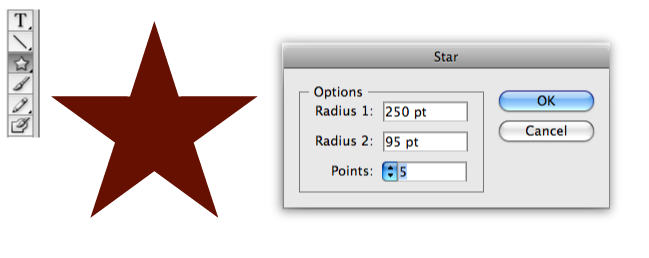
Рис. 1 Создание звезды
Скопируем звезду в другой слой, её копия нам еще пригодится.
Этот слой пока можно заблокировать и сделать невидимым, чтобы не мешал. А можно просто подвинуть звезду в сторону.
2. Зальем звезду темно-красным цветом и уберем обводку, если она есть(рисунок 2).
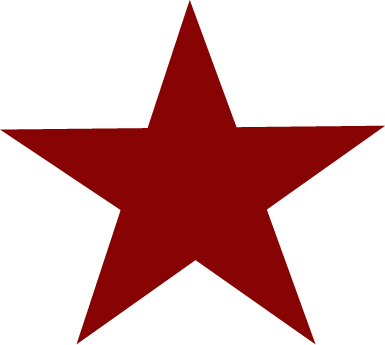
Рис. 2 Звезда без обводки с красной заливкой
3. Снова возьмем инструмент Star Tool,но теперь установим второй радиус равным 10, как показано на рисунке 3. Зальем её ярко-алым цветом.
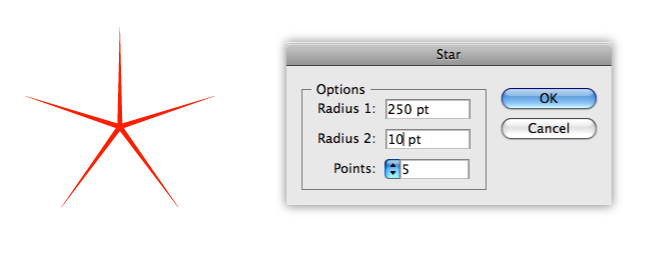
Рис. 3 Форма ребер звезды
Получившийся объект поместим поверх звезды и выровняем их по центру вертикально и горизонтально.
3. Зайдем в устновки инструмента Blend (Object/Blend/Blend Options...) и поставим режимSpecified Steps равный 3 (рис. 4).
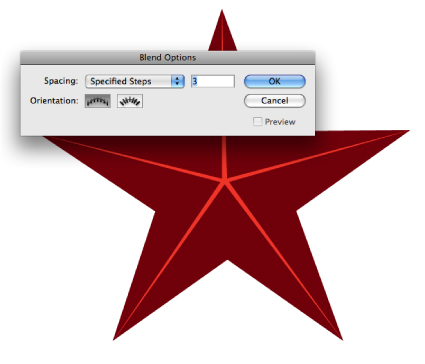
Рис. 4 Окно Blend Options
Теперь, не снимая выделения, применимBlend. Для этого нажмем Alt+Ctrl/Cmd+B или выберем Object/Blend/Make.
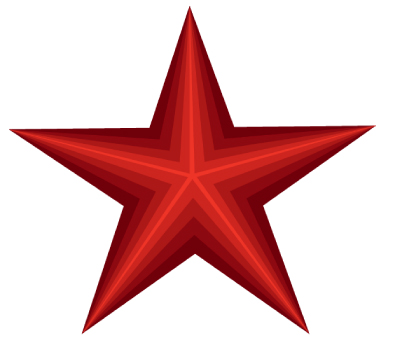
Рис. 5 Результат применения инструмента Blend
4. Добавим оправу.
Возьмем копию звезды, которую мы создали ранее. Скопируем ее (Ctrl/Cmd+C) и вставим на передний план (Ctrl/Cmd+F).
Увеличим нижнюю звезду и выровним их по вертикали и горизонтали по центру.
Нижнюю зальем темным серо-зеленым, а верхнюю желтоватым цветом (рис. 6).
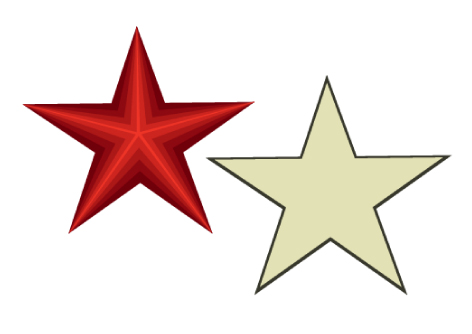
Рис. 6. Создание оправы
5. Выделим обе формы и применим Blend Tool (Alt+Ctrl/Cmd+B или Object/Blend/Make)/
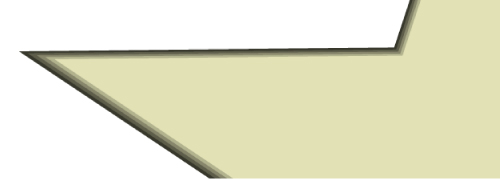
Рис. 6 Результат примененияBlend Tool
6. Поместим результат под красную звезду (рис. 7).

Рис.7 Звезда с оправой
7. Добавим освещение и объем. Для этого создадим треугольники, как на рисунке 8.
В освещенных частях сделаем их светло-желтыми и применим режим прозрачностиLighten(около 30 %) в окнеTransparency (Shift+Ctrl/Cmd+F10)/
Тени зальем темно-красным и установим для них режим Multiply примерно 40 %.
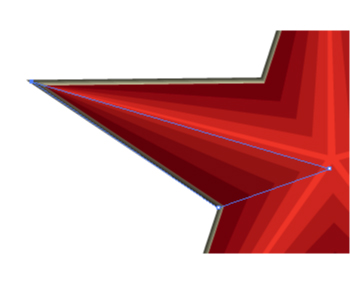
| 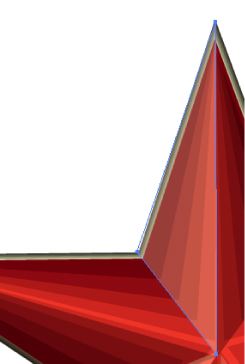
|
Рис. 8Создание теней и выделение светлых участков
Звезда готова!
Осталось только нарисовать держатель, добавить фон и кадрирвать:

|
|
|
© helpiks.su При использовании или копировании материалов прямая ссылка на сайт обязательна.
|