
- Автоматизация
- Антропология
- Археология
- Архитектура
- Биология
- Ботаника
- Бухгалтерия
- Военная наука
- Генетика
- География
- Геология
- Демография
- Деревообработка
- Журналистика
- Зоология
- Изобретательство
- Информатика
- Искусство
- История
- Кинематография
- Компьютеризация
- Косметика
- Кулинария
- Культура
- Лексикология
- Лингвистика
- Литература
- Логика
- Маркетинг
- Математика
- Материаловедение
- Медицина
- Менеджмент
- Металлургия
- Метрология
- Механика
- Музыка
- Науковедение
- Образование
- Охрана Труда
- Педагогика
- Полиграфия
- Политология
- Право
- Предпринимательство
- Приборостроение
- Программирование
- Производство
- Промышленность
- Психология
- Радиосвязь
- Религия
- Риторика
- Социология
- Спорт
- Стандартизация
- Статистика
- Строительство
- Технологии
- Торговля
- Транспорт
- Фармакология
- Физика
- Физиология
- Философия
- Финансы
- Химия
- Хозяйство
- Черчение
- Экология
- Экономика
- Электроника
- Электротехника
- Энергетика
Министерство образования и науки Российской Федерации
Методичка
Информационные технологии и сервисы.
Электронный документооборот проектной деятельности.
Лабораторная №1
Автор: Шестеров Михаил Андреевич
Екатеринбург 2020
Приветствуем вас на курсе Информационные технологии и сервисы. Эта методичка подготовлена для мастерской Электронный документооборот проектной деятельности.
Занятия предусматривают 16 лабораторных работ, каждую неделю вам будет предложено выполнение различных задач в пакетах по работе с документами. Начало курса будет посвящено пакетам Microsoft Office, после чего мы перейдём к Web-сервисам, которые представляют аналоги этих пакетов, а также дают дополнительное возможности по визуализации и упрощают совместную работу над файлами.
Перед началом лабораторных работ стоит отметить, что если вы студент Уральского Федерального университета, то институт предоставляет вам возможность бесплатно загрузить и установить лицензионное программное обеспечение (ПО). В перечень таких продуктов входит, в том числе Windows, Microsoft Office 365, CorelDraw, Компас-3D, средства для работы с аудио и видео, профессиональные инженерные пакеты и так далее. С полным списком вы можете ознакомиться по ссылке (https://dit.urfu.ru/soft/), инструкция по загрузке и активации продукта появится при нажатии на его название. Обращаем внимание, что для некоторых действий нужно будет находиться внутри сети университета, то есть быть подключенным к Wi-Fi «Urfu» на территории университета.
Первый рассмотренный продукт будет Microsoft Word. В ходе первой лабораторной работы мы создадим шаблон документа, который вы сможете использовать на протяжении всей учебы. Шаблон позволит быстро редактировать текст и оформлять все объекты согласно ГОСТ 7.32-2017. Называется он так: «Отчет о научно-исследовательской работе. Структура и правила оформления», но описывает и правила оформления других отчётов и документов.
При сдаче большинства документов в университете, необходимо, чтобы они соответствовали ГОСТ. Проверка на соответствие таким требованиям называется «Нормоконтроль». В обязательном порядке все дипломные работы и ВКР (Выпускная квалификационная работа), проходят нормоконтроль. Без подписи нормоконтролёра к защите диплома студенты не допускаются. Студенты тратят в среднем около 4 попыток на его прохождение, а каждое рассмотрение занимает порядка получаса рядом с проверяющим. Надеемся после наших лабораторных работ, вы сдадите всё уже после второй проверки.
Важно! Если вы обладаете высокими навыками работы в таких пакетах, то вам могут показаться некоторые вещи слишком подробными. Это сделано для того, чтобы использовать методичку могли студенты всех специальностей, с любым уровнем подготовки.
В конце всех лабораторных работ вам будет предложено выполнить проект, используя изученные технологии. Необходимо будет подготовить пояснительную записку, провести аналитику данных, визуализировать их, и презентовать свою работу, используя средства для создания презентаций. Не переживайте, мы всему вас научим.
Темы для презентаций будут объявлены позже, на следующих занятиях. Заметим, что даже если вы знакомы с первыми лабораторными, то всё равно вы можете найти в них что-то новое, и точно найдёте это в последующих лабораторных работах в течение семестра.
Сейчас просим всех пройти входной опрос по ссылке. На его основе мы постараемся скорректировать программу мастерской под ваш уровень знаний и пожелания.
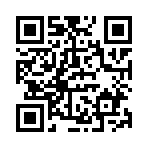
(https://forms.gle/v98STfq3eoCDnHhVA).
Microsoft Word. Создание шаблона документа согласно ГОСТ 7.32 – 2017
Подготовка
Любая работа начинается с подготовки инструментов, и рабочего места. Место для работы и наш главный инструмент – документ Microsoft Word. Чтобы создать документ на рабочем столе или в любой папке, где вы хотите его сохранить, щелкните правой кнопкой мыши и в выпадающем окне выберите «Создать», и далее в новом списке «Документ Microsoft Word» (Рисунок 1).
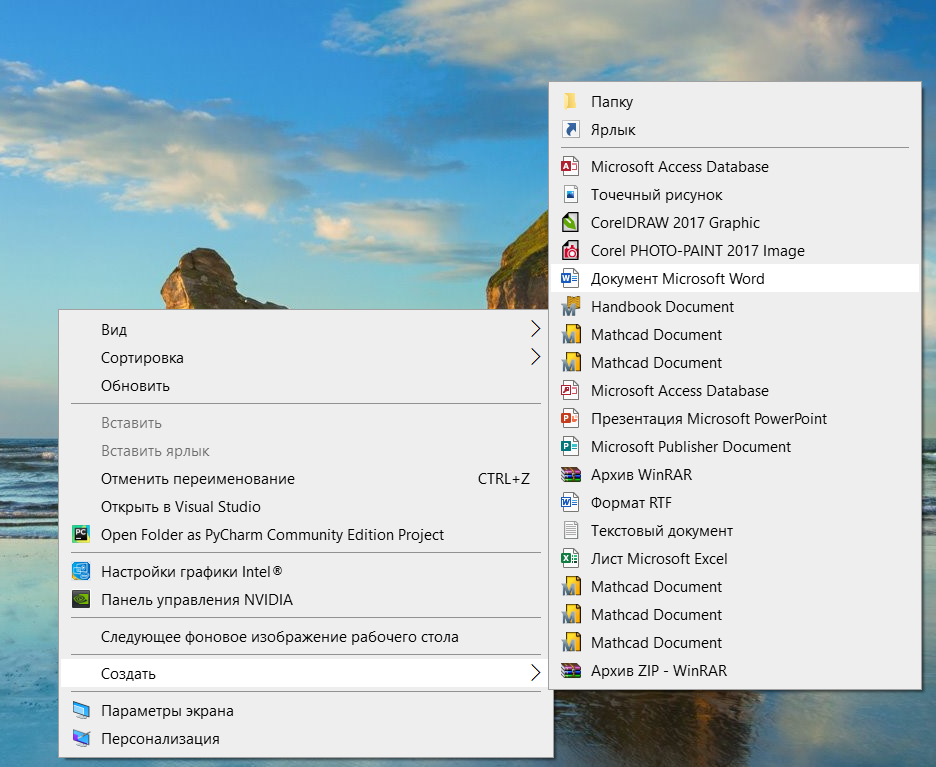
Рисунок 1 – Создание документа Microsoft Word
Создастся документ , который необходимо переименовать, написав свою Фамилию, поставить нижнее подчёркивание с помощью комбинации клавиш (Shift + -) и ввести номер своей группы, нажать «Entre». Двойным щелчком по иконке открыть файл. Откроется окно документа (Рисунок 2).
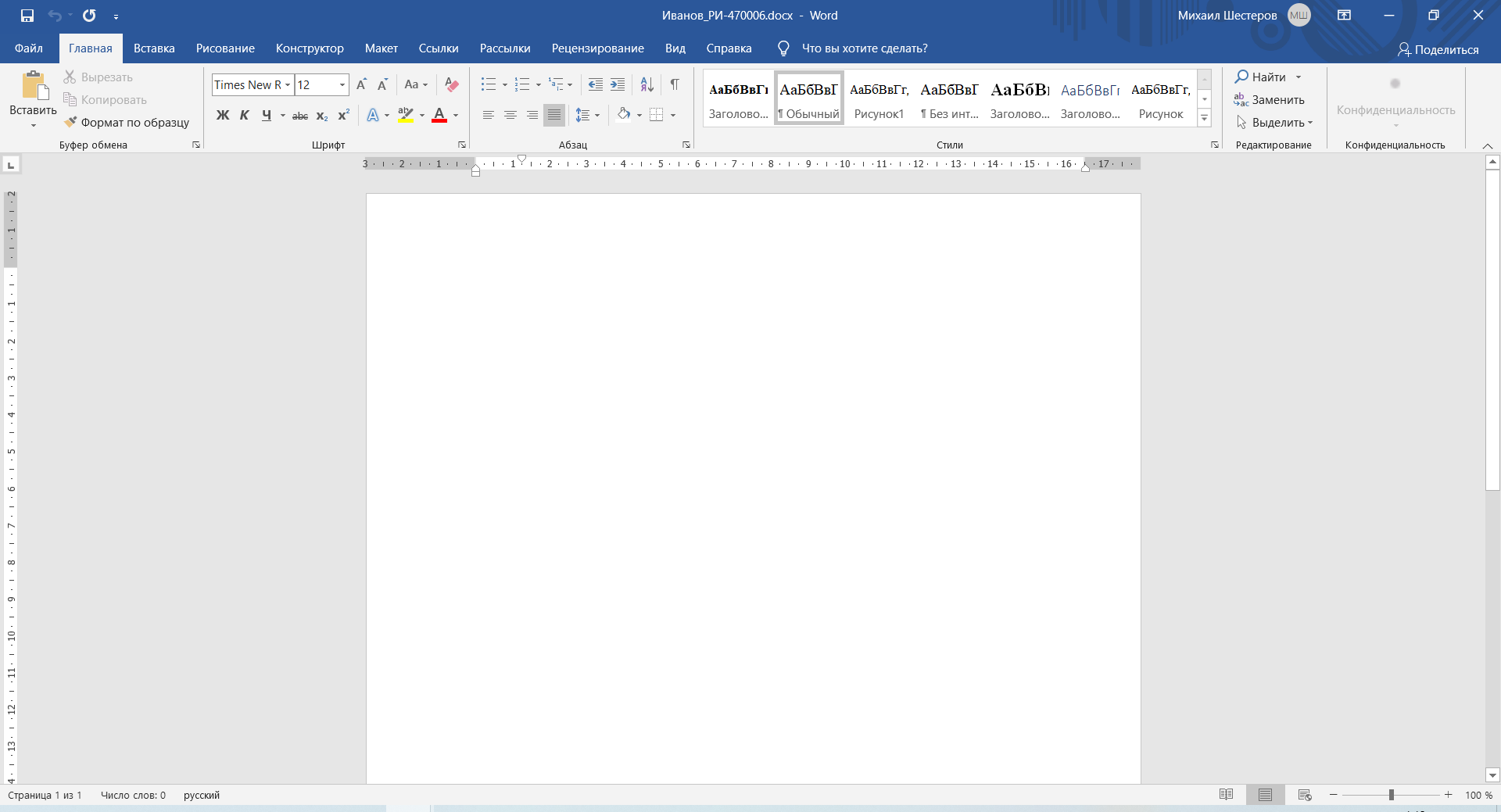
Рисунок 2 – Окно документа
Когда первый раз сели в машину, нужно настроить зеркала. С этого мы и начнём. Для изменения масштаба документа можно воспользоваться ползунком внизу справа  . Теперь, когда масштаб подобран, проверим, включена ли у нас линейка по бокам документа, это будет нам важно, когда мы будем проверять документ на отступы. Линейка выглядит следующим образом сверху и слева от страницы:
. Теперь, когда масштаб подобран, проверим, включена ли у нас линейка по бокам документа, это будет нам важно, когда мы будем проверять документ на отступы. Линейка выглядит следующим образом сверху и слева от страницы:

Если она отсутствует, то включить её, можно выбрав в верхнем меню вкладку «Вид» и поставив галочку у пункта «Линейка» (Рисунок 3).

Рисунок 3 – Верхнее меню, вкладка «Вид»
Отлично, зеркала настроили, ремень пристегнули, можно трогаться. Теперь выделите текст титульного листа в Приложении 1, зажав левую клавишу мышки, и с помощью сочетания клавиш Ctrl + C скопируйте образец титульного листа из документа методички (последняя страница). Теперь перейдите в свой документ и нажмите Ctrl + V для вставки текста в свою работу.
| Важно! Используйте исключительно горячие клавиши, а не контекстное меню по нажатию правой кнопки мыши. Ctrl + C означает команду копирования, это легко запомнить, если понять, что клавиша Ctrl означает действие, а С означает Копировать (англ. Copy). Также и с V, тут нет прямой параллели, но для русского человека можно сопоставить V – вставка. Горячими клавишами называют сочетание нескольких кнопок, которые выполняют определённую функцию, возможно не явную для пользователя. |
В титульном листе введите своё ФИО, группу, а также преподавателя в вашей мастерской. Титульный лист сам по себе уже вещь нужная, порой даже отдельно от отчёта, его можно будет сохранить или брать в другие документы. Электричество может в любой момент выключиться или компьютер «залагать», поэтому нажмите Ctrl + S, чтобы сохранить документ. S – сохранить (англ. Safe).
 Альтернативой такой комбинации является сохранение документа через иконку в левом верхнем углу . Используйте горячие клавиши по максимуму. Это выделит вас на любой работе, особенно, если вам довелось попасть в достаточно взрослый коллектив. Только не показывайте это особо никому, а то будете делать всю работу только вы.
Альтернативой такой комбинации является сохранение документа через иконку в левом верхнем углу . Используйте горячие клавиши по максимуму. Это выделит вас на любой работе, особенно, если вам довелось попасть в достаточно взрослый коллектив. Только не показывайте это особо никому, а то будете делать всю работу только вы.
| Далее мы не будем говорить, что это требует ГОСТ, тут ГОСТ, там ГОСТ, просто будем выделять подчеркиванием требования, которые соблюдать обязательно. В общем и целом (как говорит, Алексей Щербаков), мы не стараемся дать вам лишнюю информацию, только что-то нужное и обязательное, так что все цифры и задания здесь не просто так. |
Теперь перейдём к наполнению нашего отчёта. Перейдите во вкладку «Вставка» в верхнем меню, и нажмите «Пустая страница» (Рисунок 4).
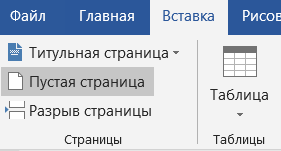
Рисунок 4 – Пустая страница
По ГОСТ на второй странице должен располагаться обязательный элемент любого документа - содержание, поэтому нажимаем 2 раза и вставляем 2 пустых страницы. Теперь у нас в документе 3 страницы: «титульник» и две «пустышки». Чтобы в них не путаться проставим нумерацию. Номера ставятся внизу страницы на всех листах, кроме первого. Если на титул вставить номер страницы, то это будет ошибкой. По требованиям нумероваться должны все страницы кроме первой. Для нумерации страниц переходим во вкладку «Вставка» в верхнем меню и выбираем «Номер страницы» - «Внизу страницы» - «Простой номер 2» (Рисунок 5)
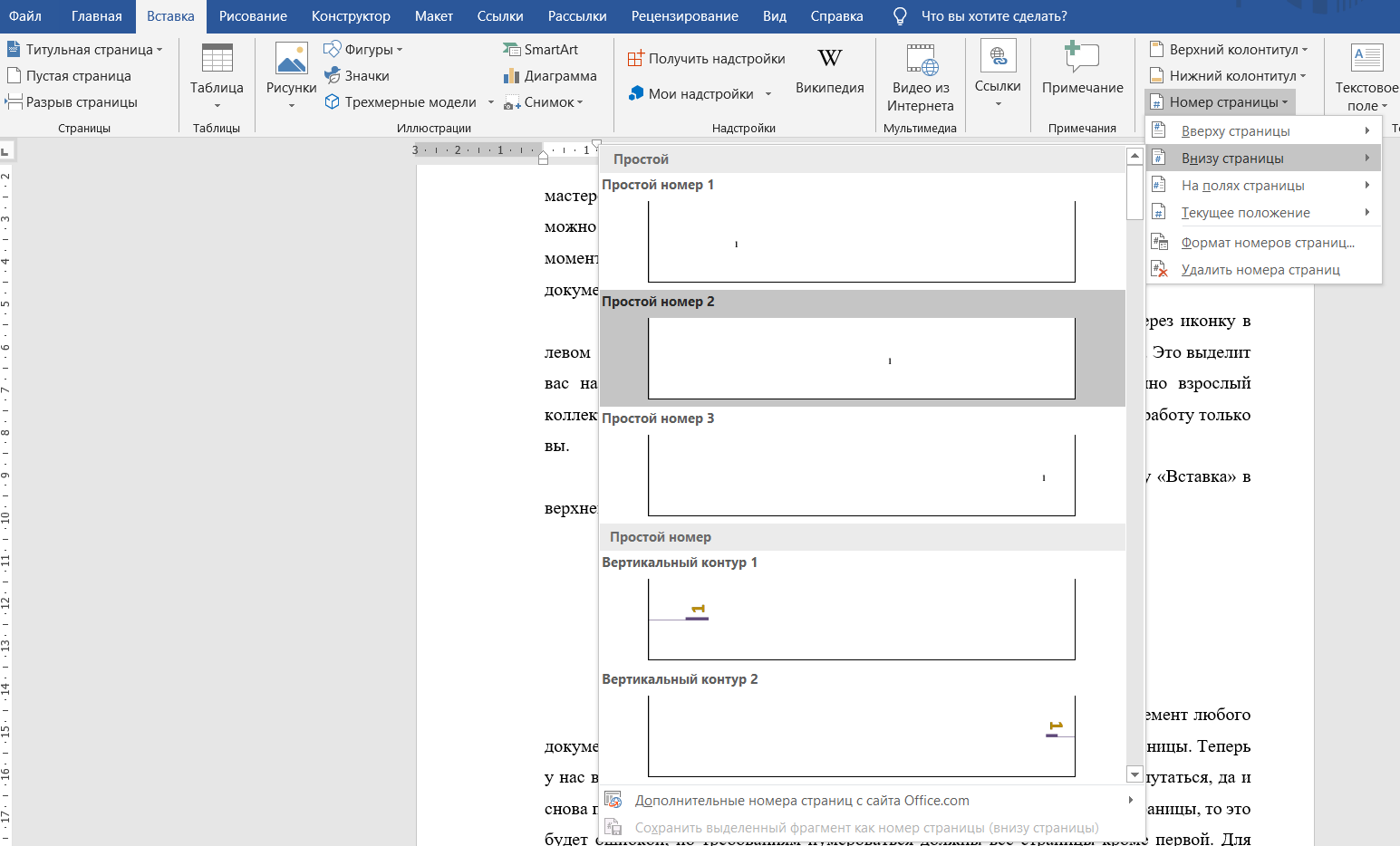
Рисунок 5 – Номера страниц
Вверху появится меню «Конструктор», чтобы на первом листе не было номера, нажимаем «Особый колонтитул для первой страницы» (Рисунок 6).
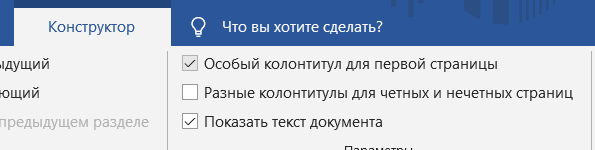
Рисунок 6 – Особый колонтитул для первой страницы
Если меню не появилось или вы из него случайно вышли – щелкайте по номеру любой страницы и меню должно появиться.
Следующим шагом настраиваем поля у страницы. Слева должно быть 30 мм, чтобы можно было пустить страницы под дырокол, для будущего скрепления в папку, и не зацепить текст. Верхние и нижние поля 20 мм, правое 15 мм. Во вкладке «Макет» – «Поля», уже есть готовый вариант, называется «Обычные», проверьте, так ли это у вас, и в противном случае выберете его (Рисунок 7).
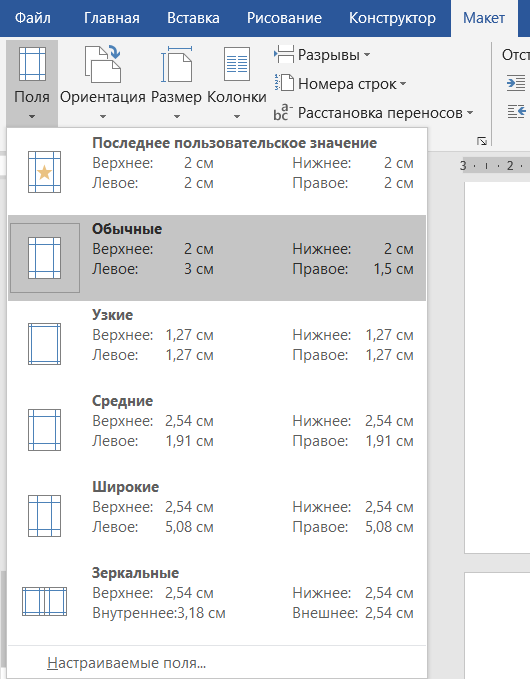
Рисунок 7 – Настройка полей
В том же разделе «Макет» выбираем «Расстановка переносов» и включаем режим «Авто». Теперь Word сам будет устанавливать переносы. Это важно при выравнивании текста по ширине страницы.
Стили
Теперь перейдём к самой объёмной части работы - создание стилей. В ГОСТ предусматривается 3 вида заголовков, стиль основного текста, стиль подрисуночной подписи, подписи таблицы, стиль данных в таблице, а также мы рекомендуем создать ещё несколько стилей для будущей простой работы. Сейчас мы разберём как, где и что нужно менять, а далее будет дан список стилей, в котором будут параметры всех стилей. Их нужно будет создать самостоятельно.
Начнём с основного стиля. В меню стилей вверху, щелкаем ПКМ (правая кнопка мыши) по стилю с названием «Обычный» и выбираем пункт «Изменить» (Рисунок 8).
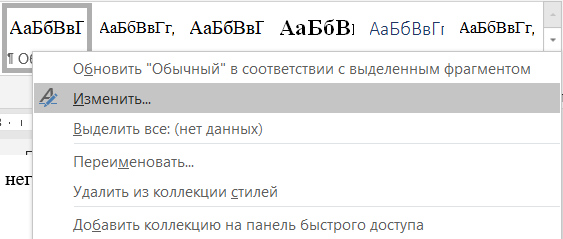
Рисунок 8 – Изменить стиль
Здесь основные настройки стиля, давайте отсюда установим стиль Шрифта «Times New Roman», кегль (размер букв) 12. Выравнивание текста по ширине страницы. И расстояние между строками (межстрочный интервал) 1,5. Такие параметры требует ГОСТ (Рисунок 9).
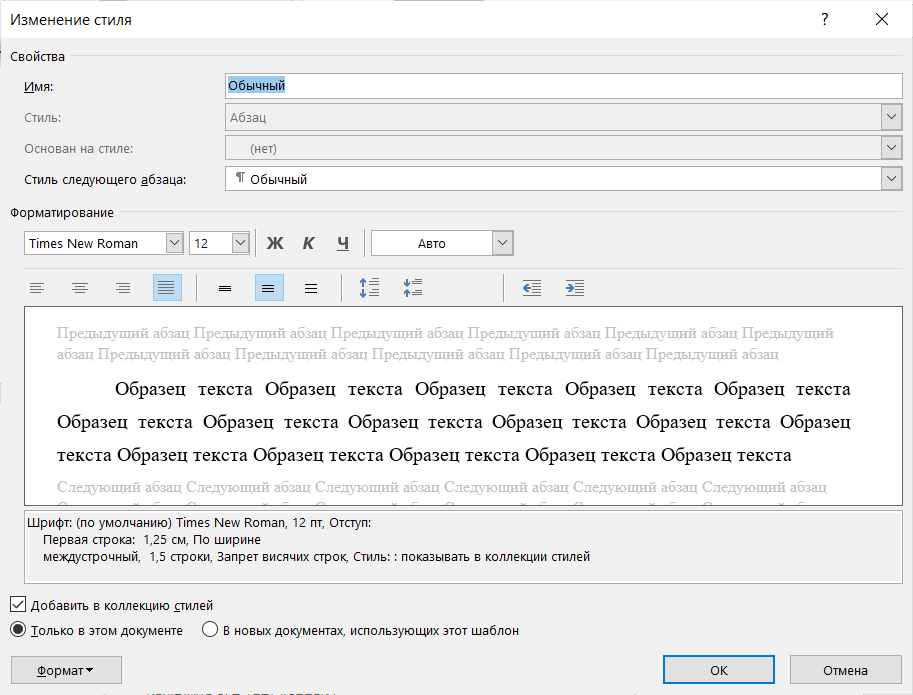
Рисунок 9 – Окно изменения стиля
В первом классе всех учили: «В начале абзаца должна быть красная строка». Так и в документе она должна быть. Не выходя из окна изменения стиля, щелкаем по кнопке «Формат» внизу слева и переходим во вкладку «Абзац». В разделе «Отступы» меняем показатель «Первая строка» на «Отступ» и вводим 1,25 см (Рисунок 10). Нажимаем Ок.
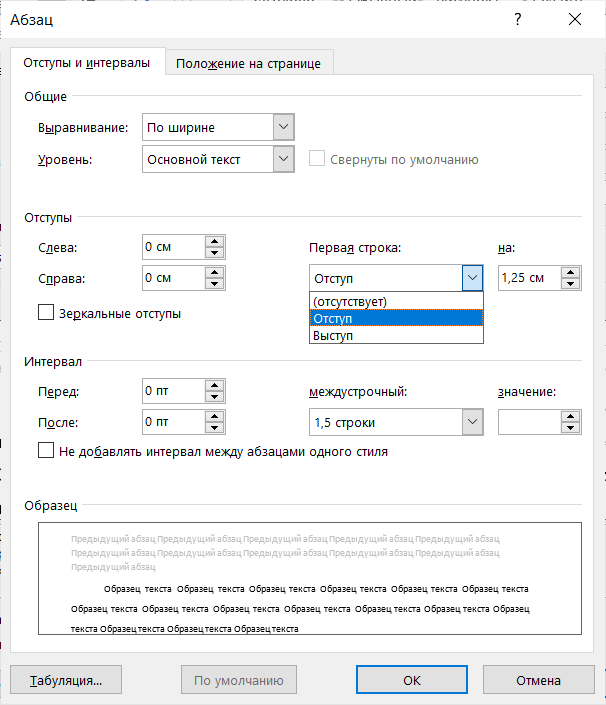
Рисунок 10 – Меню Абзаца
Здесь также можно выбрать уровень стиля. Это будет важно для заголовков, и пригодится при составлении оглавления. Также устанавливается интервал до и после абзаца данного стиля. Запомните это меню, сюда нужно будет вернуться.
Чем ниже уровень, тем он значимее. Самый большой и важный заголовок Уровень 1, низший Уровень 10.
| Полужирный шрифт применяют только для заголовков разделов и подразделов, заголовков структурных элементов. Использование курсива допускается для обозначения объектов (биология, геология, медицина, нанотехнологии, генная инженерия и др.) и написания терминов (например, in vivo, in vitro) и иных объектов и терминов на латыни. Для акцентирования внимания может применяться выделение текста с помощью шрифта иного начертания, чем шрифт основного текста, но того же кегля и гарнитуры. |
На соседней вкладке того же окна «Положение на странице» можно будет поставить галочку для конкретного стиля, например, чтобы автоматический перенос слов был запрещён, или при использовании стиля абзац начинался с новой страницы (Рисунок 11). Сейчас это делать не нужно – у этого стиля должен быть автоматический перенос.
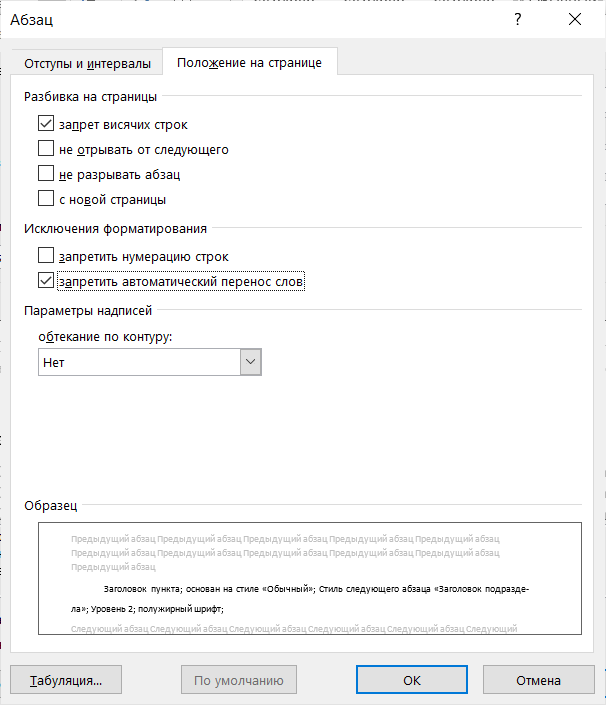
Рисунок 11 – Абзац – Положение на странице
Теперь займёмся заголовками. Начнём с самого маленького заголовка третьего уровня. Для этого создадим его «с нуля». В меню стилей, нажимаем  , и в раскрывшемся меню выбираем «Создать стиль» (Рисунок 12).
, и в раскрывшемся меню выбираем «Создать стиль» (Рисунок 12).
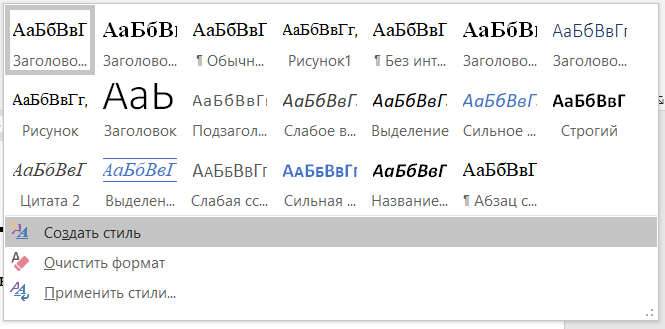
Рисунок 12 – Создать стиль
Даём ему название «Заголовок подраздела». Нажимаем «Изменить» (Рисунок 13).
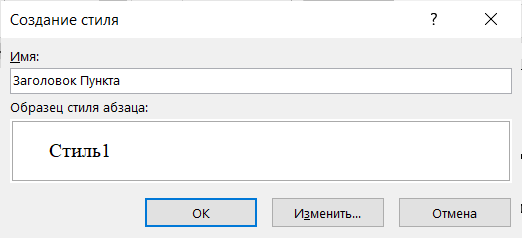
Рисунок 13 – Имя стиля
В знакомом нам меню устанавливаем, что он будет основан на стиле «Обычный», это значит, что он изначально будет копией стиля «Обычный». Далее устанавливаем полужирный шрифт, и проверяем Уровень стиля. Он должен быть «Уровень 3» (об этом было сказано выше). Установите «Стиль следующего абзаца» - «Обычный», это значит, что после того, как вы закончите писать заголовок и нажмёте Enter для перехода к новой строке – новый абзац автоматический будет выполнен в стиле «Обычный». Интервал 6 пт перед и 6 пт после. Это избавит вас от лишних «телодвижений» в будущем (Рисунок 14).
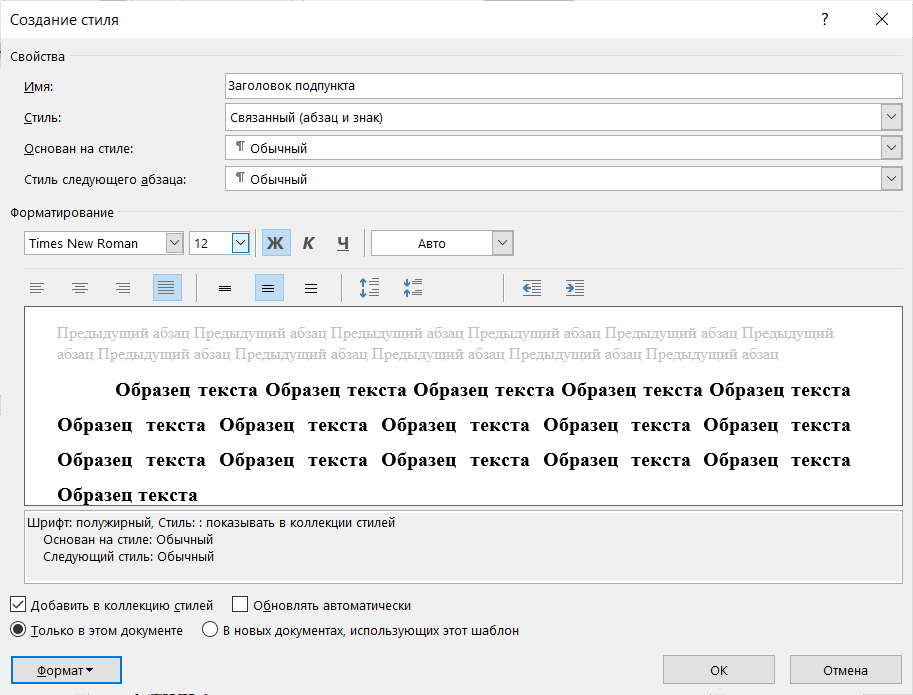
Рисунок 14 - Окно изменения стиля
Теперь создайте следующие стили:
· Стиль «Заголовок раздела»; основан на стиле «Обычный»; стиль следующего абзаца «Заголовок подраздела»; Уровень 2; полужирный шрифт; автоматический перенос слов запрещён; Интервал перед 8 пт, после 6 пт.
· Стиль «Заголовок структурного элемента»: основан на стиле «Обычный»; стиль следующего абзаца «Заголовок раздела»; Уровень 1; выравнивание текста по центру; автоматический перенос слов запрещён; Интервал перед 0 пт, после 12 пт; абзацный отступ отсутствует; положение на странице «С новой страницы». Теперь выберете «Формат» - «Шрифт» - «Все прописные». Таким образом вы будете писать заголовки, не держа всё время Shift. При этом в тексте заголовок будет выглядеть как «ЗАГОЛОВОК», а в оглавлении отобразится «Заголовок» (Рисунок 15).
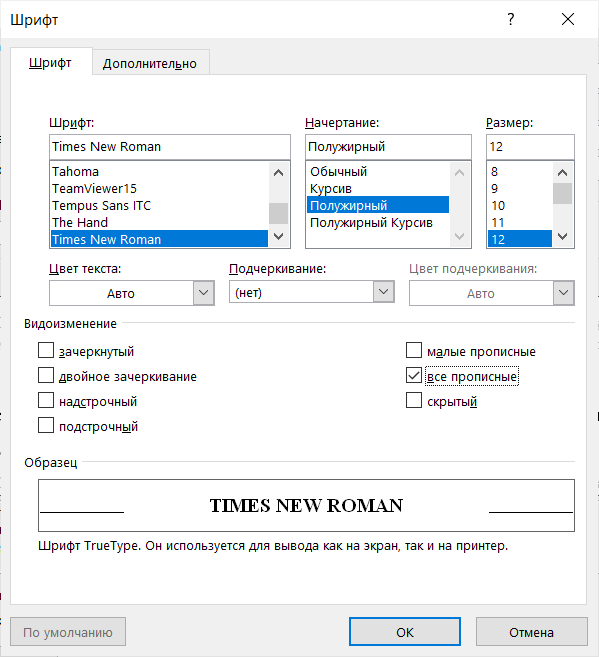
Рисунок 15 - Шрифт
· Стиль «Рисунок», поможет нам не редактировать каждый рисунок заново выравнивая его по центру. Основан на стиле «Обычный»; абзацный отступ отсутствует; выравнивание по середине, интервал перед 8 пт, после отсутствует.
· Стиль «Подрисуночная подпись», требуется для каждого рисунка. Основан на стиле «Рисунок»; стиль следующего абзаца «Обычный»; интервал перед 6 пт, после 6 пт.
· Стиль «Подпись таблицы». Основана на стиле «Обычный»; Выравнивание по левому краю; абзацный отступ отсутствует.
Формулы
В каждом отчёте, особенно техническом, могут встретиться формулы. Для работы с формулами вы можете воспользоваться редактором формул, встроенным в Word. Для этого перейдите в раздел «Вставка» в верхнем меню и выберите «Уравнения» - «Новое уравнение» (Рисунок 16).
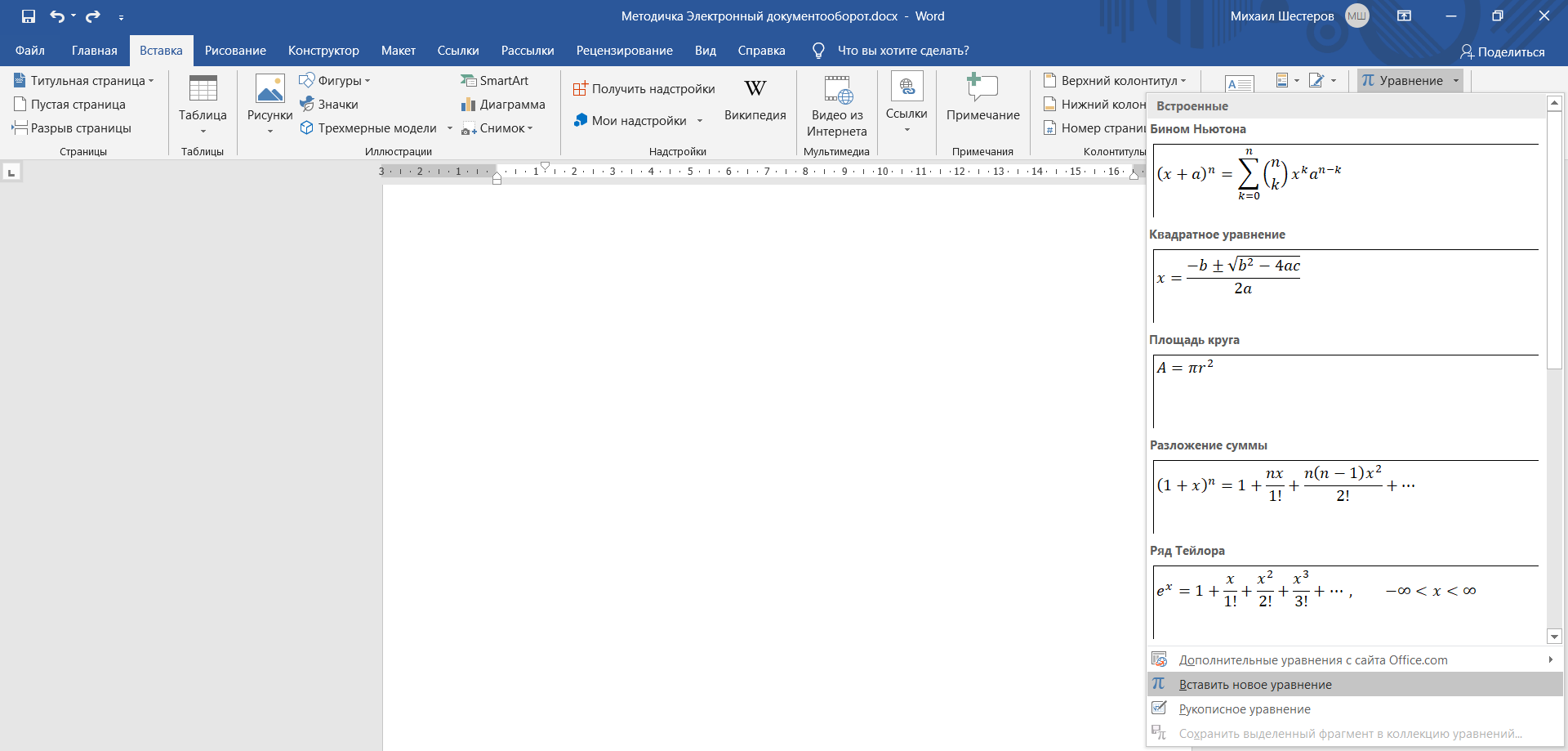
Рисунок 16 – Добавление формулы
В верхнем меню появятся элементы для работы с формулами. С помощью них можно вставлять специальные символы, заготовки уравнений, готовые конструкции. Пока можно оставить текст .

Рисунок 17 – Конструктор формул
Создайте следующую формулу:
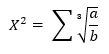
Для этого выберите пункт «Индекс» - «Верхний индекс». Введите внизу X, а вверху 2, далее поставьте =. Выберите пункт «Крупный оператор», подберите похожий пункт. Чтобы расширить формулу, нажмите на  в формуле и выберите необходимую конструкцию в верхнем меню. Теперь попробуйте самостоятельно собрать формулу, представленную выше.
в формуле и выберите необходимую конструкцию в верхнем меню. Теперь попробуйте самостоятельно собрать формулу, представленную выше.

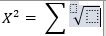
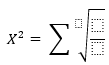
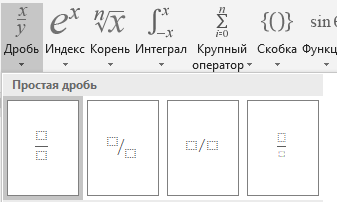
Рисунок 18
OneDrive
Сохраните документ нажав сочетание клавиш Ctrl + S.
Откройте любой браузер на компьютере, и включите режим инкогнито, чтобы ваши пароли нигде не сохранялись. Сделать это можно через меню каждого отдельного браузера или универсальным сочетанием клавиш Ctrl + Shift + N.
Переходим по ссылке (https://onedrive.live.com/about/ru-ru/signin/), вводите почту от ЛК студента в домене urfu.me (Рисунок 19).
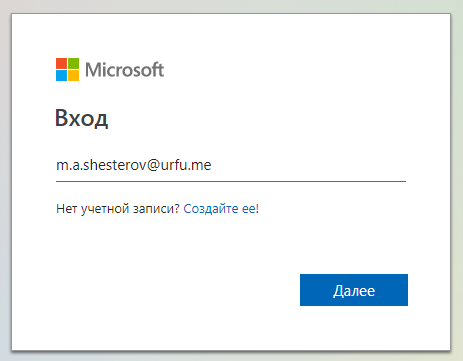
Рисунок 19 – Авторизация
| Важно! На конце должно быть «.me», а не «.ru». Это необходимо для корректной авторизации. |
Нажимаете далее и вас отправляет на сайт авторизации ЛК УрФУ. Авторизуетесь по своему обычному логину и паролю (Рисунок 20).
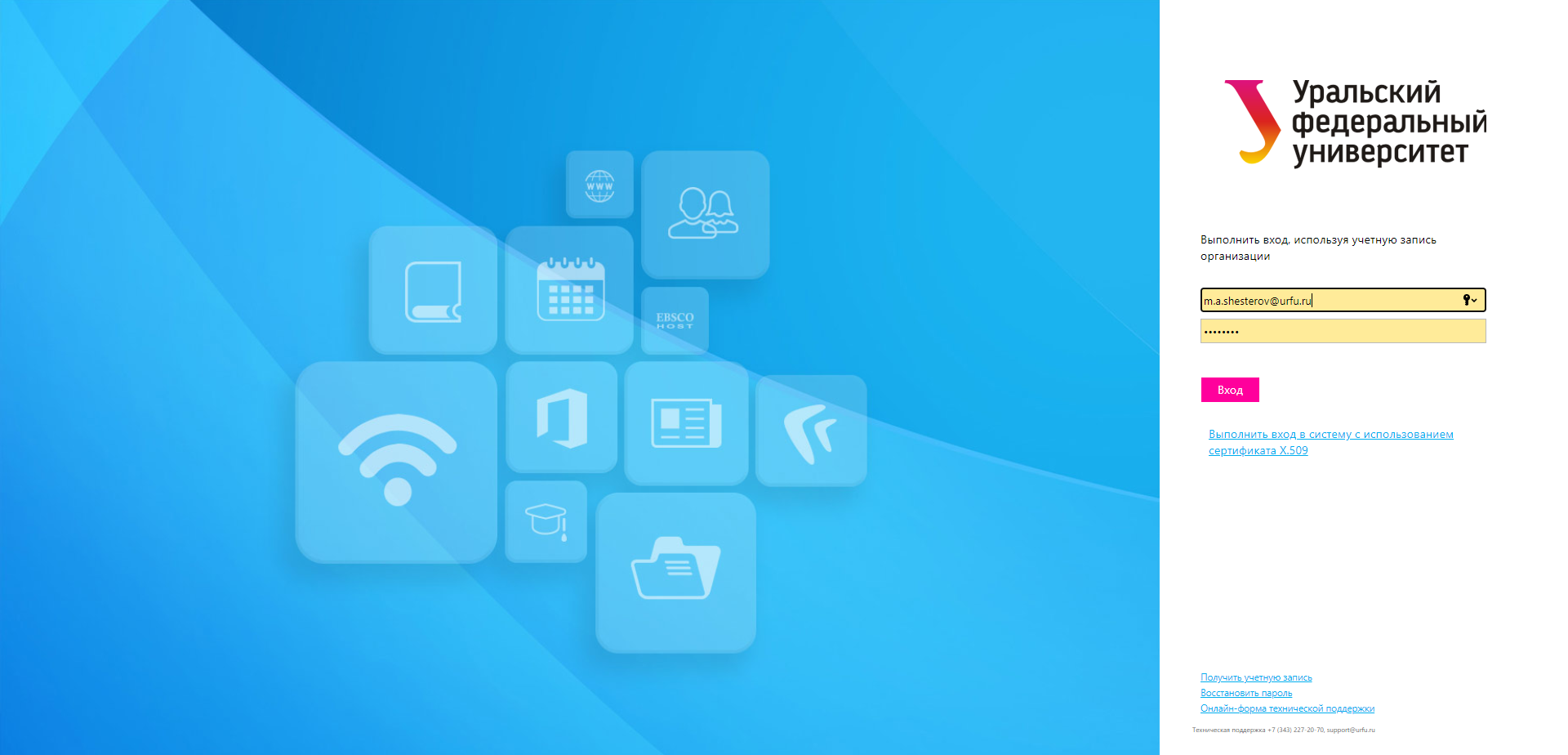
Рисунок 20 – Вход в ЛК УрФУ
Нажимаете «Нет», чтобы ваш аккаунт потом не остался на компьютере (Рисунок 21). Не все такие порядочные как вы, поэтому не стоит оставлять свои данные на общественном компьютере. Да, мы зашли через режим инкогнито, где это и так не сохраняется, но лучше «перестраховаться».
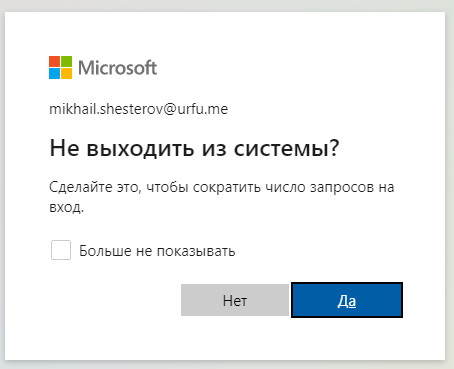
Рисунок 21
Вы попадёте на страницу вашего Облачного хранилища OneDrive (Рисунок 22).
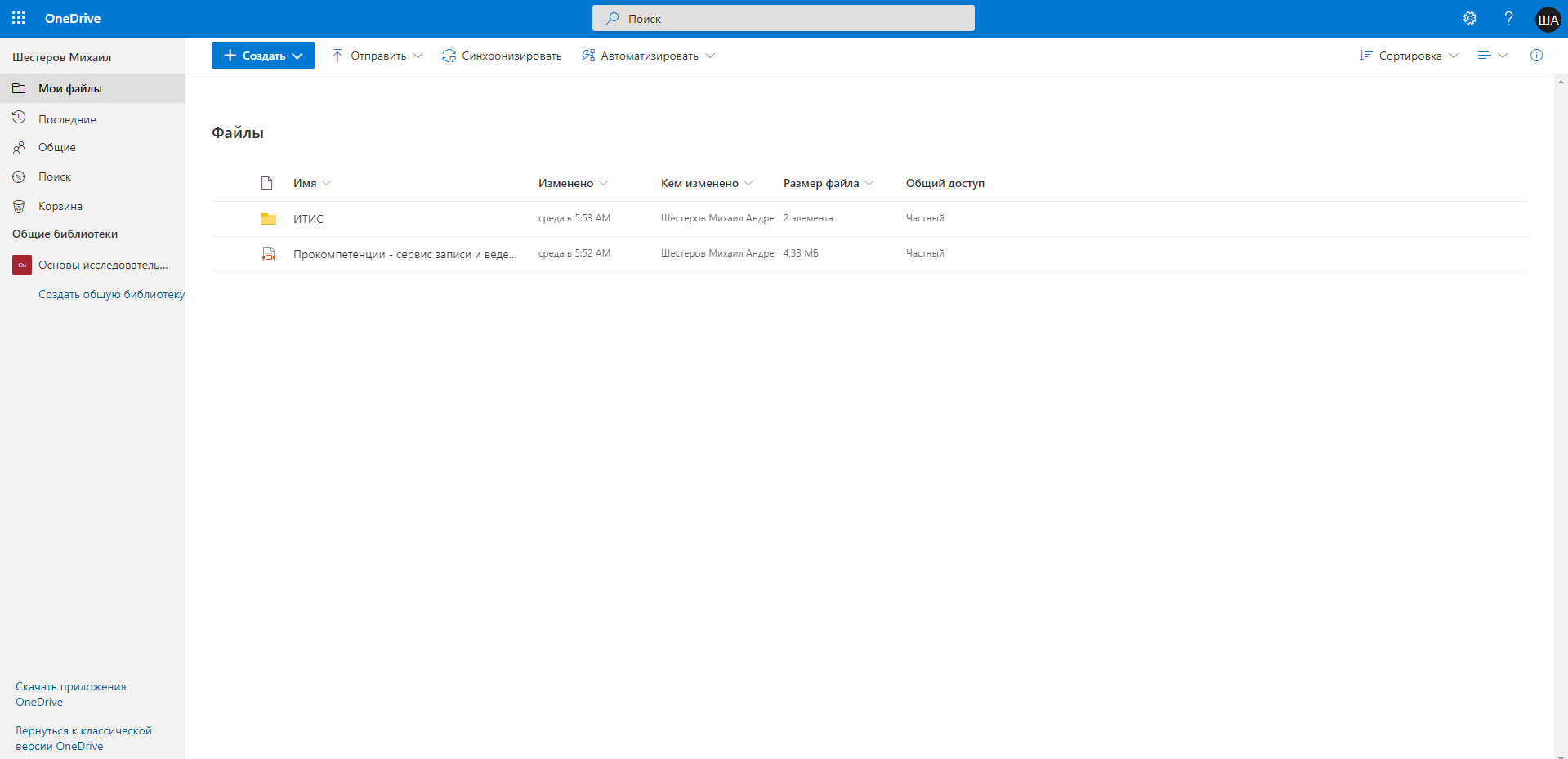
Рисунок 22 – Основное меню OneDrive
Создайте новую папку с названием «ИТИС. Электронный документооборот». Для этого нажмите «Создать» вверху слева и выберите пункт «Папку». Введите название Рисунок 23
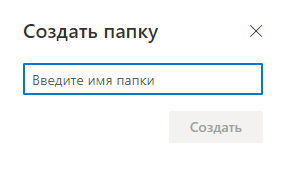
Рисунок 23 – Создание папки
Зайдите в папку и загрузите в него файл, созданный на лабораторной Рисунок 24.
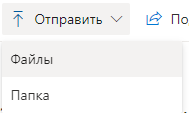
Рисунок 24 – Загрузка файла
В проводнике найдите свой файл. И двойным щелчком откройте его Рисунок 25.
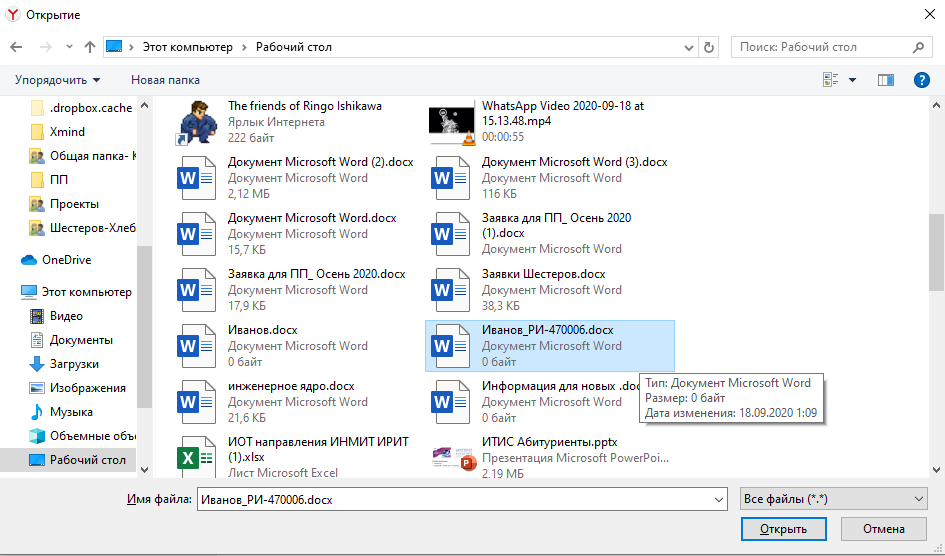
Рисунок 25 – Проводник Windows
Файл загружен в облачное хранилище OneDrive, теперь он будет доступен в любом месте, где есть интернет. Работать с документом можно напрямую в сервисе, или скачать и редактировать на компьютере.
На этом лабораторная окончена, в ходе неё вы
· Создали файл, который будет в будущем шаблоном для оформления по ГОСТ
· Сделали титульный лист для будущих работ по любым предметам
· Сделали автоматическую нумерацию страниц, кроме первой
· Создали стили, с помощью которых можно быстро оформить любой документ
· Создали одну формулу
· Загрузили документ в облачное хранилище
Прекрасное начало, в следующей лабораторной мы используем все наработки для оформления документа, создадим автоматически оглавление, поработаем со списками, гиперссылками, сделаем автоматическую нумерацию рисунков и т.д.
Оставить отзыв можно по ссылке (https://forms.gle/TucHfBFHhNXWg5gW8). По всем вопросам и предложениям вы также можете написать в сообщения группы Информационные технологии и сервисы (https://vk.com/course_itis_urfu).
Министерство образования и науки Российской Федерации
|
|
|
© helpiks.su При использовании или копировании материалов прямая ссылка на сайт обязательна.
|