
- Автоматизация
- Антропология
- Археология
- Архитектура
- Биология
- Ботаника
- Бухгалтерия
- Военная наука
- Генетика
- География
- Геология
- Демография
- Деревообработка
- Журналистика
- Зоология
- Изобретательство
- Информатика
- Искусство
- История
- Кинематография
- Компьютеризация
- Косметика
- Кулинария
- Культура
- Лексикология
- Лингвистика
- Литература
- Логика
- Маркетинг
- Математика
- Материаловедение
- Медицина
- Менеджмент
- Металлургия
- Метрология
- Механика
- Музыка
- Науковедение
- Образование
- Охрана Труда
- Педагогика
- Полиграфия
- Политология
- Право
- Предпринимательство
- Приборостроение
- Программирование
- Производство
- Промышленность
- Психология
- Радиосвязь
- Религия
- Риторика
- Социология
- Спорт
- Стандартизация
- Статистика
- Строительство
- Технологии
- Торговля
- Транспорт
- Фармакология
- Физика
- Физиология
- Философия
- Финансы
- Химия
- Хозяйство
- Черчение
- Экология
- Экономика
- Электроника
- Электротехника
- Энергетика
Инструкция для гостей по пользованию «Zoom»
Инструкция для гостей по пользованию «Zoom»
Подключаться к конференции можно
• С ТЕЛЕФОНА ИЛИ ПЛАНШЕТА: скачайте и установите приложение Zoom заранее.
• С КОМПЬЮТЕРА: скачивать программу не обязательно, но с ней удобнее.
• Скачать можно здесь: https://zoom.us/download
• При необходимости можете посмотреть пошаговую инструкцию
Присоединиться к конференции
1. Организатор конференции отправит вам приглашение присоединиться к конференции.
2. Пожалуйста, перейдите по ссылке в приглашении.
3. Вы нажимаете на приглашение и открывается окно конференции, и вы уже в онлайн общении
Участие в уроке
1.Когда вы войдете, то перед вами раскроется рабочая панель сервиса ZOOM Вы увидите всех, кто на данный момент находится в конференции и внизу экрана панель управления
2.Используйте наушники или гарнитуру с микрофоном для подавления шума.
3 – “Выключить звук”
С помощью этой кнопки вы можете включать и выключать свой микрофон.
По негласному правилу, если кто-то говорит в эфире, остальные участники выключают микрофон. Это связано с тем, что даже если вы молчите, то клики мышкой, любые шумы в вашем помещении и т.д. слышны всем участникам. Чем больше участников, тем больше может быть фоновый шум.
Ваш микрофон имеет право включать и выключать организатор или модератор.
Рядом с этой кнопкой находится галочка, направленная вверх. При ее нажатии выпадает меню, где вы можете настроить ваш микрофон
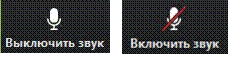
4 – “Остановить видео”
Кнопка аналогичная предыдущей. С ее помощью можно включать и выключать свою камеру.

Но есть отличие. Организатор и модератор могут выключить вашу камеру, но не могут ее включить. Когда они решат подключить вас вновь к разговору, и включат вашу камеру, к вам придет запрос для разрешения.
5 – “Демонстрация экрана”
Это по сути дела доска организатора. Этой функцией пользуется только организатор. Пожалуйста, не включайте эту функцию, иначе все увидят экран вашего компьютера.
6 – “Чат”
Эта кнопка позволяет открыть окно чата и писать там во время сеанса. Организатор может писать вам в чате вопросы, а вы отвечать.
7 – “Завершить урок”
С помощью этой кнопки вы можете покинуть урок.
|
|
|
© helpiks.su При использовании или копировании материалов прямая ссылка на сайт обязательна.
|