
- Автоматизация
- Антропология
- Археология
- Архитектура
- Биология
- Ботаника
- Бухгалтерия
- Военная наука
- Генетика
- География
- Геология
- Демография
- Деревообработка
- Журналистика
- Зоология
- Изобретательство
- Информатика
- Искусство
- История
- Кинематография
- Компьютеризация
- Косметика
- Кулинария
- Культура
- Лексикология
- Лингвистика
- Литература
- Логика
- Маркетинг
- Математика
- Материаловедение
- Медицина
- Менеджмент
- Металлургия
- Метрология
- Механика
- Музыка
- Науковедение
- Образование
- Охрана Труда
- Педагогика
- Полиграфия
- Политология
- Право
- Предпринимательство
- Приборостроение
- Программирование
- Производство
- Промышленность
- Психология
- Радиосвязь
- Религия
- Риторика
- Социология
- Спорт
- Стандартизация
- Статистика
- Строительство
- Технологии
- Торговля
- Транспорт
- Фармакология
- Физика
- Физиология
- Философия
- Финансы
- Химия
- Хозяйство
- Черчение
- Экология
- Экономика
- Электроника
- Электротехника
- Энергетика
Практическая работа № 3
Часть 2 ФОРМАТИРОВАНИЕ ДОКУМЕНТА
Практическая работа № 3
Тема: «ФОРМАТИРОВАНИЕ СИМВОЛОВ, АБЗАЦЕВ, СТРАНИЦ»
Цель работы: получить навыки форматирования шрифтов.
Порядок выполнения:
В Word различают форматирование символов, форматирование абзацев и форматирование страниц.
Понятие «символы» может означать не только отдельный символ, но и так же фрагмент текста. При форматировании символов можно задать параметры шрифта: гарнитуру и размер, начертание и тип подчеркивания, межсимвольный интервал и другие эффекты.
Абзац – это произвольная последовательность символов, в конце которой стоит знак абзаца ¶ (устанавливается клавишей Enter). Знак абзаца является непечатаемым символом и отображается на экране, если установлен соответствующий режим (см. Стандартную панель инструментов). Допускаются и пустые абзацы. Абзац всегда начинается с новой строки. При форматировании абзаца задаются параметры расположения абзаца: выравнивание и отступы относительно полей страницы, интервалы между абзацами и между строками внутри абзаца.
При форматировании отдельного слова или абзаца курсор помещают в это слово или абзац. Если форматируется несколько слов или абзацев, то перед форматированием их следует выделить.
Форматирование страниц включает в себя задание размеров полей, размеров бумаги, ориентации листа, настройку макета страницы, нумерацию страниц и строк, создание колонтитулов (область страницы для размещения справочного текста: номера страницы, названия документа и т.п.)
- Загрузите текстовый процессор WORD
- Добавьте в меню Панель форматирования (если ее нет), для этого:
- выберите Вид[Панель инструментов[Форматирование
Форматирование символов
- С помощью клавиатуры введите фразу Я изучаю Microsoft Word успешно.
- Скопируйте эту фразу 6 раз
- Измените размер шрифта для первой строки, для этого:

| выделите первую строку |

| раскройте список Размер шрифта на Панели форматирования |

| выберите размер 14 
|

| снимите выделение с первой строки |
- Измените размер шрифта для второй и третьей строки по своему усмотрению
- Измените начертание символов в первой строке, для этого:

| выделите любое слово в первой строке |

| используя кнопку на панели инструментов, назначьте начертание Полужирный  , сбросьте выделение , сбросьте выделение
|

| выделите другое слово в первой строке и назначьте начертание Курсив 
|
- Измените начертание символов во второй строке по своему усмотрению (возможно назначение нескольких способов начертания)
- Измените шрифт в первой строке, для этого:

| выделите любое слово в первой строке |

| раскройте список Шрифт на панели инструментов и выберите Courieг 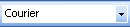 , снимите выделение , снимите выделение
|
- Измените шрифт во второй и третьей строке по своему усмотрению
- Измените цвет символов в первых трех строках, для этого:

| выделите любой фрагмент текста |

| раскройте список Цвет шрифта  на панели инструментов на панели инструментов
|

| выберите любой цвет из предложенной палитры цветов |
- Отформатируйте четвертую строку, используя главное меню, для этого:

| выделите всю строку или ее фрагмент |

| выберите Формат[Шрифт |

| в появившемся окне измените назначенные параметры Размера, Шрифта,Начертания, Цвета, Эффектов, Подчеркивания по своему усмотрению и подтвердите свой выбор Ok |
- Измените межсимвольный интервал в любом слове, для этого:

| выделите любой фрагмент |

| выберите Формат[Шрифт |

| выберите закладку Интервал |

| раскройте список Интервал и выберите Разреженный |

| установите курсор в окно справа и назначьте величину разрядки 3 |

| подтвердите свой выбор Ok |
- Для любого другого фрагмента текста назначьте межсимвольный интервалУплотненный
- Задайте эффект анимации для текста, для этого:

| выделите любой фрагмент текста |

| выберите Формат[Шрифт |

| выберите закладку Анимация |

| выберите один из видов анимации и подтвердите свой выбор Ok |
- Отформатируйте последнюю строку текста, назначив следующие параметры:

| Размер -20, Начертание- курсив, полужирный, |

| Цвет -синий, Подчеркивание- нет, |

| Эффекты - контур, Шрифт Arial |
- Отформатировать первые две строки по таким же параметрам, используя режим копирования формата, для этого:

| выделите последнюю строку или ее фрагмент |

| щелкните по кнопке Копировать формат  на панели форматирования (вид курсора изменится) на панели форматирования (вид курсора изменится)
|

| выделите первые две строки |

| сбросьте выделение |
- Результат показать преподавателю.
Форматирование абзацев
- Вставить новую страницу в документ:

| поставьте курсор в пустой строке после всего текста |

| выберите Вставка[Разрыв[Начать новую страницу |
- Набрать следующий текст:
Примечание: текст состоит из трех абзацев: заголовок, содержание рецепта, раскладка продуктов. В конце каждого абзаца нажать клавишу Enter. После каждого знака препинания ставить пробел. Перед знаком препинания пробел не ставить. Перенос слов происходит автоматически и может не совпадать с предложенным образцом.
Печенье
Сырки, муку, маргарин, яйца, соду смешать и поставить в холодильник на 2 часа. Тонко раскатать тесто. Смазать белком, взбитым с сахаром, и свернуть рулетом. Нарезать ломтиками и сложить на смазанный противень. Печь примерно 25 минут.
2 сырка по 100 г, 1 пачка маргарина, 2 яйца, 1 стакан сахара, 0,5 чайной ложки соды, погашенной в уксусе, 2,5 стакана муки.
- Отформатировать заголовок, для этого:

| выделите первый абзац |

| установите шрифт Полужирный  , размер - 14, буквы заглавные (Shift/F3) , размер - 14, буквы заглавные (Shift/F3)
|

| установите межсимвольный интервал Разреженный 3 пт. |

| отцентрировать заголовок - щелчок по кнопке По центру  на Панели форматирования на Панели форматирования
|
- Отформатировать второй абзац, для этого:

| выделите все строчки второго абзаца |

| назначьте выравнивание абзаца по ширине - кнопка По ширине  на Панели форматирования на Панели форматирования
|

| задайте отступ для первой строки абзаца перемещением вправо на отметку 1 см. маркера Отступ первой строки на горизонтальной линейке |

| установите размер - 12 |
- Отформатируйте третий абзац, для этого:

| выделите все строчки абзаца |

| установите выравнивание По ширине  и Отступ для первой строки и Отступ для первой строки
|

| установите начертание - Курсив, размер - 12 |
- Сравните свой текст с образцом:
ПЕЧЕНЬЕ
Сырки, муку, маргарин, яйца, соду смешать и поставить в холодильник на 2 часа. Тонко раскатать тесто. Смазать белком, взбитым с сахаром, и свернуть рулетом. Нарезать ломтиками и сложить на смазанный противень. Печь примерно 25 минут.
2 сырка по 100 г, 1 пачка маргарина, 2 яйца, 1 стакан сахара, 0,5 чайной ложки соды, погашенной в уксусе, 2,5 стакана муки.
- Вставить новую страницу в документ.
- Введите текст и отформатируйте его в соответствии с образцом:

«БИЗНЕС - СЕРВИС
113244, Москва,
Новая ул., 3
тел. 123-4567
Уважаемый Василий Никифорович!
Акционерное общество "Бизнес-Сервис" приглашает Вас 15 ноября 1996 г. в 20 часов на традиционное осеннее заседание Клуба московских джентльменов.
Президент клуба А.М. Ростокин
Ключ к заданию:
Вставка символа 

| установите курсор в позицию вставки |

| выберите Вставка[Символ, в списке шрифтов выберите Wingdings |

| в появившемся окне выделите необходимый символ |

| щелкните по кнопке Вставить и закройте это окно |
Форматирование текста реквизитов банка:

| выравнивание по центру, задать Отступ справа 6 см (указатель на горизонтальной линейке). |

| подпись выровнена по ширине, в конце строки - принудительный конец строки (Shift/Enter). Эффект растягивания текста по краям достигается за счет того, что все пробелы в этой строке, за исключением одного, нерастяжимые (Shift/Ctrl/”пробел”). |
- Сохраните документ под именем Практическая работа № 3_1
- Результат показать преподавателю.
Форматирование страниц
- Создайте новый документ:

| Файл[Создать[Новый документ |
- Набрать нижеприведенный текст:
Варианты вирусов зависят от целей, преследуемых их создателем. Признаки их могут быть относительно доброкачественными, например, замедление в выполнении программ или появление светящейся точки на экране дисплея (т. н. "итальянский попрыгунчик"). Признаки могут быть эволютивными, и "болезнь" будет обостряться по мере своего течения. Так, по непонятным причинам программы начинают переполнять магнитные диски, в результате чего существенно увеличивается объем программных файлов. Наконец, эти проявления могут быть катастрофическими и привести к стиранию файлов и уничтожению программного обеспечения.
- Скопировать текст несколько раз, чтобы текст занимал не менее 3 страниц.
- Измените параметры страницы, для этого:

| выберите Файл[Параметры страницы |

| выберите закладку Поля |

| установите значения: верхнее - 4 нижнее - 4 левое – 3 правое - 2 |

| выберите закладку Размер бумаги |

| установите Ориентацию - Альбомная, Размер А4 210 x 297 мм |

| подтвердите свой выбор Оk |
- Пронумеруйте страницы, для этого:

| выберите Вставка[Номера страниц |

| положение - Внизу страницы |

| подтвердите свой выбор Оk |
- Создайте верхний колонтитул для этого:

| выполните Вид[Колонтитулы |

| с помощью кнопки Верхний/нижний колонтитул выберите верхний колонтитул |

| внутри прямоугольника, заданного пунктирной линией введите текст:Компьютерные вирусы |

| при помощи соответствующих кнопок на панели инструментов Колонтитулывставьте Дату и Время. |

| закрыть |
- В режиме Предварительного просмотра
 проверить нумерацию страниц и колонтитулы.
проверить нумерацию страниц и колонтитулы. - Назначьте различную ориентацию для страниц документа, для этого:

| установите курсор в конец первой страницы |

| выберите Вставка[Разрыв[Новый раздел со следующей страницы. |


| установите курсор на вторую страницу |

| измените ориентацию на Книжную |
- В режиме Предварительного просмотра
 установите просмотр Несколько страниц
установите просмотр Несколько страниц 
- Результат покажите преподавателю.
- Сохраните документ под именем Практическая работа № 3_2
 Вопросы для проверки знаний и умений
Вопросы для проверки знаний и умений
- Что является абзацем в Word?
- Перечислите параметры символов (шрифта).
- Перечислите параметры абзацев.
- Перечислите параметры страниц.
- Назначение кнопки Формат по образцу.
- Опишите технологию вставки символа в текст.
- Как вставить нерастяжимый пробел? Принудительный конец строки?
- Каким образом разделить документ на несколько разделов? Какие параметры можно установить отдельно для каждого раздела?
|
|
|
© helpiks.su При использовании или копировании материалов прямая ссылка на сайт обязательна.
|