
- Автоматизация
- Антропология
- Археология
- Архитектура
- Биология
- Ботаника
- Бухгалтерия
- Военная наука
- Генетика
- География
- Геология
- Демография
- Деревообработка
- Журналистика
- Зоология
- Изобретательство
- Информатика
- Искусство
- История
- Кинематография
- Компьютеризация
- Косметика
- Кулинария
- Культура
- Лексикология
- Лингвистика
- Литература
- Логика
- Маркетинг
- Математика
- Материаловедение
- Медицина
- Менеджмент
- Металлургия
- Метрология
- Механика
- Музыка
- Науковедение
- Образование
- Охрана Труда
- Педагогика
- Полиграфия
- Политология
- Право
- Предпринимательство
- Приборостроение
- Программирование
- Производство
- Промышленность
- Психология
- Радиосвязь
- Религия
- Риторика
- Социология
- Спорт
- Стандартизация
- Статистика
- Строительство
- Технологии
- Торговля
- Транспорт
- Фармакология
- Физика
- Физиология
- Философия
- Финансы
- Химия
- Хозяйство
- Черчение
- Экология
- Экономика
- Электроника
- Электротехника
- Энергетика
Инструкция по приложению ZOOM. Нажимаете Войти.
Инструкция по приложению ZOOM
1. Копируйте данную ссылку в браузер (для Windows): https://zoom.us/support/down4j и программа начнет автоматически загружаться на ваш компьютер.
Для ANDROID- устройств, ссылка: https://play.google.com/store/apps/details?id=us.zoom.videomeetings
2. Пока программа грузится, нажимаете на ЗАРЕГИСТРИРУЙТЕСЬ БЕСПЛАТНО и следуете указаниям. Вам необходимо зарегистрировать свой аккаунт и подтвердить его (вам на почту придет письмо, где нужно будет перейти по ссылке).
ВНИМАНИЕ!!! Записываем почту и пароль, который вы укажете при регистрации, т.к. они нужны в дальнейшем для входа в программу.
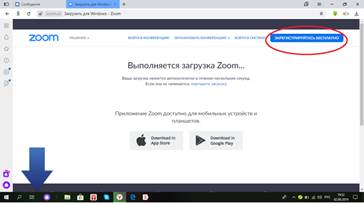
3. Кликаете на zoominstaller в загрузках и программа установится на компьютер.
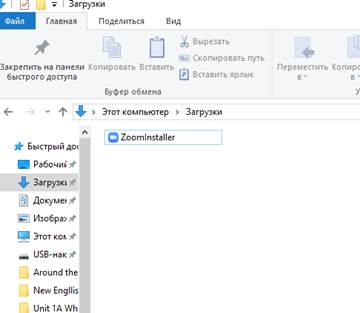
4. На рабочем столе появится иконка  , нажимаете на нее и появляется поле, котором вы нажимаете Войти в :
, нажимаете на нее и появляется поле, котором вы нажимаете Войти в :
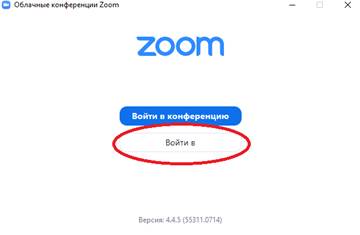
5. Указываете почту и пароль, которые вы выбрали при регистрации.
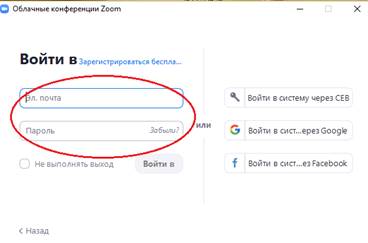
6.Нажимаете Войти.
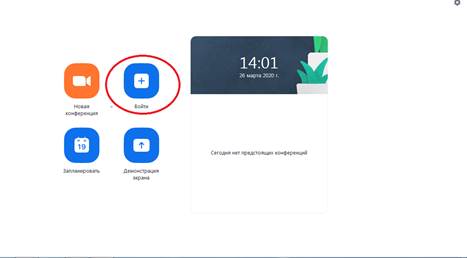
7.На экране появится окно Подключиться к конференции с пустым полем Укажите идентификатор конференции.
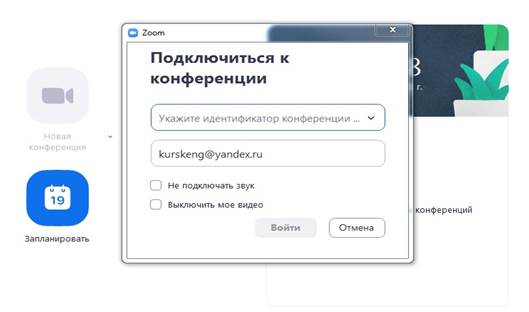
8.Появится сообщение о необходимости выбора параметров аудиоконференцсвязи. Нажимаем на Войти с использованием звука компьютера.
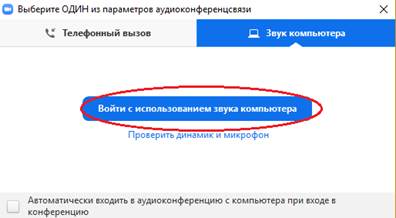
Необходимые требования:
- хорошее интернет-соединение (не ниже 3G)
- микрофон встроенный или подключаемый через USB
- камера встроенная или подключаемая через USB (в таких есть встроенный микрофон неплохого качества).
Операционная система:
· Mac OS X with MacOS 10.7 or later
· Windows 10
· Windows 8 or 8.1
· Windows 7
· Windows Vista with SP1 or later
|
|
|
© helpiks.su При использовании или копировании материалов прямая ссылка на сайт обязательна.
|