
- Автоматизация
- Антропология
- Археология
- Архитектура
- Биология
- Ботаника
- Бухгалтерия
- Военная наука
- Генетика
- География
- Геология
- Демография
- Деревообработка
- Журналистика
- Зоология
- Изобретательство
- Информатика
- Искусство
- История
- Кинематография
- Компьютеризация
- Косметика
- Кулинария
- Культура
- Лексикология
- Лингвистика
- Литература
- Логика
- Маркетинг
- Математика
- Материаловедение
- Медицина
- Менеджмент
- Металлургия
- Метрология
- Механика
- Музыка
- Науковедение
- Образование
- Охрана Труда
- Педагогика
- Полиграфия
- Политология
- Право
- Предпринимательство
- Приборостроение
- Программирование
- Производство
- Промышленность
- Психология
- Радиосвязь
- Религия
- Риторика
- Социология
- Спорт
- Стандартизация
- Статистика
- Строительство
- Технологии
- Торговля
- Транспорт
- Фармакология
- Физика
- Физиология
- Философия
- Финансы
- Химия
- Хозяйство
- Черчение
- Экология
- Экономика
- Электроника
- Электротехника
- Энергетика
СОЗДАНИЕ ОБЪЕКТОВ WordArt. ЗАДАНИЯ
СОЗДАНИЕ ОБЪЕКТОВ WordArt. ЗАДАНИЯ
Задание 1. Вставка в текст объектов WordArt и их форматирование.
Порядок работы.
1. Откройте текстовый редактор Word и задайте альбомную ориентацию бумаги (Файл/Параметры страницы/ Ориентация – альбомная).
2. Откройте панель инструментов «Рисование» (Вид/ Панели инструментов/ Рисование).
3. С помощью команды Вставка/ Рисунок запустите на выполнение программу WordArt.
Краткая справка. Программу WordArt можно открыть нажатием кнопки “Добавить объект WordArt” панели инструментов “Рисование”.
4. Выберите нужный стиль надписи WordArt (рис.1), затем нажмите ОК.
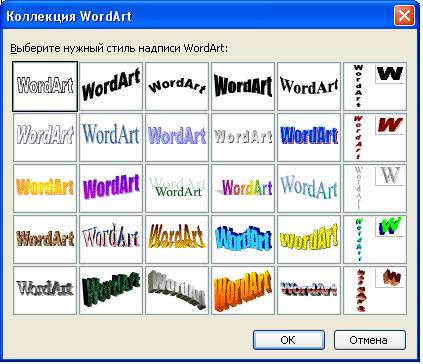
Рис.1. Выбор стиля надписи WordArt
5. В окне «Изменение текста WordArt» введите текст - «художественное оформление текста» и нажмите ОК.
6. Скопируйте текст WordArt семь раз и произведите перемещение, поворот/отражение и форматирование по образцу (рис.2).
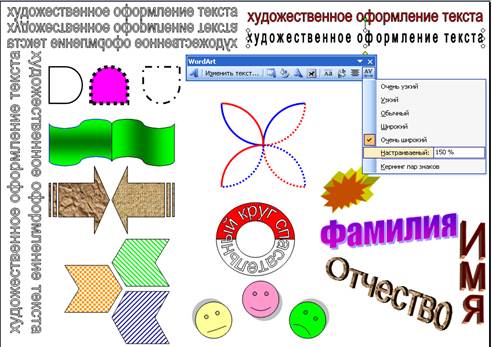
Рис.2. Образец выполнения заданий
Для поворота/отражения графического объекта(объекта WordArt, автофигуры, рисунка или картинки) выполните следующие действия:
- выделите графический объект щелчком мыши;
- на панели инструментов «Рисование» нажмите кнопку ДЕЙСТВИЯ или РИСОВАНИЕ (для Word-2003);
- выберите команду Повернуть/отразить и укажите один из вариантов действий (поворот, отражение, свободное вращение).

Краткая справка. Для изменения размера рисунка необходимо его активизировать (щелчком мыши по рисунку) и переместить маркер рисунка на новое место.
Перемещение рисунка по документу производится путем его перетаскивания мышью.
Задание 2. Вставка в текст автофигур и их форматирование.
Порядок работы.
1. Вставить в текст работы автофигуры по образцу (рис.3).
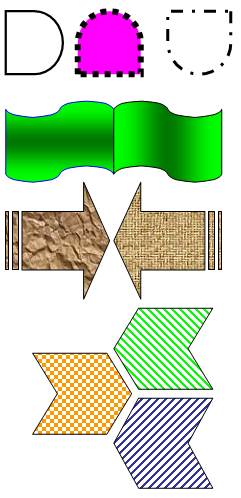
Рис.3. Образцы оформления автофигур
Добавление автофигуры производится командой Вставка/ Рисунок/ Автофигуры или кнопкой «Автофигуры» панели инструментов «Рисование» (рис.4).
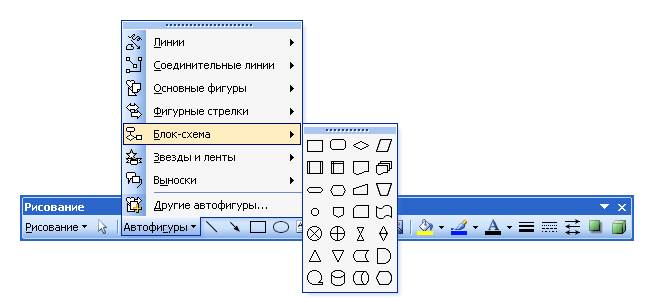
Рис.4. Кнопка «Автофигуры» панели инструментов «Рисование»
2. Произведите их поворот/отражение и форматирование (Формат/ Автофигура)
Задание 3. Создание фигур из стандартных элементов и их форматирование.
Порядок работы.
Нарисуйте дугу (с наклоном 450) (Автофигуры/ Основные фигуры/ дуга).
Внимание!Чтобы дуга имела наклон 450, при рисовании держите нажатой клавишу [Shift].
Скопируйте дугу семь раз, отразите, поверните и переместите дуги таким образом, чтобы получилась фигура “цветок” (рис.5).
Отформатируйте цветок по образцу.
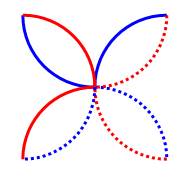
Рис.5. Фигура «цветок»
Задание 4. Создание рисунка «спасательный круг» из стандартных элементов.
Порядок работы.
Для создания спасательного круга (рис.6) в основных автофигурах выберите «арку», нарисуйте ее, держа нажатой клавишу [Shift].
Скопируйте ее и отобразите сверху вниз. Соедините арки таким образом, чтобы получился круг. Залейте верхнюю арку красным цветом.

Рис.6. Спасательный круг
Создайте надпись «спасательный круг» средствами WordArt. Откройте панель WordArt (Вид/ Панели инструментов/ WordArt). Активизируйте надпись «спасательный круг», в панели инструментов WordArt в меню «Текст-Фигура» выберите фигуру «кольцо» (рис.7). При этом ваш текст примет форму кольца. Наложите текст на фигуру спасательного круга.
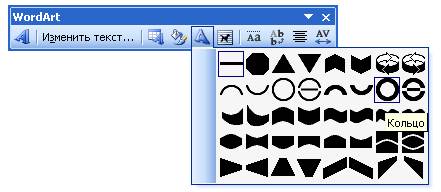
Рис.7 Меню «Текст-Фигура» в панели инструментов WordArt
Инструментом «свободное вращение» разверните текст таким образом, чтобы слово «круг» оказалось наверху.
Задание 5. Создание автофигур с тенью.
Порядок работы.
Создайте фигуру «Улыбающееся лицо» (Автофигуры/ Основные фигуры/ Улыбающееся лицо). Скопируйте ее два раза (рис.8).
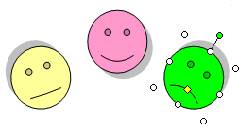
Рис.8. Автофигуры «Улыбающееся лицо»
Наложите тень, используя меню «Тени» панели инструментов «Рисование», измените улыбку и проведите вращение фигур по образцу.
Задание 6. Создание объемных автофигур.
Порядок работы.
Создайте фигуру «Звезда» (Автофигуры/ Звезды и ленты) (рис.9). Задайте объем автофигуре, используя меню «Объем» панели инструментов «Рисование».

Рис.9. Объемная автофигура
|
|
|
© helpiks.su При использовании или копировании материалов прямая ссылка на сайт обязательна.
|