
- Автоматизация
- Антропология
- Археология
- Архитектура
- Биология
- Ботаника
- Бухгалтерия
- Военная наука
- Генетика
- География
- Геология
- Демография
- Деревообработка
- Журналистика
- Зоология
- Изобретательство
- Информатика
- Искусство
- История
- Кинематография
- Компьютеризация
- Косметика
- Кулинария
- Культура
- Лексикология
- Лингвистика
- Литература
- Логика
- Маркетинг
- Математика
- Материаловедение
- Медицина
- Менеджмент
- Металлургия
- Метрология
- Механика
- Музыка
- Науковедение
- Образование
- Охрана Труда
- Педагогика
- Полиграфия
- Политология
- Право
- Предпринимательство
- Приборостроение
- Программирование
- Производство
- Промышленность
- Психология
- Радиосвязь
- Религия
- Риторика
- Социология
- Спорт
- Стандартизация
- Статистика
- Строительство
- Технологии
- Торговля
- Транспорт
- Фармакология
- Физика
- Физиология
- Философия
- Финансы
- Химия
- Хозяйство
- Черчение
- Экология
- Экономика
- Электроника
- Электротехника
- Энергетика
Тема: Основы работы с электронной таблицей Excel
Тема: Основы работы с электронной таблицей Excel
Задание № 10
Цель:Построение и форматирование диаграмм в MS Excel.
Задание 1.Создайте таблицу по образцу. Рассчитайте значения в последних трёх столбцах, вставив соответствующие формулы.
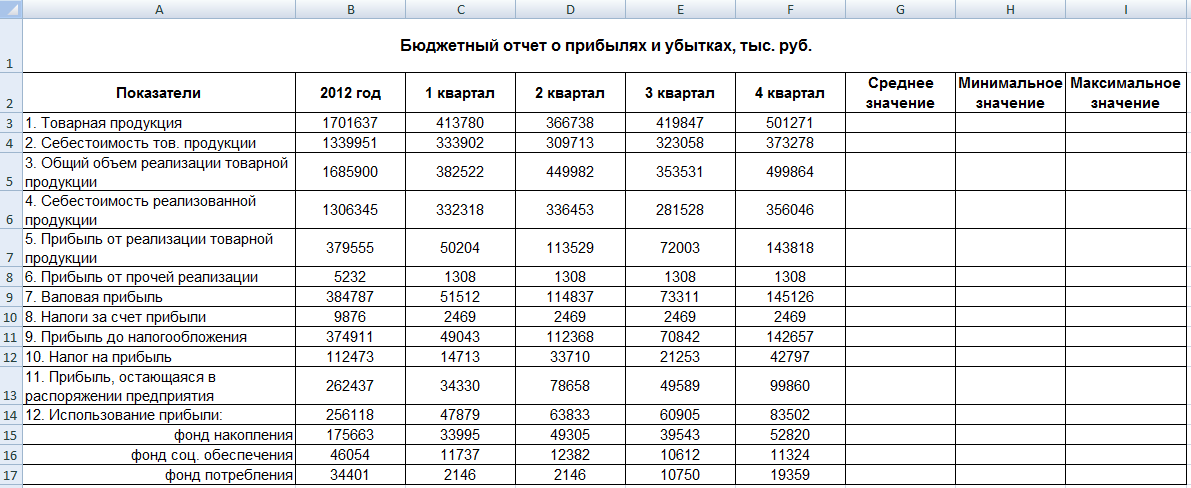
Окончательный вид таблицы:
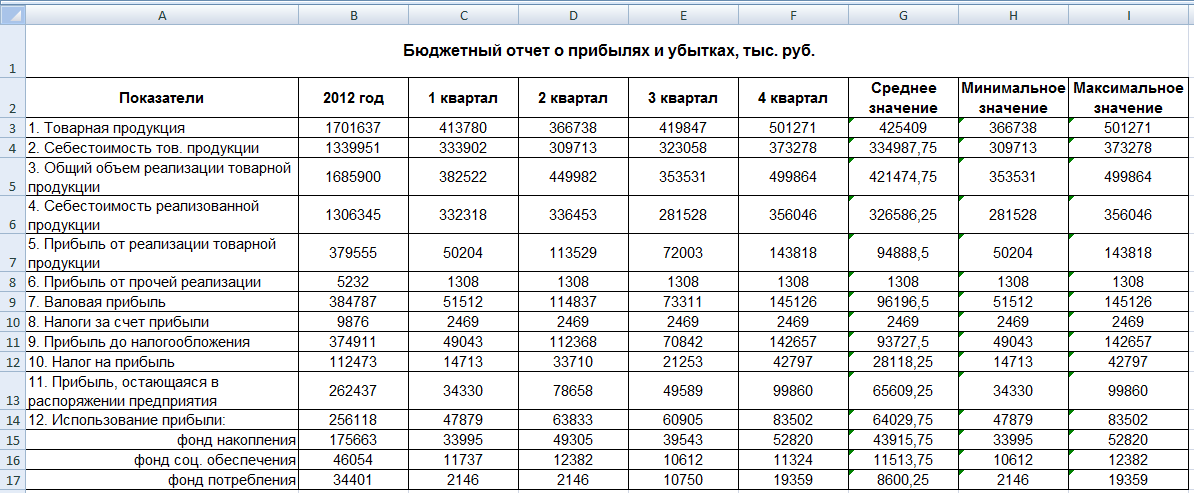
Задание 2. Постройте внедренную гистограмму «Использование прибыли» по таблице «Бюджетный отчет о прибылях и убытках, тыс. руб.» и выполните её форматирование.
Выполните следующие действия:
1. Выделите диапазон, содержащий исходные данные: выделите ячейки С2:F2 с номерами кварталов. Нажмите клавишу Ctrl и, удерживая ее, выделите мышью ячейки С15-F17. Перейдите на вкладку Вставка.Из выпадающего списка пункта меню Гистограмма выберите любое значение. Появится прямоугольная область с гистограммой.
Убедитесь, что в главном меню появились обозначения вкладок Конструктор, Макет, Форматс общим заголовком Работа с диаграммами (рис. 1).

Рисунок 1
2. Поместите указатель мыши на белую область диаграммы, нажмите левую кнопку мыши. Не отпуская ее, перенесите диаграмму так, чтобы ее верхний левый угол совпал с левым верхним углом ячейки А19.
3. Поместите указатель мыши в правый нижний угол диаграммы. Указатель примет форму наклонной двунаправленной стрелки. Нажмите левую кнопку мыши и, не отпуская ее, перенесите угол диаграммы в правый нижний угол ячейки Е38.
4. На вкладке Конструктор выберите стиль диаграммы.
5. На вкладке Макет в разделе Подписи щелкните на кнопке Название диаграммы. Выберите пункт Над диаграммой и наберите с клавиатуры слова Использование прибыли. Нажмите клавишу Enter. Появится название диаграммы.
6. Щелкните кнопку Названия осей и пункт меню Название основной горизонтальной оси à Название под осью. Наберите с клавиатуры слова Номер квартала. Нажмите клавишу Enter. Появится название горизонтальной оси.
7. Осуществите форматирование введённых названий, используя меню Шрифт Главной вкладкиили вкладку Формат раздела Работа с диаграммами.
8. На вкладке Макет в разделе Подписи щелкните кнопку Подписи данных и пункт меню У вершины, снаружи. Появятся числовые значения выбранных показателей.
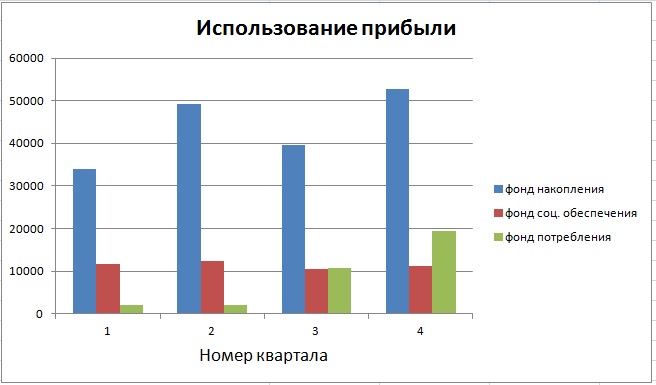
Рисунок 2. Пример оформления гистограммы
Задание 3. Создайте круговую диаграмму по средним показателям прибыли на отдельном листе.
1. Выделите диапазон, содержащий исходные данные: выделите ячейки A3:A13 с названиями показателей. Нажмите клавишу Ctrl и, удерживая ее, выделите мышью ячейки G3:G13. Перейдите на вкладку Вставка.Из выпадающего списка пункта меню Круговая выберите любое значение. Появится прямоугольная область с круговой диаграммой.
2. На вкладке Конструкторщелкните кнопку Переместить диаграмму и отметьте пункт На отдельном листе. Нажмите кнопку ОК. Появится новый лист с названием Диаграмма1.
3. Оформите основные элементы диаграммы. Название диаграммы - Распределение средних значений показателей прибыли по кварталам 2012 года.
4. При форматировании увеличьте текст легенды, расположенный справа от диаграммы.
5. На вкладке Макет в разделе Подписи щелкните кнопку Подписи данных и пункт меню Авто. Появятся числовые значения выбранных показателей.
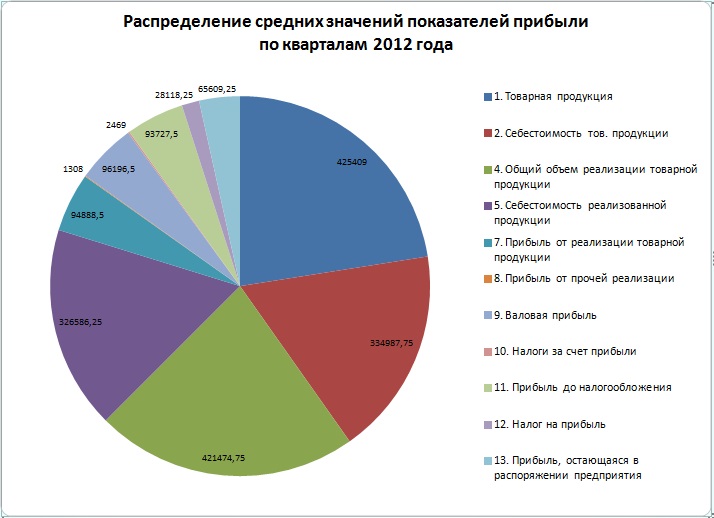
Рисунок 3. Пример оформления круговой диаграммы
Задание 4. Создайте линейчатую диаграмму по распределению валовой прибыли в течение года на отдельном листе.
1. Выделите диапазон, содержащий исходные данные: выделите ячейки С2:F2с названиями показателей. Нажмите клавишу Ctrl и, удерживая ее, выделите мышью ячейки С9:F9. Перейдите на вкладку Вставка.Из выпадающего списка пункта меню Линейчатая выберите любое значение. Появится прямоугольная область с линейчатой диаграммой.
2. На вкладке Конструкторщелкните кнопку Переместить диаграмму и отметьте пункт На отдельном листе. Нажмите кнопку ОК. Появится новый лист с названием Диаграмма2.
3. Оформите основные элементы диаграммы, вводя следующие названия:
Название диаграммы - Распределение валовой прибыли по кварталам 2012 года.
Название горизонтальной оси – Количество.
Название вертикальной оси – Номера кварталов.
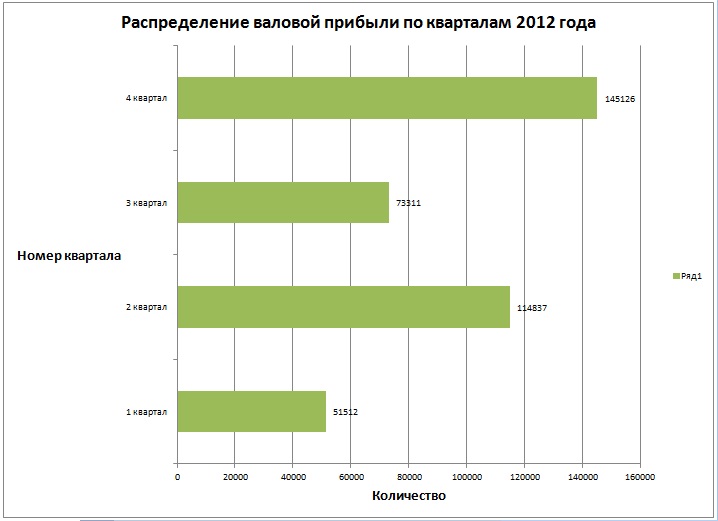
Рисунок 4. Пример оформления линейчатой диаграммы
|
|
|
© helpiks.su При использовании или копировании материалов прямая ссылка на сайт обязательна.
|