
- Автоматизация
- Антропология
- Археология
- Архитектура
- Биология
- Ботаника
- Бухгалтерия
- Военная наука
- Генетика
- География
- Геология
- Демография
- Деревообработка
- Журналистика
- Зоология
- Изобретательство
- Информатика
- Искусство
- История
- Кинематография
- Компьютеризация
- Косметика
- Кулинария
- Культура
- Лексикология
- Лингвистика
- Литература
- Логика
- Маркетинг
- Математика
- Материаловедение
- Медицина
- Менеджмент
- Металлургия
- Метрология
- Механика
- Музыка
- Науковедение
- Образование
- Охрана Труда
- Педагогика
- Полиграфия
- Политология
- Право
- Предпринимательство
- Приборостроение
- Программирование
- Производство
- Промышленность
- Психология
- Радиосвязь
- Религия
- Риторика
- Социология
- Спорт
- Стандартизация
- Статистика
- Строительство
- Технологии
- Торговля
- Транспорт
- Фармакология
- Физика
- Физиология
- Философия
- Финансы
- Химия
- Хозяйство
- Черчение
- Экология
- Экономика
- Электроника
- Электротехника
- Энергетика
Инструкция по выполнению. Лабораторная работа
| Дата | 04.12.2020 г. |
| Группа | 178-1 |
| Дисциплина | Информационные технологии в профессиональной деятельности |
| Форма занятия (лекция/лабораторная работа/практическое занятие/дифференцированный зачет/свой вариант) | Лабораторная работа |
| Тема | Выполнение чертежа плоской детали |
| Форма обратной связи | Файл выполненной лабораторной работы и подписанный по образцу отправить в соответствующее обсуждение https://vk.com/topic-193118586_46380316 Имя файла 04.12.20 178-1 ИТ ФИ |
| Сроки выполнения | 04.12.2020 г. |
Инструкция по выполнению
1. Выполнить построение чертежа детали «Шаблон»в соответствии с методическими указаниями по выполнению лабораторной работы.
2. Файл чертежа(в формате *.frw и в формате *.jpg (c разрешением 600 точек на дюйм)) отправить для проверки преподавателю в группу ИТ ПАМТ
Лабораторная работа
Выполнение чертежа в системе прямоугольной проекции
Цель работы: Изучение приемов выполнения чертежа в системе прямоугольной проекции в подсистеме чертежно-конструкторского редактора КОМПАС-3D на примере детали Опора. Создание трехмерной модели по чертежу детали.
Рассмотрим последовательность выполнения чертежа детали Опора (рис. 1) в системе прямоугольных проекций с помощью подсистемы чертежно-конструкторского редактора КОМПАС-3D .
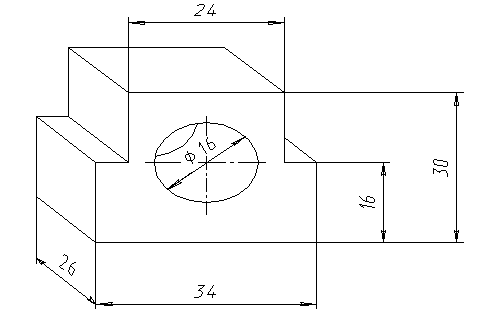
Рис. 1. Наглядное изображение опоры.
Часть 1. Выполнение чертежа
Проведем анализ геометрической формы опоры. Первоначальная форма – прямоугольный параллелепипед. В параллелепипеде сделано два прямоугольных выреза и просверлено сквозное отверстие в форме цилиндра, причем центр цилиндрического отверстия лежит на одной высоте с вырезами.
Нам предстоит построить проекционную заготовку чертежа: вид Спереди, вид Сверху и вид Сбоку (Слева) (рис. 2).
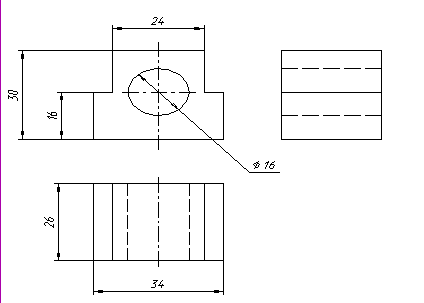
Рис. 2. Чертеж опоры.
Задание 1. Заполнение основной надписи чертежа и создание вида
1.1. Создайте файл чертежа формата А4.
1.2. Заполните основную надпись:
Наименование изделия – Опора;
Материал – Ст. 3;
Масштаб – 2:1;
1.3. Создайте объект – кнопка .
1.4. Выполните команду ВставкаÞВид.
1.5. Установите Масштаб вида равным 2:1.
1.6. Введите координаты точки привязки вида, т.е. начало системы координат вида – (70; 200), которое выберем в качестве центра сквозного отверстия опоры на виде спереди.
Построение будем вести в "тонких линиях", роль которых в редакторе играют вспомогательные линии.
Задание 2. Построение главного вида – вида Спереди
2.1. Начертите окружность радиусом 8 мм (БЕЗ ОСЕЙ СИММЕТРИИ) с центром в начале системы координат вида.
2.2. Проведите через начало системы координат вида Горизонтальную и Вертикальную вспомогательные прямые (перед построением включите режим – Ставить точки пересечений при вводе прямой – ).
Проведем еще две вспомогательные горизонтальные прямые для главного вида и вида слева. Эти линии одновременно будут являться и линиями проекционной связи.
2.3. Выберите команду Параллельная прямая – и установите переключатель, позволяющий выбрать количество прямых, параллельных указанному объекту, в положение Одна прямая –
.
2.4. Укажите в качестве такого объекта горизонтальную прямую, проходящую через начало координат.
2.5. Переместите фантом вспомогательной прямой немного ВЫШЕ выбранной прямой (чтобы указать, с какой стороны от выбранного объекта необходимо построить параллельную прямую) и введите в строку параметров объекта расстояние, равное 14 мм.
2.6. Создайте объект – кнопка .
2.7. Еще раз укажите горизонтальную прямую, проходящую через начало системы координат, и проведите НИЖЕ этой прямой на расстоянии 16 мм параллельную ей прямую.
Внимание. Команда Параллельная прямая остается активной. Не прерывайте работу с командой!
Проведем четыре вспомогательные вертикальные прямые главного вида и вида сверху.
2.8. Укажите вертикальную прямую, проходящую через начало координат.
2.9. Установите переключатель количества параллельных прямых в состояние Две прямые – .
2.10. В строке параметров объекта введите расстояние 12 мм и создайте две вертикальные вспомогательные прямые.
2.11. Аналогично проведите еще две вертикальные вспомогательные прямые на расстоянии 17 мм от вертикальной прямой, проходящей через начало координат.
Обратите внимание на то, что после построения вспомогательных прямых сформировались точки, к которым можно "привязываться" при дальнейших построениях.
2.12. Прервите выполнение команды.
Итак, мы получили ограниченную точками пересечений заготовку фронтального изображения опоры (рис.3).
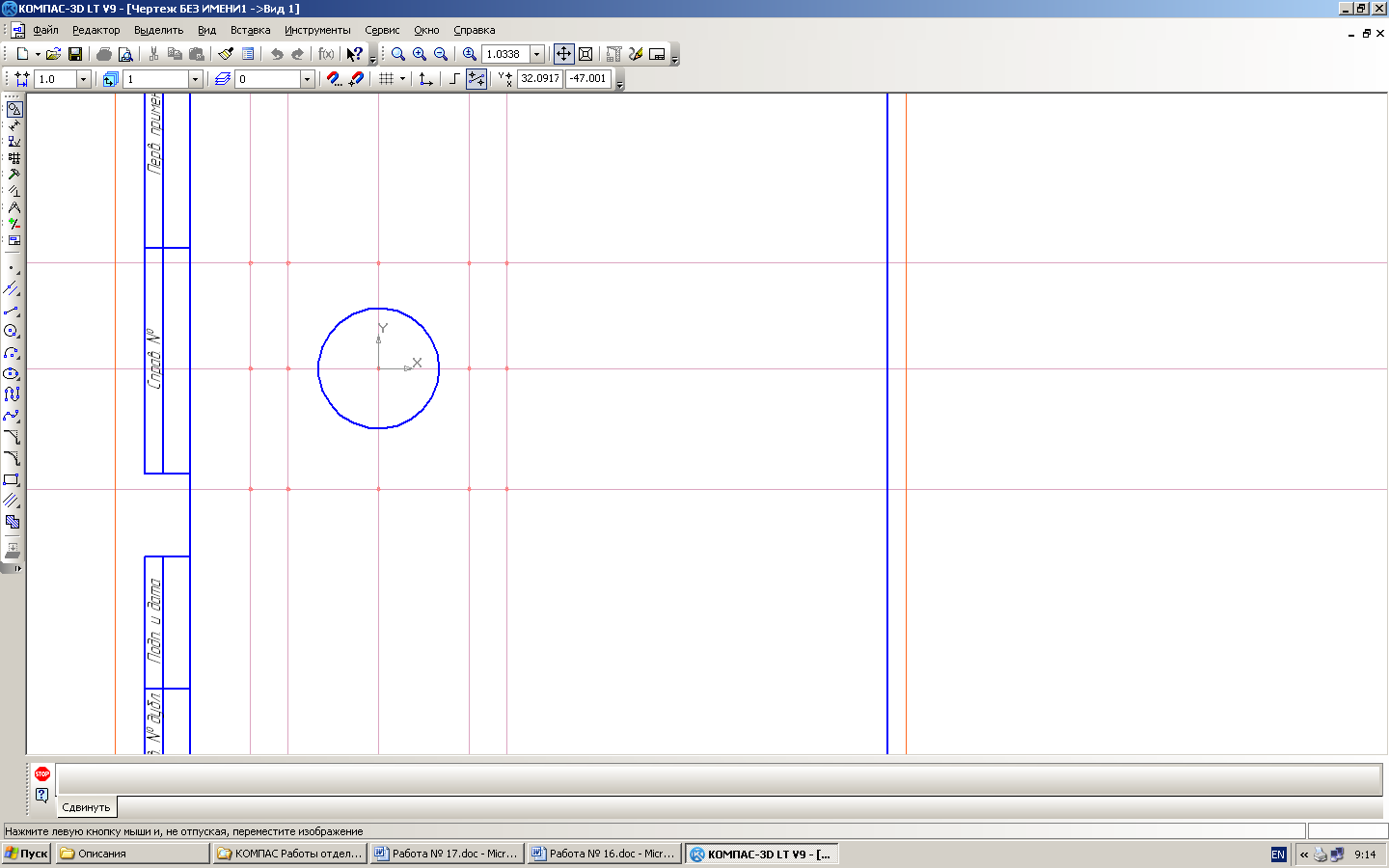
Рис. 3.
2.13. С помощью команды Непрерывный ввод объектов – выполните "обводку" основной сплошной линией Главный вид – вид Спереди (рис. 4).
Не забывайте о привязке к точкам пересечений вспомогательных прямых.
После "обводки" вы можете изменить толщину основной сплошной линии на экране (СервисÞПараметры…ÞСистемаÞГрафический редакторÞ Системные линии).
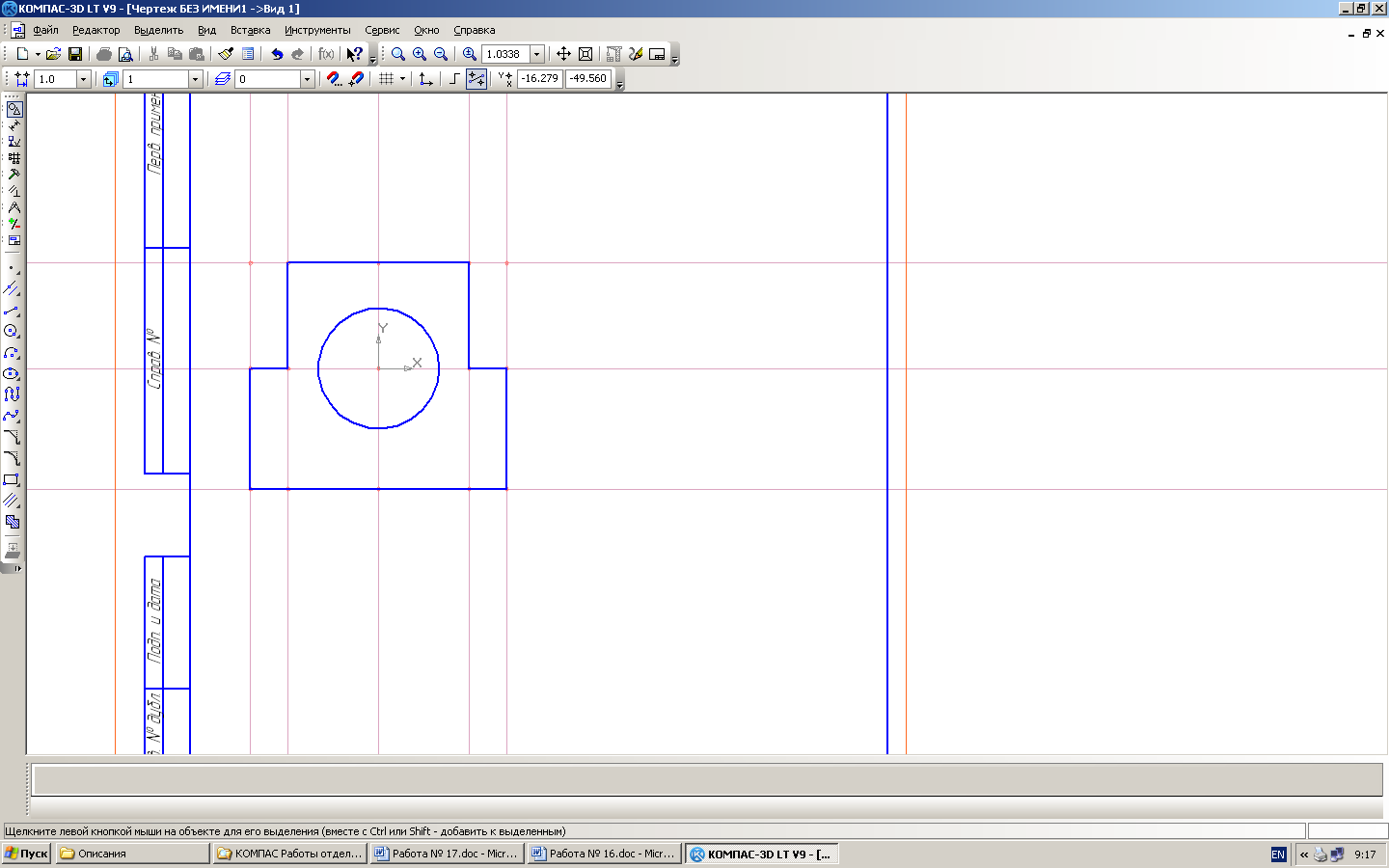
Рис. 4.
2.14. Сохраните файл чертежа под именем Опора.
Задание 3. Построение горизонтальной проекции – вида Сверху
Между видом спереди и видом сверху зададим расстояние равное 15 мм.
3.1. Выберите команду Параллельная прямая, количество прямых – Одна прямая.
3.2. Укажите по запросу основание опоры на виде спереди (нижняя горизонтальная прямая).
3.3. Переместите фантом прямой НИЖЕ основания опоры и задайте расстояние 15 мм – расстояние между видами.
3.4. Еще раз выберите основание опоры и проведите параллельную вспомогательную прямую НИЖЕ основания на расстоянии 41 мм.
3.5. Создайте объект и прервите выполнение команды.
Для того, чтобы увидеть на экране построенные виды и все вспомогательные прямые выберите команду Приблизить/отдалить изображение – .
3.6. Для построения проекции цилиндрического отверстия на виде сверху проведите две вертикальные вспомогательные прямые через точки пересечений окружности и горизонтальной вспомогательной прямой на виде спереди.
Итак, вы получили ограниченную точками пересечения вспомогательных прямых заготовку изображения вида сверху.
3.7. Выполните "обводку" горизонтального вида – вида сверху (рис. 2). Для обводки используйте команды Непрерывный ввод объектов или Отрезок, стиль линии Основная. Не прерывайте работу с командой (подробнее о работе с командой Непрерывный ввод объектов см. в работе № 1)!
3.8. Смените тип линии на – Штриховая и начертите проекции цилиндрического отверстия.
Примечание. Штриховая линия может быть видна только после удаления вспомогательных линий!
3.9. Смените тип линии на – Осевая.
3.10. Проведите оси симметрии на главном виде и виде сверху (рис. 2). Для привязки к вспомогательной линии используйте комбинацию клавиш Ctrl+<.> (клавиша с точкой – на цифровой клавиатуре).
Задание 4. Построение профильной проекции – вида Сбоку
Для построения профильной проекции проведем через нижний правый угол главного вида – вида спереди – вспомогательную прямую под углом, равным 315°.
4.1. Выберите команду Вспомогательная прямая.
4.2. Привяжитесь к правому нижнему углу главного вида и введите в строку параметров объекта угол наклона, равный 315°.
В результате построения мы получили две точки пересечения построенной прямой с горизонтальными вспомогательными прямыми проекции вида сверху.
4.3. Проведите через эти две точки вспомогательные Вертикальные прямые.
4.4. Для построения проекции цилиндрического отверстия на виде слева проведите две вспомогательные Горизонтальные прямые через точки пересечения окружности на главном виде с вертикальной осевой линией, проходящей через точку (0; 0).
После построения мы получили ограниченную точками заготовку профильной проекции опоры.
4.5. Выполните "обводку" контура профильной проекции – вида сбоку (команда Непрерывный ввод объектов, стиль линии Основная) – и проекции прямоугольного выреза.
4.6. Смените тип линии на – Штриховая и начертите проекцию цилиндрического отверстия.
4.7. Удалите вспомогательные линии (рис. 5).
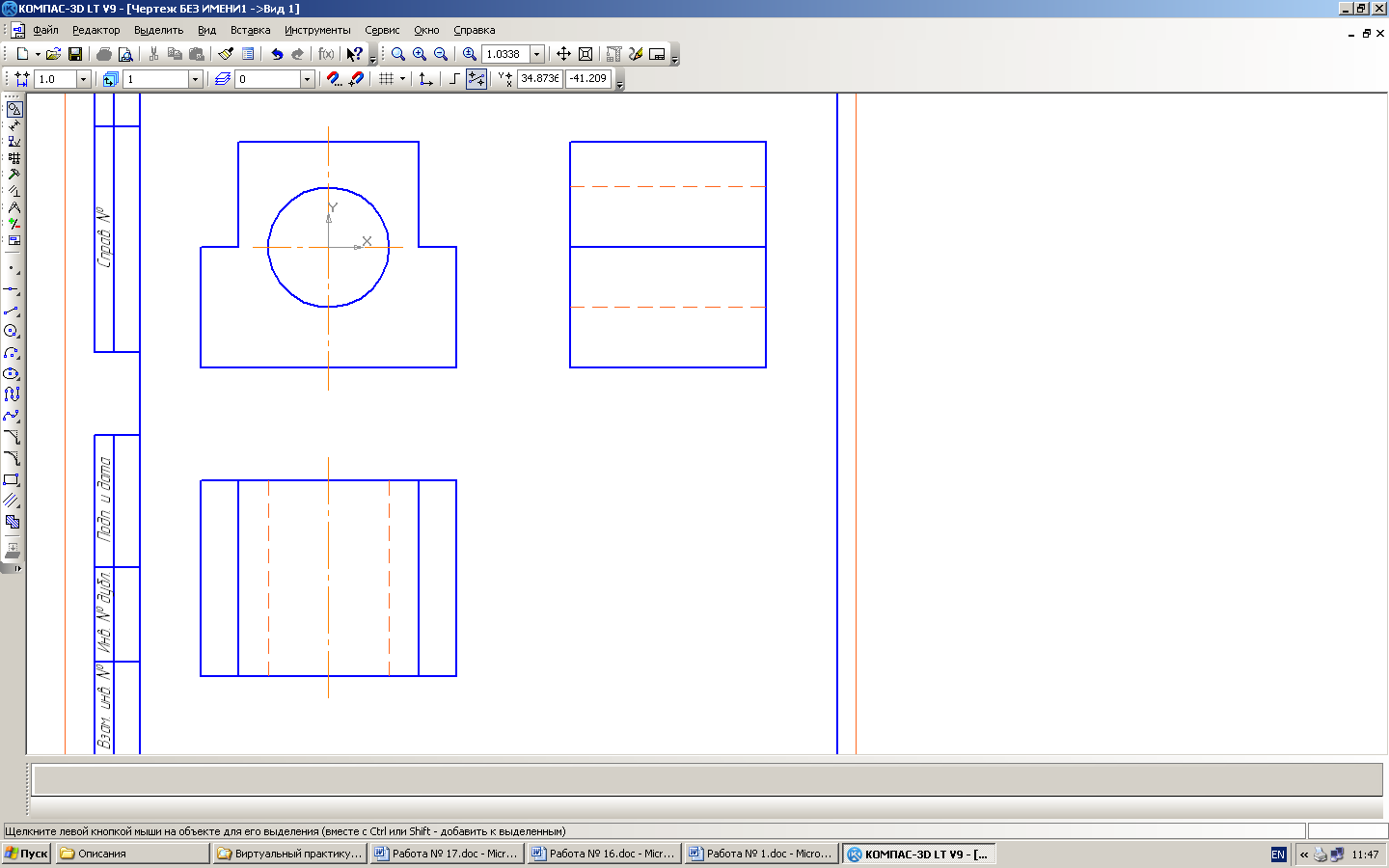
Рис. 5. Проекционный чертеж опоры.
Задание 5. Нанесение размеров
5.1. Нанесите диаметральные и линейные размеры чертежа опоры (рис. 6).
Указания.
- При нанесении размерных линий воспользуйтесь сеткой, чтобы выдержать нужную длину размерных линий (они должны находиться друг от друга и от контура детали на расстоянии 8…10 мм).
- При нанесении диаметрального размера учтите, что размерная надпись находится на полке (закладка Параметры на Панели свойств, Размещение текста – На полке, влево).
- При нанесении вертикальных линейных размеров главного вида чертежа используйте новую команду Линейный размер от общей базы –
. После выбора этой команды следует указать точку базы – правый нижний угол опоры. Затем размер наносится, как и в случае нанесения обычного линейного размера. Преимущество этой команды состоит в уменьшении числа команд при нанесении нескольких размеров.
5.2. Сохраните файл чертежа под именем Опора.
Если нужно изменить расположение чертежа, используйте команду РедакторÞВыделить все и затем перетащите выделенный объект на новое место с помощью мыши.
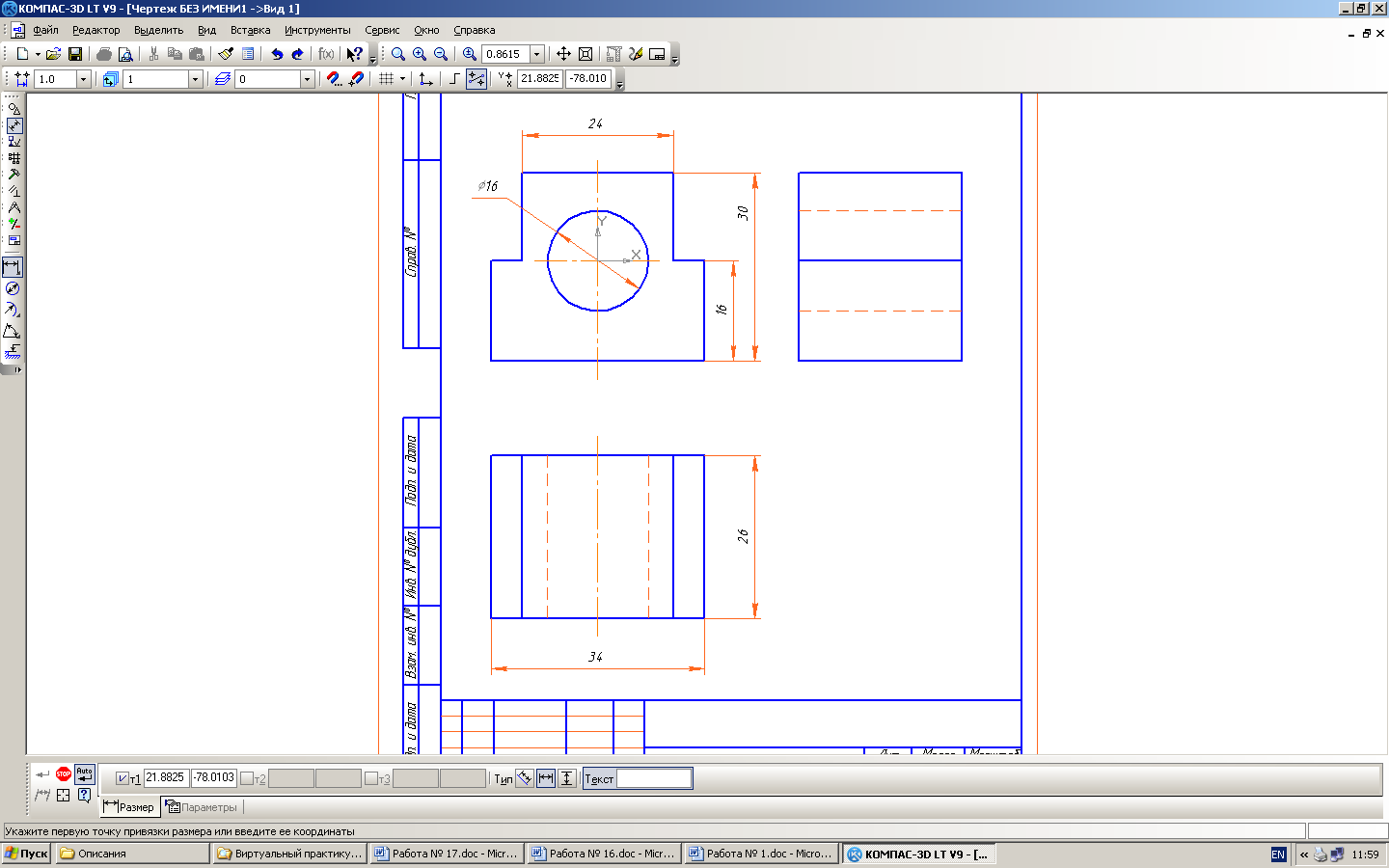
Рис. 6.
Часть 2. Построение трехмерной модели опоры по чертежу и получение ее проекционной заготовки
Задание 6. Построение трехмерной модели
6.1. Используя команду ВыделитьÞРамкой, выделите только вид спереди на чертеже опоры.
6.2. Выполните команду РедакторÞКопировать и выберите в качестве базовой точки центр отверстия опоры.
6.3. Создайте документ Деталь.
6.4 Установите ориентацию Изометрия XYZ для этого на панели Вид нажмите кнопку Ориентация  .
.
6.4. Выберите Фронтальную плоскость XY проекций и выполните команду Эскиз  .
.
6.5. Проведите вставку содержимого буфера обмена командой РедакторÞВставить, указав в качестве базовой точки начало координат.
6.6. Прервите выполнение команды и завершите создание эскиза.
6.7. Примените к созданному эскизу операцию Выдавливание: направление – Прямое, Расстояние выдавливания – 26 мм.
В режиме отображения Невидимые линии тонкие вы получите следующее изображение – рис. 7.
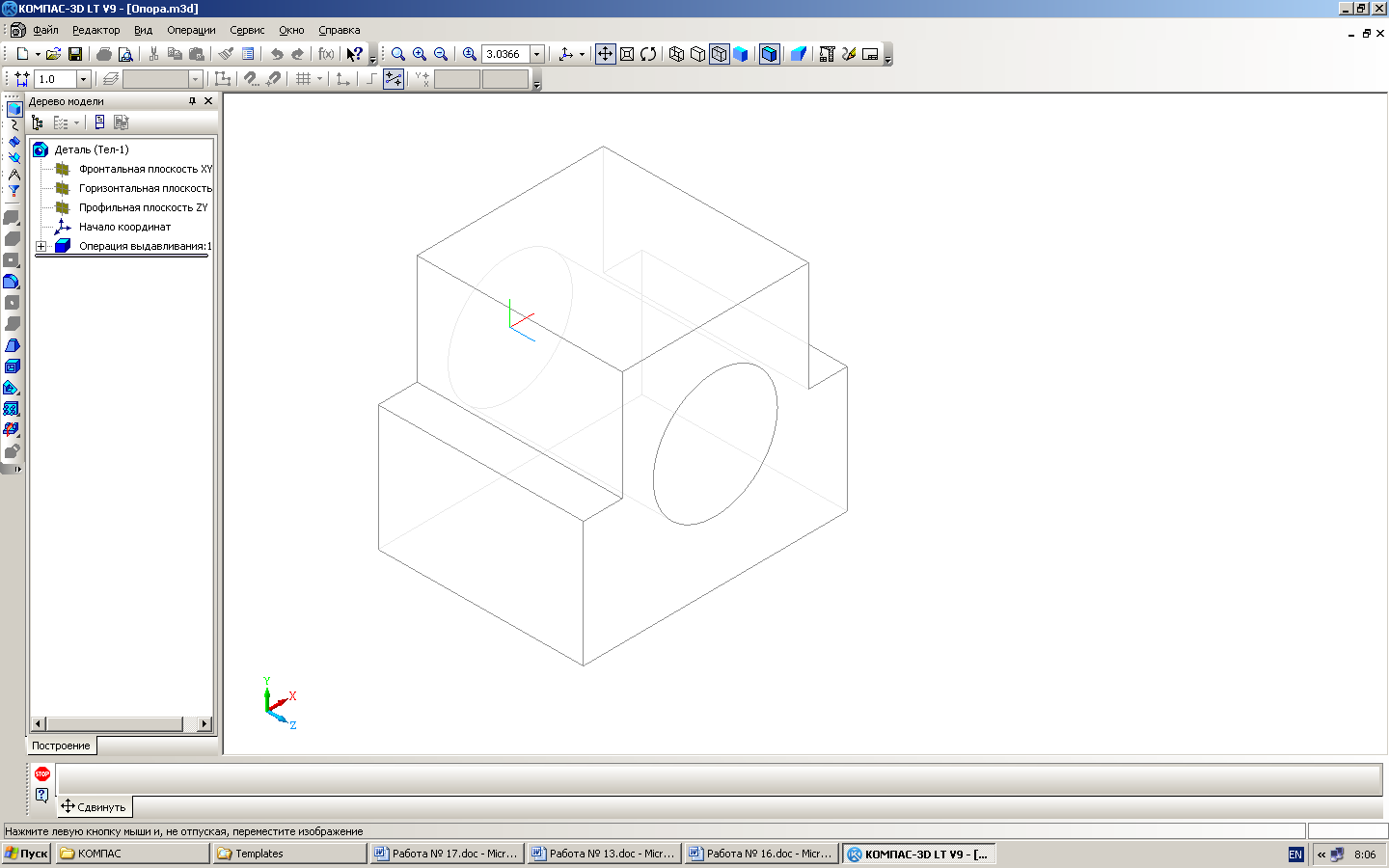
Рис. 7.
6.8. Сохраните трехмерную модель под именем Опора_3D.
Задание 7. Получение проекционной заготовки чертежа
7.1. Создайте документ Чертеж.
7.2. Выполните команду ВставкаÞВид с моделиÞСтандартные… или на компактной панели Ассоциативные виды нажмите кнопку команды Создать в чертеже стандартные виды – . Выберите файл Опора_3D.
7.3. На закладке Параметры панели свойств
· установите масштаб отображения 2:1;
· нажмите кнопку Схема видов и в диалоговом окне укажите виды: Спереди, Сверху, Слева и Изометрия.
7.4. На закладке Линии установите переключатель отрисовки невидимых линий в состояние Показывать невидимые линии, стиль линии Штриховая.
7.5. Переместите курсор в рабочее поле. Подберите расположение габаритных прямоугольников так, чтобы в поле чертежа умещались три вида: Спереди, Сверху и Слева. Нажмите Enter или кнопку мыши. Обратите внимание на то, что вид Изометрия при этом оказывается за пределами рабочего поля.
7.6. Выделите вид Изометрия XYZ одним из способов:
1). Через окно Дерево построения (ВидÞДерево построения).
2). Через окно выбора видов (ВыделитьÞВидÞВыбором…).
7.7. Перетащите выделенный вид в рабочее поле чертежа (рис. 8).
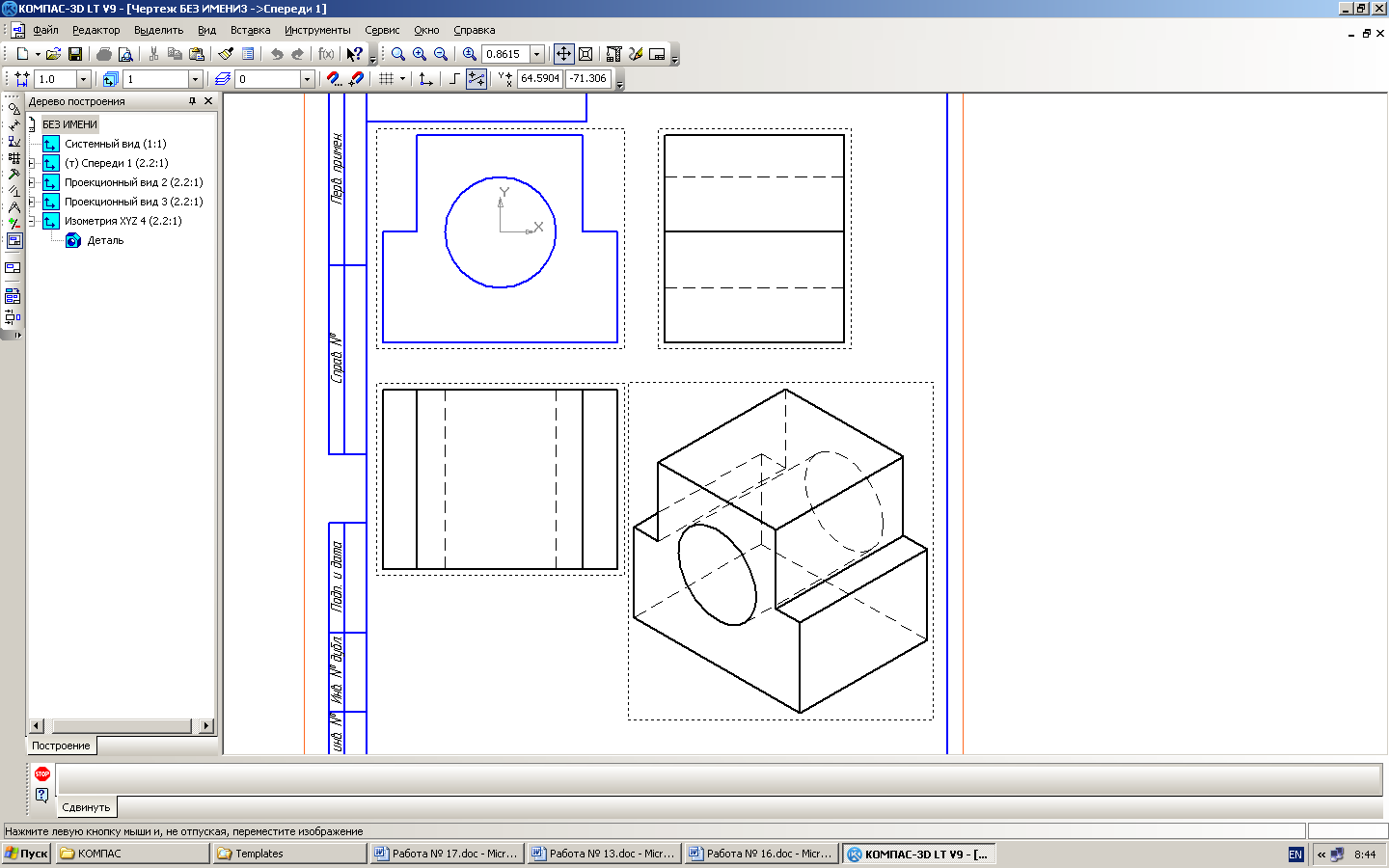
Рис. 8.
Согласитесь, что использование системы трехмерного моделирования значительно сокращает время подготовки проекционного чертежа и изометрической проекции детали!
|
|
|
© helpiks.su При использовании или копировании материалов прямая ссылка на сайт обязательна.
|