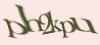комментарии
Как управлять курсором с клавиатуры
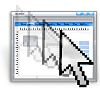 Нередко при использовании беспроводной мыши возникает ситуация, когда садятся батарейки и мы теряем контроль над курсором. В этом случае и возникает необходимость в управлении курсором мыши с помощью клавиатуры. В Windows предусмотрена такая возможность и управлять курсором с клавиатуры достаточно просто.
По умолчанию в Windows XP не настроены горячие клавиши для быстрого переключения в режим управления курсором с клавиатуры. Поэтому для начала необходимо включить такую функцию. Если мышь работает и нам требуется иметь рассматриваемую возможность на будущее, то выполняем дальнейшие действия с помощью мыши. В противном случае, если по каким-либо причинам мы не можем перемещать курсор мышью, выполняем все действия с помощью клавиатуры. Итак, вызываем меню нажатием клавиши Win (флажок), чтобы вызвать меню кнопки [Пуск]. Используя управляющие клавиши (со стрелочками вверх, вниз и т.д.), перемещаемся до пункта Панель управления и жмём Enter. При переходе между пункты меню подсвечиваются другим цветом. Нередко при использовании беспроводной мыши возникает ситуация, когда садятся батарейки и мы теряем контроль над курсором. В этом случае и возникает необходимость в управлении курсором мыши с помощью клавиатуры. В Windows предусмотрена такая возможность и управлять курсором с клавиатуры достаточно просто.
По умолчанию в Windows XP не настроены горячие клавиши для быстрого переключения в режим управления курсором с клавиатуры. Поэтому для начала необходимо включить такую функцию. Если мышь работает и нам требуется иметь рассматриваемую возможность на будущее, то выполняем дальнейшие действия с помощью мыши. В противном случае, если по каким-либо причинам мы не можем перемещать курсор мышью, выполняем все действия с помощью клавиатуры. Итак, вызываем меню нажатием клавиши Win (флажок), чтобы вызвать меню кнопки [Пуск]. Используя управляющие клавиши (со стрелочками вверх, вниз и т.д.), перемещаемся до пункта Панель управления и жмём Enter. При переходе между пункты меню подсвечиваются другим цветом.
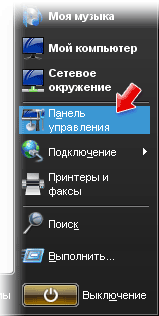 В Панели управления находим иконку Специальные возможности и открываем окно клавишей Enter. Здесь переходим на вкладку Мышь, несколько раз нажимая комбинацию клавиш Ctrl + Tab. Затем перемещаем фокус на кнопку [Настройка], для этого жмём Tab (кнопка должна выделиться рамкой).
В Панели управления находим иконку Специальные возможности и открываем окно клавишей Enter. Здесь переходим на вкладку Мышь, несколько раз нажимая комбинацию клавиш Ctrl + Tab. Затем перемещаем фокус на кнопку [Настройка], для этого жмём Tab (кнопка должна выделиться рамкой).
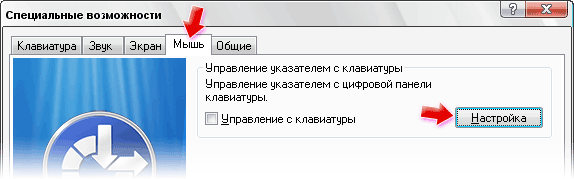 Остаётся только включить опцию Использовать такой способ включения нажатием клавиши Пробел и закрыть окно (клавишей Tab переместиться на кнопку [OK] и нажать Enter). При необходимости здесь же можно настроить скорость перемещения указателя и его ускорение.
Остаётся только включить опцию Использовать такой способ включения нажатием клавиши Пробел и закрыть окно (клавишей Tab переместиться на кнопку [OK] и нажать Enter). При необходимости здесь же можно настроить скорость перемещения указателя и его ускорение.
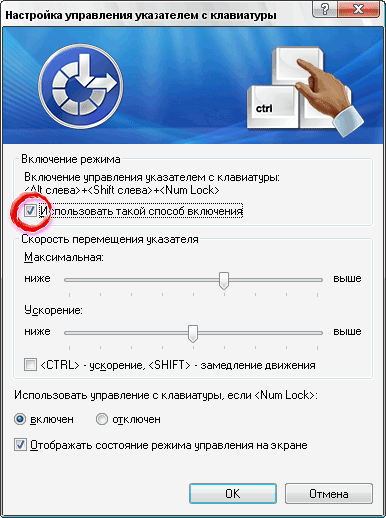 Теперь всё готово к тому, чтобы управлять указателем мыши с клавиатуры. Жмём одновременно клавишилевый Shift + левый Alt + Num Lock. Вслед за этим мы услышим звуковой сигнал и увидим небольшое окно с сообщением. Ещё раз подтверждаем переход в режим клавиатурного управления курсором нажатием клавиши Enter на кнопку [OK].
Теперь всё готово к тому, чтобы управлять указателем мыши с клавиатуры. Жмём одновременно клавишилевый Shift + левый Alt + Num Lock. Вслед за этим мы услышим звуковой сигнал и увидим небольшое окно с сообщением. Ещё раз подтверждаем переход в режим клавиатурного управления курсором нажатием клавиши Enter на кнопку [OK].
 Успешное переключение в режим управления указателем с клавиатуры сигнализируется появлением значка мыши в системном трее. Чтобы временно отключить режим, нажимаем клавишу Num Lock, тогда иконка станет перечёркнутой.
Успешное переключение в режим управления указателем с клавиатуры сигнализируется появлением значка мыши в системном трее. Чтобы временно отключить режим, нажимаем клавишу Num Lock, тогда иконка станет перечёркнутой.
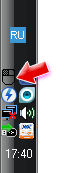 Теперь, чтобы переместить курсор мыши, достаточно нажимать клавиши со стрелками на цифровой клавиатуре. Длительное удерживание нажатой клавиши позволяет ускорить перемещение указателя. Нажатие клавиши Enter эквивалентно двойному или обычному клику. Управление курсором с клавиатуры не ограничивается только перемещением указателя. Например, клавиша 0включает режим перетаскивания окна с помощью клавиатуры, для этого достаточно переместить курсор на заголовок окна. По окончании жмём клавишу ., чтобы прекратить перетаскивание. Клавиша 5 заменит нам левую кнопку мыши. Для эмуляции правой кнопки перемещаем курсор в то место, где необходимо вызвать контекстное меню и жмём также сначала 5 (в некоторых случаях этого вполне достаточно), а затем одновременно левый Shift + F10. На всякий случай стоит проверить, включён ли индикатор Num Lock, в противном случае клавиши на цифровой клавиатуре будут работать только для ввода цифр.
Рубрика: Всё о Windows XP
Теперь, чтобы переместить курсор мыши, достаточно нажимать клавиши со стрелками на цифровой клавиатуре. Длительное удерживание нажатой клавиши позволяет ускорить перемещение указателя. Нажатие клавиши Enter эквивалентно двойному или обычному клику. Управление курсором с клавиатуры не ограничивается только перемещением указателя. Например, клавиша 0включает режим перетаскивания окна с помощью клавиатуры, для этого достаточно переместить курсор на заголовок окна. По окончании жмём клавишу ., чтобы прекратить перетаскивание. Клавиша 5 заменит нам левую кнопку мыши. Для эмуляции правой кнопки перемещаем курсор в то место, где необходимо вызвать контекстное меню и жмём также сначала 5 (в некоторых случаях этого вполне достаточно), а затем одновременно левый Shift + F10. На всякий случай стоит проверить, включён ли индикатор Num Lock, в противном случае клавиши на цифровой клавиатуре будут работать только для ввода цифр.
Рубрика: Всё о Windows XP
| Разместил: pkgid Дата: 05.09.2011 Прочитано: 10030         
| | 
| | |
Смотрите также связанные новости

| 28.11.2011 - Где находится файл? Советы по поиску файлов
| 
| 03.08.2011 - Как защитить флешку от вирусов раз и навсегда
| 
| 14.02.2011 - Как скрыть файлы или папку в Windows XP стандартными средствами
| 
| 15.07.2010 - Для чего нужна папка Temp и где её расположить?
| 
| 07.07.2010 - Как восстановить информацию из chk-файлов? CHKParser32
| | |
комментарии
| | Нет комментариев. Почему бы Вам не оставить свой?
| | | |
|

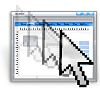 Нередко при использовании беспроводной мыши возникает ситуация, когда садятся батарейки и мы теряем контроль над курсором. В этом случае и возникает необходимость в управлении курсором мыши с помощью клавиатуры. В Windows предусмотрена такая возможность и управлять курсором с клавиатуры достаточно просто.
По умолчанию в Windows XP не настроены горячие клавиши для быстрого переключения в режим управления курсором с клавиатуры. Поэтому для начала необходимо включить такую функцию. Если мышь работает и нам требуется иметь рассматриваемую возможность на будущее, то выполняем дальнейшие действия с помощью мыши. В противном случае, если по каким-либо причинам мы не можем перемещать курсор мышью, выполняем все действия с помощью клавиатуры. Итак, вызываем меню нажатием клавиши Win (флажок), чтобы вызвать меню кнопки [Пуск]. Используя управляющие клавиши (со стрелочками вверх, вниз и т.д.), перемещаемся до пункта Панель управления и жмём Enter. При переходе между пункты меню подсвечиваются другим цветом.
Нередко при использовании беспроводной мыши возникает ситуация, когда садятся батарейки и мы теряем контроль над курсором. В этом случае и возникает необходимость в управлении курсором мыши с помощью клавиатуры. В Windows предусмотрена такая возможность и управлять курсором с клавиатуры достаточно просто.
По умолчанию в Windows XP не настроены горячие клавиши для быстрого переключения в режим управления курсором с клавиатуры. Поэтому для начала необходимо включить такую функцию. Если мышь работает и нам требуется иметь рассматриваемую возможность на будущее, то выполняем дальнейшие действия с помощью мыши. В противном случае, если по каким-либо причинам мы не можем перемещать курсор мышью, выполняем все действия с помощью клавиатуры. Итак, вызываем меню нажатием клавиши Win (флажок), чтобы вызвать меню кнопки [Пуск]. Используя управляющие клавиши (со стрелочками вверх, вниз и т.д.), перемещаемся до пункта Панель управления и жмём Enter. При переходе между пункты меню подсвечиваются другим цветом.
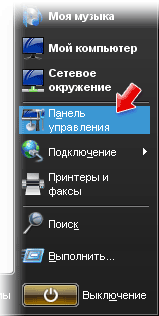 В Панели управления находим иконку Специальные возможности и открываем окно клавишей Enter. Здесь переходим на вкладку Мышь, несколько раз нажимая комбинацию клавиш Ctrl + Tab. Затем перемещаем фокус на кнопку [Настройка], для этого жмём Tab (кнопка должна выделиться рамкой).
В Панели управления находим иконку Специальные возможности и открываем окно клавишей Enter. Здесь переходим на вкладку Мышь, несколько раз нажимая комбинацию клавиш Ctrl + Tab. Затем перемещаем фокус на кнопку [Настройка], для этого жмём Tab (кнопка должна выделиться рамкой).
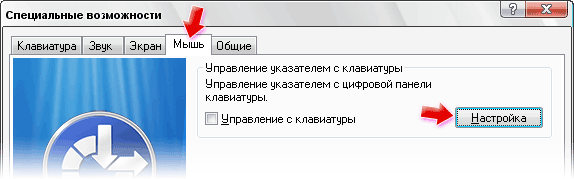 Остаётся только включить опцию Использовать такой способ включения нажатием клавиши Пробел и закрыть окно (клавишей Tab переместиться на кнопку [OK] и нажать Enter). При необходимости здесь же можно настроить скорость перемещения указателя и его ускорение.
Остаётся только включить опцию Использовать такой способ включения нажатием клавиши Пробел и закрыть окно (клавишей Tab переместиться на кнопку [OK] и нажать Enter). При необходимости здесь же можно настроить скорость перемещения указателя и его ускорение.
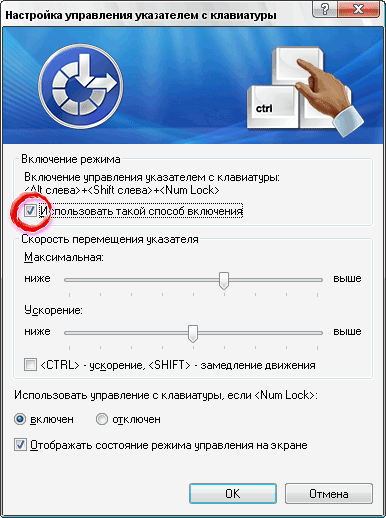 Теперь всё готово к тому, чтобы управлять указателем мыши с клавиатуры. Жмём одновременно клавишилевый Shift + левый Alt + Num Lock. Вслед за этим мы услышим звуковой сигнал и увидим небольшое окно с сообщением. Ещё раз подтверждаем переход в режим клавиатурного управления курсором нажатием клавиши Enter на кнопку [OK].
Теперь всё готово к тому, чтобы управлять указателем мыши с клавиатуры. Жмём одновременно клавишилевый Shift + левый Alt + Num Lock. Вслед за этим мы услышим звуковой сигнал и увидим небольшое окно с сообщением. Ещё раз подтверждаем переход в режим клавиатурного управления курсором нажатием клавиши Enter на кнопку [OK].
 Успешное переключение в режим управления указателем с клавиатуры сигнализируется появлением значка мыши в системном трее. Чтобы временно отключить режим, нажимаем клавишу Num Lock, тогда иконка станет перечёркнутой.
Успешное переключение в режим управления указателем с клавиатуры сигнализируется появлением значка мыши в системном трее. Чтобы временно отключить режим, нажимаем клавишу Num Lock, тогда иконка станет перечёркнутой.
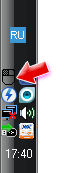 Теперь, чтобы переместить курсор мыши, достаточно нажимать клавиши со стрелками на цифровой клавиатуре. Длительное удерживание нажатой клавиши позволяет ускорить перемещение указателя. Нажатие клавиши Enter эквивалентно двойному или обычному клику. Управление курсором с клавиатуры не ограничивается только перемещением указателя. Например, клавиша 0включает режим перетаскивания окна с помощью клавиатуры, для этого достаточно переместить курсор на заголовок окна. По окончании жмём клавишу ., чтобы прекратить перетаскивание. Клавиша 5 заменит нам левую кнопку мыши. Для эмуляции правой кнопки перемещаем курсор в то место, где необходимо вызвать контекстное меню и жмём также сначала 5 (в некоторых случаях этого вполне достаточно), а затем одновременно левый Shift + F10. На всякий случай стоит проверить, включён ли индикатор Num Lock, в противном случае клавиши на цифровой клавиатуре будут работать только для ввода цифр.
Рубрика: Всё о Windows XP
Теперь, чтобы переместить курсор мыши, достаточно нажимать клавиши со стрелками на цифровой клавиатуре. Длительное удерживание нажатой клавиши позволяет ускорить перемещение указателя. Нажатие клавиши Enter эквивалентно двойному или обычному клику. Управление курсором с клавиатуры не ограничивается только перемещением указателя. Например, клавиша 0включает режим перетаскивания окна с помощью клавиатуры, для этого достаточно переместить курсор на заголовок окна. По окончании жмём клавишу ., чтобы прекратить перетаскивание. Клавиша 5 заменит нам левую кнопку мыши. Для эмуляции правой кнопки перемещаем курсор в то место, где необходимо вызвать контекстное меню и жмём также сначала 5 (в некоторых случаях этого вполне достаточно), а затем одновременно левый Shift + F10. На всякий случай стоит проверить, включён ли индикатор Num Lock, в противном случае клавиши на цифровой клавиатуре будут работать только для ввода цифр.
Рубрика: Всё о Windows XP

































 Шрифт Arial Courier New Mistral Impact Sans Serif Tahoma Helvetica Verdana
Цвет Цвет Цвет Цвет Цвет Цвет Цвет Цвет Цвет Цвет Цвет Цвет Цвет Цвет Цвет Цвет Цвет Цвет Цвет
Размер 8 10 12 14 16 18 20 22 24 26 28 30 32
Шрифт Arial Courier New Mistral Impact Sans Serif Tahoma Helvetica Verdana
Цвет Цвет Цвет Цвет Цвет Цвет Цвет Цвет Цвет Цвет Цвет Цвет Цвет Цвет Цвет Цвет Цвет Цвет Цвет
Размер 8 10 12 14 16 18 20 22 24 26 28 30 32