
- Автоматизация
- Антропология
- Археология
- Архитектура
- Биология
- Ботаника
- Бухгалтерия
- Военная наука
- Генетика
- География
- Геология
- Демография
- Деревообработка
- Журналистика
- Зоология
- Изобретательство
- Информатика
- Искусство
- История
- Кинематография
- Компьютеризация
- Косметика
- Кулинария
- Культура
- Лексикология
- Лингвистика
- Литература
- Логика
- Маркетинг
- Математика
- Материаловедение
- Медицина
- Менеджмент
- Металлургия
- Метрология
- Механика
- Музыка
- Науковедение
- Образование
- Охрана Труда
- Педагогика
- Полиграфия
- Политология
- Право
- Предпринимательство
- Приборостроение
- Программирование
- Производство
- Промышленность
- Психология
- Радиосвязь
- Религия
- Риторика
- Социология
- Спорт
- Стандартизация
- Статистика
- Строительство
- Технологии
- Торговля
- Транспорт
- Фармакология
- Физика
- Физиология
- Философия
- Финансы
- Химия
- Хозяйство
- Черчение
- Экология
- Экономика
- Электроника
- Электротехника
- Энергетика
Расчет стоимости заказа компьютера
Excel
Расчет стоимости заказа компьютера
Автоматизировать расчет цены на сборку компьютера заданной конфигурации с использованием элементов управления.
1) В качестве изменяемых параметров заказа задаются:
ü Тип процессора;
ü Объем оперативной памяти;
ü Размер винчестера;
ü Марка монитора;
ü Стоимость гарантии (при гарантии 1 год цена возрастает на 10%);
ü Доставка (при заказе доставки цена увеличивается на 50$);
ü Размер скидки в зависимости от суммы заказа.
2)Переименовать рабочие листы: Процессоры, Винчестеры, Мониторы, Память. Заполнить их.
Процессоры
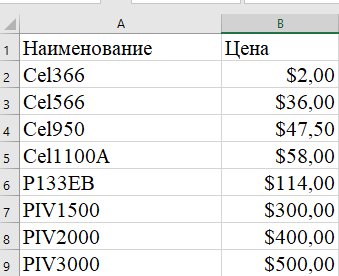
Винчестеры
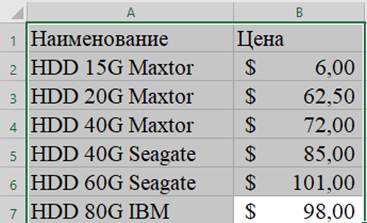
Мониторы
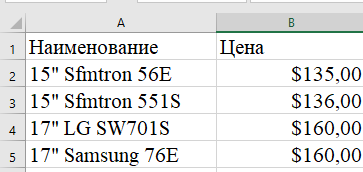
Память
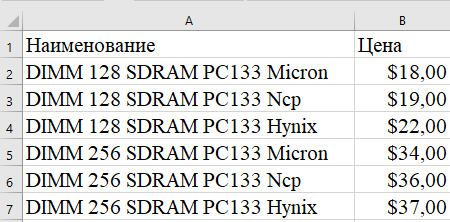
На отдельном листе Смета обеспечить возможность выбора соответствующих комплектующих из прайс-листа.
1. В ячейку В3 ввести функцию Сегодня().
2. В ячейку D3 ввести курс доллара у.е.
3. Пользуясь панелью инструментов Формы, в ячейке В5 установите элемент управления Поле со списком (Разработчик – Элементы управления – Вставить-Элементы управления формы – Поле со списком).
4. Щелкнув правой кнопкой мыши на созданном элементе управления, в появившемся контекстном меню выбрать пункт Формат объекта. На вкладке Формат Элемента управления заполнить поля следующим образом: В поле Формировать список по диапазону указать диапазон ячеек с листа Процессоры, в котором представлены наименования моделей процессоров (диапазон А2:А9). В поле Связь с ячейкой указать адрес вспомогательной ячейки с листа Смета (ячейка D5).
5. Далее нужно осуществить действия для автоматического ввода цены выбранного компонента списка. Цена будет вводиться в ячейку С5.
6. Для этого поместите в эту ячейку курсор, и обратитесь к Мастеру функций, из категории Ссылки и массивы выберите функцию Индекс.
7. В промежуточном окне выберите следующий набор аргументов: массив;номер_строки;номер_столбца, далее – ОК. Затем в появившемся окне введите аргументы. В поле Массив введите диапазон ячеек с ценами с листа Процессоры (диапазон В2:В9). В поле Номер_строки нужно указать адрес вспомогательной ячейки с листа Смета (это ячейка D5). Далее – ОК. В результате в ячейке С5 появится цена выбранной модели.
8. Далее таким же способом создать на листе Смета элементы управления Поле со списком для следующих элементов: Память, Винчестер, Монитор.
9. Для ввода опции Гарантия выберите элемент управления – переключатель. Нарисуйте два переключателя. (Чтобы удалить пояснительный текс, щелкните правой кнопкой по переключателю и выберите из меню: Изменить текст).
10. Теперь установите связь с ячейкой D15. (По аналогии: правая кнопка мыши по переключателю – Формат объекта - Связь с ячейкой D15 – ОК).
11. Используйте функцию Индекс (по аналогии) и установите цену гарантии в зависимости от выбора срока (Предварительно заполнив ячейки К15: 1 год L15: 32$
K16: 6 мес. L16 :79,5$). Массив выбрать L15:L16, а номер строки D15).
12. Для ввода опции Доставкавыберите элемент управления – флажоки запишите его в ячейку В17. Надпись «Флажок 1» удалите.
13. Теперь установите связь с ячейкой D17. ( По аналогии: правая кнопка мышки по флажку – Формат объекта– Связь с ячейкой D17– ОК).
14. Предварительно заполните ячейки I15: 50$ , I16: 0$.
15. В ячейку С17поставьте курсор и обратитесь к Мастеру функций, из категории Логическиевыберите функцию ЕСЛИ. В логическое выражение поставьте D17, в значение_если_истинно I15
Значение_если_ложь I16 - ОК.
16. Для подсчета Итогов ячейку С19напишите формулу: =Сумм(С13;С15;С17)
17. В ячейку В21напишите формулу:
=ЕСЛИ(C19<100;0;ЕСЛИ(C19<200;0,02;ЕСЛИ(C19<300;0,03;ЕСЛИ(C19>300;0,05;))))
18. В ячейку С21 поместите формулу: =Произвед(С19;В21)
19. В ячейку С23 подсчитать итоговую сумму: =С19-С21.
|
|
|
© helpiks.su При использовании или копировании материалов прямая ссылка на сайт обязательна.
|