
- Автоматизация
- Антропология
- Археология
- Архитектура
- Биология
- Ботаника
- Бухгалтерия
- Военная наука
- Генетика
- География
- Геология
- Демография
- Деревообработка
- Журналистика
- Зоология
- Изобретательство
- Информатика
- Искусство
- История
- Кинематография
- Компьютеризация
- Косметика
- Кулинария
- Культура
- Лексикология
- Лингвистика
- Литература
- Логика
- Маркетинг
- Математика
- Материаловедение
- Медицина
- Менеджмент
- Металлургия
- Метрология
- Механика
- Музыка
- Науковедение
- Образование
- Охрана Труда
- Педагогика
- Полиграфия
- Политология
- Право
- Предпринимательство
- Приборостроение
- Программирование
- Производство
- Промышленность
- Психология
- Радиосвязь
- Религия
- Риторика
- Социология
- Спорт
- Стандартизация
- Статистика
- Строительство
- Технологии
- Торговля
- Транспорт
- Фармакология
- Физика
- Физиология
- Философия
- Финансы
- Химия
- Хозяйство
- Черчение
- Экология
- Экономика
- Электроника
- Электротехника
- Энергетика
Сервис MindMeister
2. Сервис MindMeister
Сервис MindMeister (интеллект-карты) поддерживает русский язык интерфейса. В отличие от Bubbl.us предоставляет возможность совместного редактирования и экспорта созданных карт в различные форматы. Для работы с программой не требуется дополнительного программного обеспечения и расширений.
Знакомство с сервисом
1. Наберитев адресной строке браузера адрес сервисаhttp://www.mindmeister.com (рис. 5)

Рис. 5. Окно сервися Mindmeister
2. Познакомьтесь с существующими картами, нажав «Обзор карт» и выбрав русский язык (табл. 1)
Таблица 1. Обзор карт
| Название карты | Ссылка |
| Теория современного урока | http://www.mindmeister.com/ru/11282454/_ |
| Добро пожаловать в MindMeister | http://www.mindmeister.com/ru/67761449/mindmeister |
| Изобретение и развитие книгопечатания | http://www.mindmeister.com/ru/5484293/_ |
| Использование сетевых сервисов для педагогов | http://www.mindmeister.com/ru/23963534/_ |
| Страх | http://www.mindmeister.com/ru/43676436/_ |
| Индивидуальный план-дневник учителя | http://www.mindmeister.com/ru/24419730/2 |
| Весенние изменения в природе | http://www.mindmeister.com/ru/6042168/_ |
| Универсальные учебные действия | http://www.mindmeister.com/ru/57030712/_ |
| Осень (поэзия) | http://www.mindmeister.com/ru/10206133/_ |
3. Зарегистрируйтесь, выбрав версию Basic (бесплатно) и заполнив поля формы слева. На указанный Вами электронный адрес будет выслано письмо, по ссылке в котором подтвердите регистрацию.
Система интегрирована с аккаунтом Гугл, поэтому есть возможность без дополнительной регистрации войти через ссылку «Войти в систему» и выбрав «Gmail».
4. Далее открывается окно программы, в котором можно выбирать вид экрана:
«список» или «эскизы страниц», предоставляется возможность управлять картами (рис. 6).
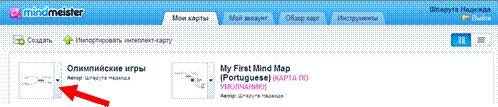
Рис. 6. Окно управления картами
Если кликнуть по треугольнику рядом с названием карты, откроется ниспадающее меню – в нем полезные функции для управления интеллект- картой, такие как «Поделиться», «Удалить» и «Свойства» карты.
Большинство данных функций доступны на панели управления в окне карты.
Чтобы передвинуть или повернуть полотно карты, кликните по полотну и перетаскивайте. Дважды кликните в любом месте полотна, чтобы добавить новую ветку в карте. Перестраивайте свои идеи внутри веток или между ними функцией перенести и отпустить.
Созданной картой можно поделиться с другими участниками и в любое время начать мозговой штурм. Возможна одновременная работа в одной интеллект- карте в режиме совместного доступа. Каждому пользователю будет присвоен уникальный цвет, по которому легко визуально определить автора внесенного в карту изменения.
Сервис MindMeister позволяет бесплатно создать и сохранить одновременно только три интеллект-карты. Это версия свободного использования.
3. Mindomo
Онлайн-сервис Mindomo– удобный инструмент структурирования и визуализации информации, обладающий возможностью организации совместного удаленного редактирования интеллект-карты приглашенными пользователями. Таким образом на учебном занятии реализуется идея организации коллективной работы учащихся над одной и той же проблемой.
Сервис Mindomoпозволяет пользователю-педагогу легко организовать образовательный контент, устанавливая связи между элементами ментальной карты (при этом реализована возможность скрывать либо раскрывать отдельные элементы структуры данных). Элементы структуры можно маркировать иконками-пиктограммами, добавлять к ним гиперссылки на интернет-ресурсы, аудио-, видеофайлы и изображения, а также заметки (примечания).
Подключившись к бесплатному тарифному плану педагога, пользователь получает право создавать ментальные карты с автоматическим сохранением изменений и сохранять 1-3 карты в личном кабинете. Созданную интеллект-карту можно распечатать или поделиться ею с обучающимися и коллегами, отправив ссылку на карту либо вставив карту посредством полученного html-кода в блог (на сайт) педагога.
Пользователь входит на сайт Mindomo по электронному адресу https://www.mindomo.com/ru/. Регистрация на сайте обязательна, с активацией подтверждающей ссылки в электронном письме. Кнопки регистрации и входа для зарегистрированных пользователей располагаются в правом верхнем углу. Также можно начать процедуру регистрации нажатием кнопки «Начать».
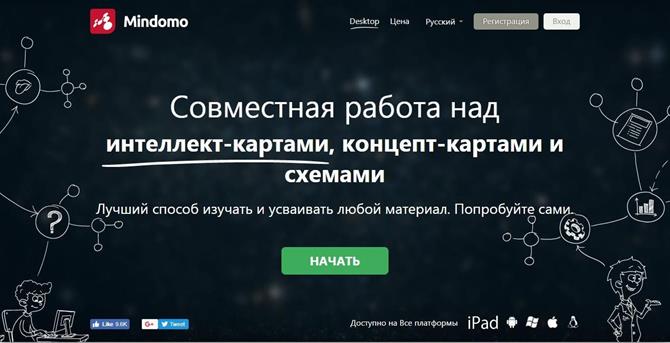 |
Для регистрации достаточно указать имя пользователя, адрес электронной почты, ввести пароль. После отметки-галочки в поле кода безопасности можно нажать кнопку «Регистрация». Далее надо войти в аккаунт указанной электронной почты, открыть полученное от сервиса письмо и нажать на ссылку кода активации для подтверждения процедуры регистрации.
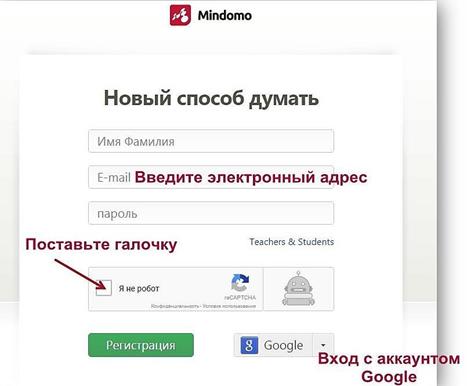 |
Далее нужно выбрать тип аккаунта и тарифный план. В нашем случае это «Teacher» («Педагог») и свободный бесплатный тариф (возможности пользователя несколько ограничены).
Рассмотрим подробнее интерфейс личного кабинета пользователя. Он достаточно лаконичный: в верхнем левом углу располагаются активные кнопки создания новой карты и генерирования ментальной карты из структурированного текста (импорт документов и карт из других сервисов в бесплатный тарифный план не входит). В верхнем правом углу размещается профиль пользователя.
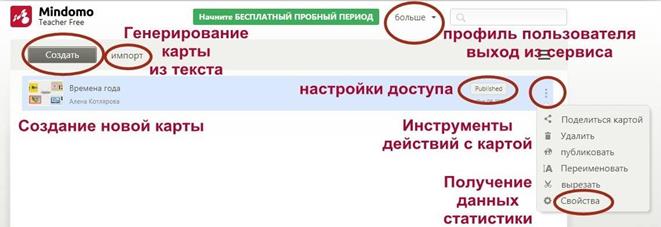 |
С правой стороны каждой карты располагается меню инструментов возможных действий с картой, в том числе в свойствах карты указываются сведения о карте, данные о количестве просмотров карты и работавших над ней пользователей, отметки о необходимости получения уведомлений об изменении карты в режиме совместного редактирования.
Генерация карты происходит автоматически при нажатии кнопки
Воспользоваться готовыми шаблонами для создания и редактирования карты пользователь сможет, нажав кнопку «Создать» в личном кабинете. В всплывающем окне пользователю будет предложено ввести название создаваемой ментальной карты и выбрать тематический шаблон либо организационную структуру пустой карты.
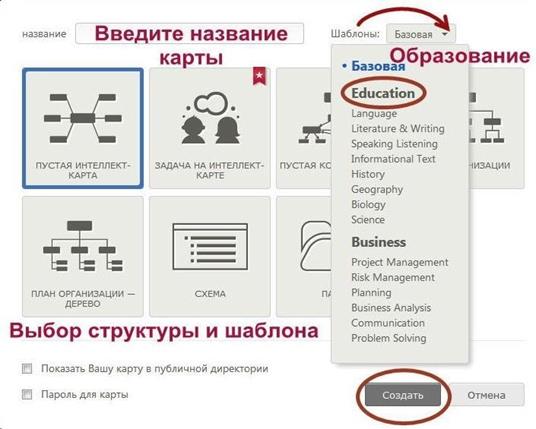 |
Тематические шаблоны по предметным областям можно выбрать и отредактировать, нажав на раскрывающийся список «Шаблоны: базовая».
Педагог может выбрать пустую карту с выбранной им организацией структуры карты из предложенных шаблонов. Шаблон «Схема» позволит сгенерировать ментальную карту из многоуровневого списка в набранном вручную тексте.
При выборе шаблона «Пустая интеллект-карта» пользователь создает ментальную карту с нуля. В центре рабочего поля появляется тема карты (топик) в котором напечатано введенное при выборе шаблона название карты. Двойной щелчок по тексту позволит изменить его и напечатать нужное название главной темы.
Пользователь может изменить фон рабочего поля, щелкнув правой кнопкой в любом свободном месте поля. Во всплывающей палитре можно выбрать пользовательский цвет.
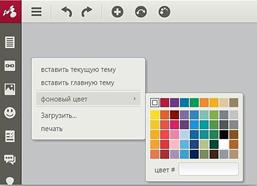 |
Добавлять разделы, темы и подтемы можно разными способами:
- нажать на клавиатуре клавишу «Tab»;
- нажать в верхней панели интерфейса рабочего поля кнопку «+»;
- нажать на треугольник в нижней части топика и перетащить в нужное место рабочего поля вновь созданную тему (подтему);
- навести курсор на топик, нажать на появившийся треугольник раскрывающегося списка и выбрать нужный вариант («вставить тему»,
«вставить подтему»).
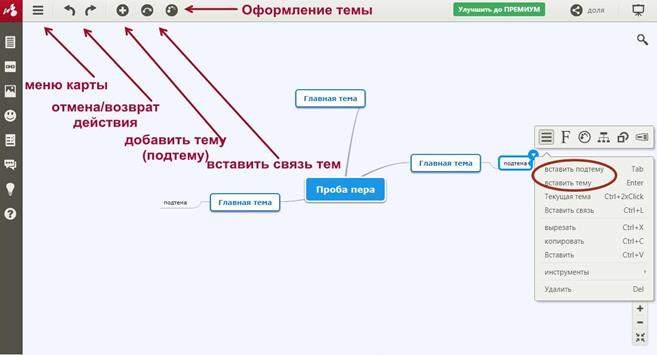 |
Кнопки редактирования настроек оформления любого раздела (темы, подтемы) появляются во всплывающем окне при нажатии раскрывающегося списка в правом верхнем углу темы (подтемы).
Доступны настройки выбора типа, кегля, цвета шрифта и заливки темы, выравнивания и начертания текста.
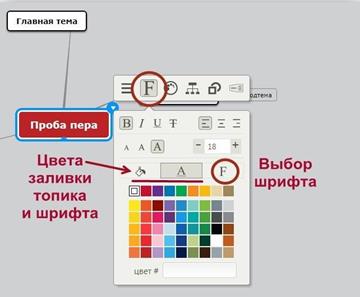 |
Кнопка «Палитра» позволяет не только выбрать стиль темы, но и при установлении пользовательских настроек оформления темы (подтемы) и шрифта текста топика скопировать стиль нажатием кнопки «Копировать стиль» и применить его к другим топикам, проведя по ним появившимся курсором- кисточкой.
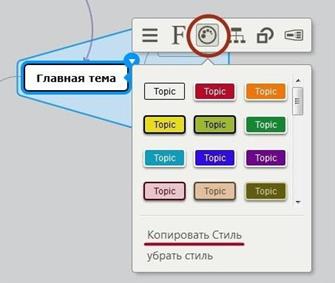 |
Во время редактирования тем (подтем) ментальной карты пользователь может изменить форму топика, тип организации узлов карты, форму рамки темы (подтемы), выбрать рамку для объединения узлов карты в один раздел.

Нажатие кнопки «Организация карты» открывает возможность редактирования типа и цвета линий, соединяющих темы (подтемы).
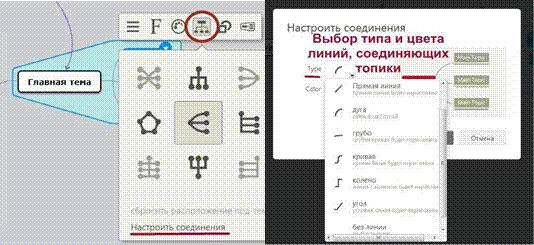 |
Сервис обладает возможностью скрывать либо раскрывать иерархическую структуру ментальной карты. Для этого нужно навести курсор на топик темы, нажать на появляющийся знак «минус» и скрыть структуру, либо на знак «плюс» для раскрытия структуры.
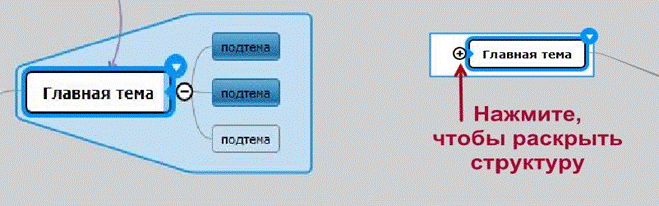 |
Между топиками тем можно установить и отредактировать связи. Нужно выбрать в раскрывающемся списке топика кнопку «Вставить связь» либо воспользоваться кнопкой «Плюс» на верхней панели инструментов рабочего поля.
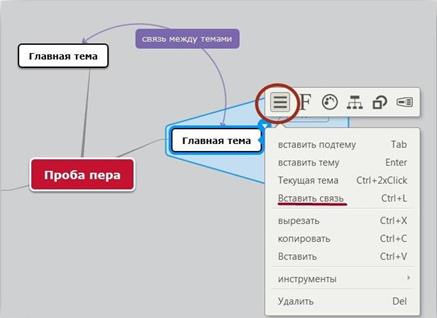 |
Связь между темами можно отредактировать следующим образом: выбрать толщину, цвет, форму, начертание линии, обоюдную либо одностороннюю связь, тип стрелок. Потянув за желтые узлы линии, можно изменить линию, вытянув ее в нужном направлении.
Пользователь также может удалить подпись («лейбл»), поясняющую связь тем, на линии связи или изменить текст подписи.
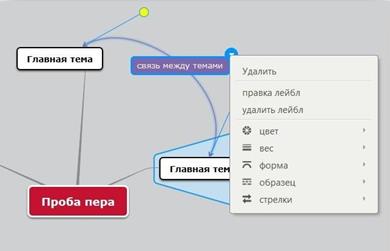
Рассмотрим подробнее боковую панель инструментов рабочего поля. Сервис предлагает пользователю возможность добавления к разделу, теме, подтеме примечаний, гиперссылок на внешние ресурсы, мультимедиа, иконок- пиктограмм, задач для организации коллективной работы и комментариев к работам учащихся.
Кнопка «Заметки» предназначена для прикрепления описания темы (подтемы), добавления задания или инструкции для учащихся. Такие заметки добавляются к выделенному структурному элементу карты. Интерфейс открывшегося активного окна позволяет форматировать текст, вставлять в задание гиперссылки на внешние ресурсы, видеоролики, формулы и т.д. Для этого надо напечатать текст, выделить его и нажать кнопку «Вставка», затем вставить нужную ссылку на ресурс или видеоролик. Заметка отображается в виде иконки страницы рядом с топиком. Для прочтения заметки достаточно навести курсор на иконку заметки.
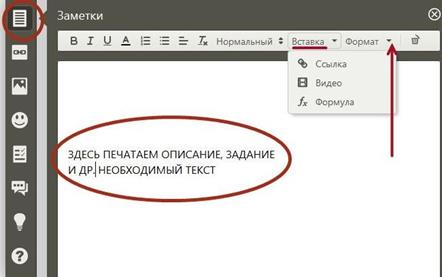 |
Кнопка «Гиперссылка» позволяет добавить к предварительно выделенному топику для бесплатного тарифного плана только гиперссылку на внешний ресурс. Гиперссылка отображается рядом с топиком в виде иконки странички с карандашиком. Для перехода по ссылке нужно щелкнуть по иконке гиперссылки мышью.
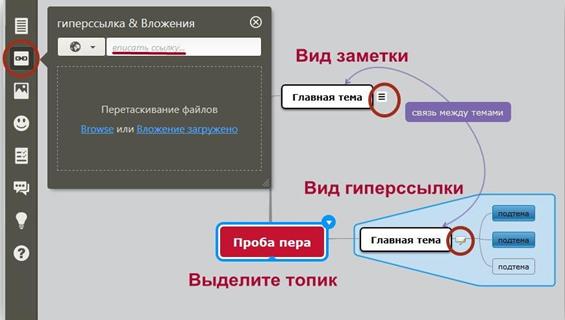 |
Кнопка «Мультимедиа» позволяет добавить к выделенному топику мультимедиа объекты (изображения, видео- и аудио-фрагменты) путем вставки гиперссылки на подобранные объекты. Функции звукозаписи и загрузки собственных изображений не активны в бесплатном тарифном плане, однако пользователь может загрузить векторные изображения из галереи сервиса Mindomo во вкладке
«Education» («Образование»).
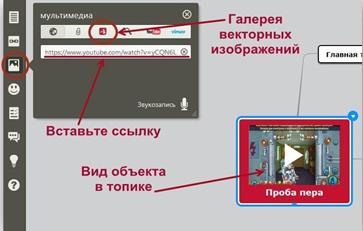 | 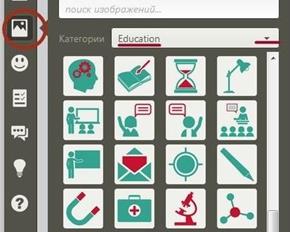 | ||
В топик можно вставить только один медиаобъект. Его размер можно изменить при помощи маркеров ограничения (углы и середина) или перетянуть в нужное место топика. Рамка появляется при щелчке по объекту.
 |
Кнопка «Пиктограмма» позволяет добавить одну или несколько иконок- пиктограмм (в том числе эмотиконов) в выделенный топик.
 |
К любому выделенному структурному элементу карты при нажатии кнопки «Примечания» можно добавить примечания, комментарии, оценочное суждение при помощи иконок «нравится» или «не нравится». В том случае, если над картой ведется коллективная работа, при помощи таких примечаний ведется обсуждение элемента редакторами-участниками групповой работы либо организуется обратная связь с педагогом путем комментирования содержания топика карты: в форму вносится комментарий педагога.
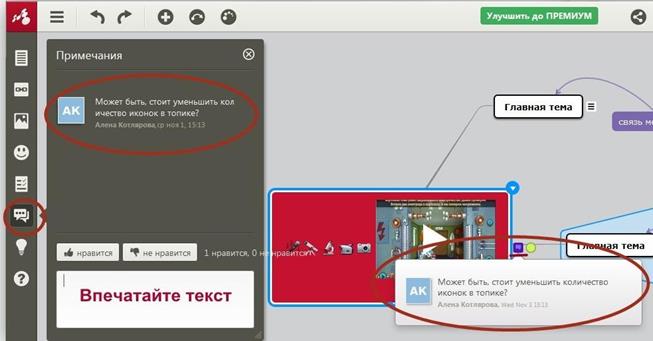 |
Все внесенные в карту изменения автоматически сохраняются в личном кабинете педагога. Созданную карту можно сохранить на компьютер пользователя в виде файла программы Mindomo или же просмотреть историю внесения изменений в случае коллективной работы.
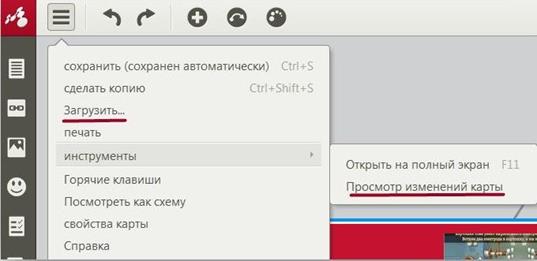 |
Все карты пользователя хранятся в его личном кабинете на платформе Mindomo. Учащимся предлагается ссылка для просмотра, которая формируется только после публикации карты следующим образом: нужно нажать в правом верхнем углу рабочего поля кнопку «доля» и изменить настройки.
|
|
|
© helpiks.su При использовании или копировании материалов прямая ссылка на сайт обязательна.
|