
- Автоматизация
- Антропология
- Археология
- Архитектура
- Биология
- Ботаника
- Бухгалтерия
- Военная наука
- Генетика
- География
- Геология
- Демография
- Деревообработка
- Журналистика
- Зоология
- Изобретательство
- Информатика
- Искусство
- История
- Кинематография
- Компьютеризация
- Косметика
- Кулинария
- Культура
- Лексикология
- Лингвистика
- Литература
- Логика
- Маркетинг
- Математика
- Материаловедение
- Медицина
- Менеджмент
- Металлургия
- Метрология
- Механика
- Музыка
- Науковедение
- Образование
- Охрана Труда
- Педагогика
- Полиграфия
- Политология
- Право
- Предпринимательство
- Приборостроение
- Программирование
- Производство
- Промышленность
- Психология
- Радиосвязь
- Религия
- Риторика
- Социология
- Спорт
- Стандартизация
- Статистика
- Строительство
- Технологии
- Торговля
- Транспорт
- Фармакология
- Физика
- Физиология
- Философия
- Финансы
- Химия
- Хозяйство
- Черчение
- Экология
- Экономика
- Электроника
- Электротехника
- Энергетика
Работа с Google формами. Содержание
Министерство образования и молодежной политики Свердловской области
Государственное автономное профессиональное образовательное учреждение
Свердловской области
«Свердловский областной педагогический колледж»
Работа с Google формами
Лежнина Александра Витальевна
Содержание
Пояснительная записка. 3
Открытие Google формы (на компьютере) 4
Открытие Google формы (на смартфоне) 6
Возможности Google формы.. 7
Настройка Google формы для теста. 8
Виды вопросов в Google форме. 12
Создание вопроса. 14
Создание теста. 17
Отправка ссылки на тест. 20
Обработка полученных результатов. 21
Список литературы.. 22
Пояснительная записка
Инструкция по созданию тестов «Работа в Google форме» предназначена для использования во время проведения практической работы «Примеры сетевых информационных систем для различных направлений профессиональной деятельности» при изучении темы «Возможности сетевого программного обеспечения для организации коллективной деятельности в глобальных и локальных компьютерных сетях» [3, 13].
Актуальность данного прикладного продукта обусловлена тем, что согласно рекомендациям Федерального института развития образования Российской государственной академии народного хозяйства и государственной службы при Президенте Российской Федерации темы занятий общеобразовательных дисциплин должны иметь взаимосвязь с будущей профессиональной деятельностью студентов. Знания, полученные с помощью данной инструкции, пригодятся им при изучении общепрофессиональных дисциплин [2]. Это обусловлено тем, что Google формы можно использовать для разных целей и в разных ситуациях. Так студенты педагогических специальностей могут использовать формы как тесты для проверки знаний детей, а студенты специальностей «Сервис и туризм» для предварительной записи клиентов или опроса о качестве предоставляемых услуг.
Цель данного прикладного продукта: способствовать самостоятельному созданию теста с использованием Google форм.
Задачи:
1. Получение студентами представления о процессе создания теста в глобальной компьютерной сети
2. Формирование умения выполнять действия согласно полученной инструкции
3. Использование приобретенных знаний в практической деятельности
В зависимости от специальности, получаемой студентами, формулируется тема для теста (опроса, анкеты) и оговаривается количество вопросов.
В результате применения данной инструкции, у каждого студента будет создан тест на определенную тему, получен и обработан ответ от одногруппников.
Открытие Google формы (на компьютере)
1. Зайдите к себе в аккаунт Google (можно этот пункт заменить входом в Google почту).
2. В правом верхнем углу вы увидите девять маленьких квадратиков 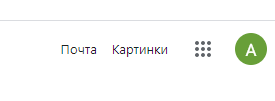
3. Нажмите на них и в появившемся списке найдите значок Google диска
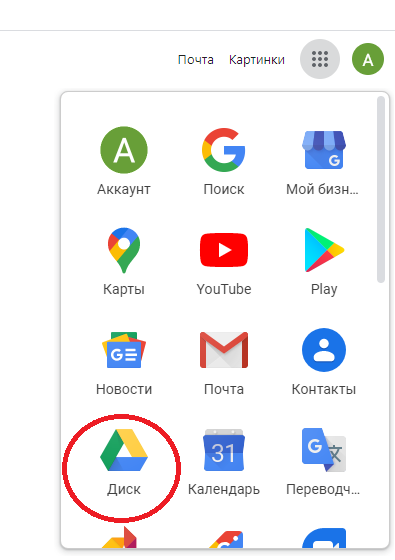
4. 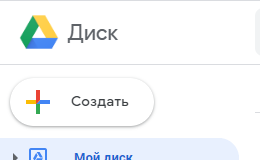
В верхнем левом углу нажать на «создать»
5. 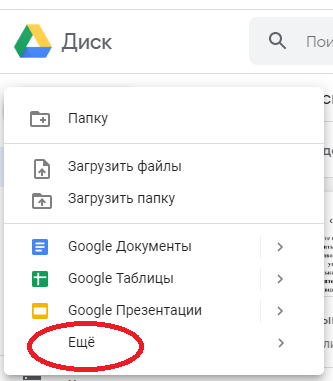
В ниспадающем меню выбираем «еще»
6. 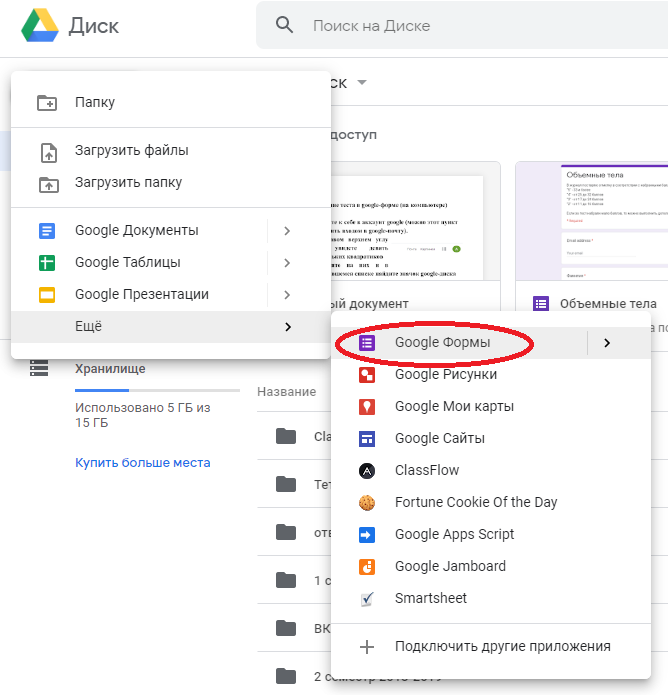
Справа появляется продолжение меню. В нем находим строку «Google формы»
7. 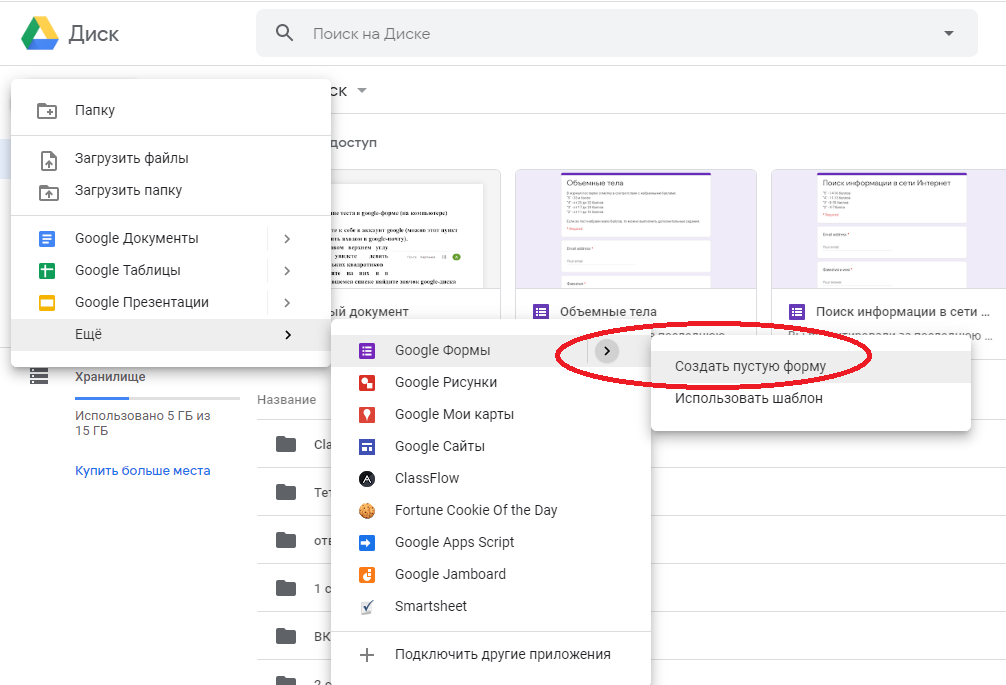
Ведём курсор чуть правее и выбираем «Создать пустую форму»
Открытие Google формы (на смартфоне)
1. Установите себе на телефон Google диск
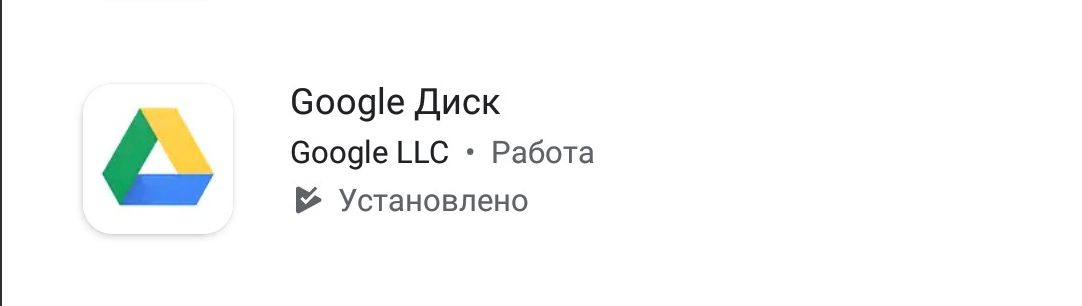
2. Откройте браузер, которым пользуетесь
3. Перейди по ссылке https://forms.Google.com и у тебя откроется новая форма
Возможности Google формы
С помощью Google формы можно создавать:
· список для рассылки;
· регистрацию на семинар или мастер-класс;
· опросы;
· анкеты;
· викторины;
· тесты и многое другое.
Отличие в настройке Google форм будет только в том, что в тесте за ответ на каждый вопрос назначаются баллы, а в остальных формах – нет.
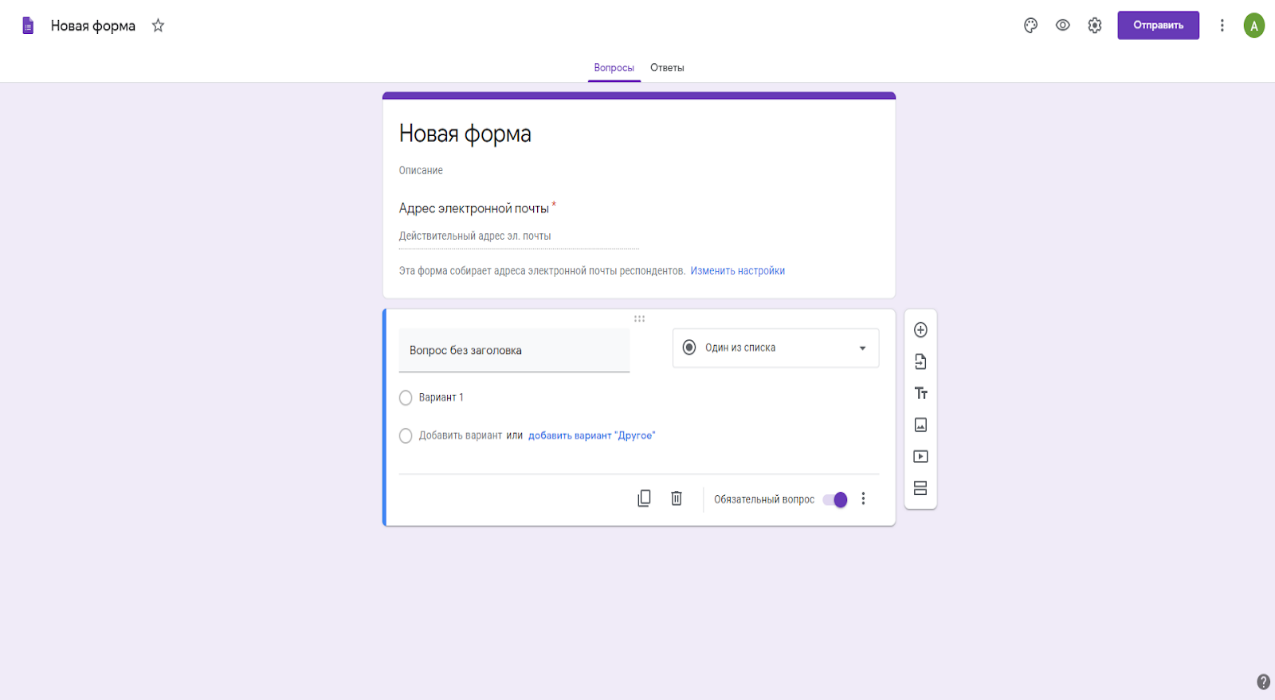
В любом случае вся работа будет проходить здесь.
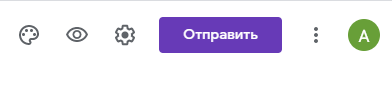
Обратите внимание в верхний правый угол. Здесь расположены значки для настройки Google формы под определенные запросы.
При желании поменять оформление, нужно нажать на палитру, для настройки приема ответов – на шестеренку, для совместной работы на три вертикальные точки. Если форма создана полностью и хотелось бы посмотреть, как ее увидят другие, можно нажать на глаз.
Рассмотрим более подробно настройку Google формы для создания теста.
Настройка Google формы для теста
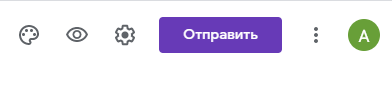
Заходите в настройки (нажмите на шестеренку).
В появившемся окне заходите по порядку на каждую вкладку.
1. На первой убирайте галочку с «Отправлять респондентам копии их ответов».
2. 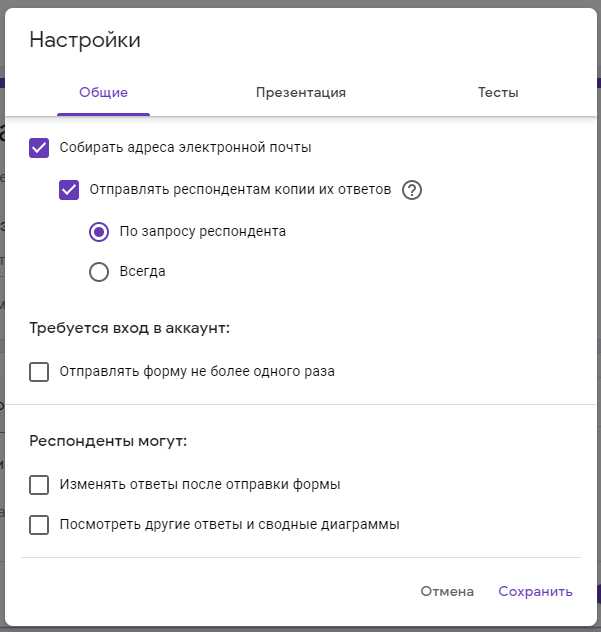
Ставите галочку на «Отправлять форму не более одного раза».
3. 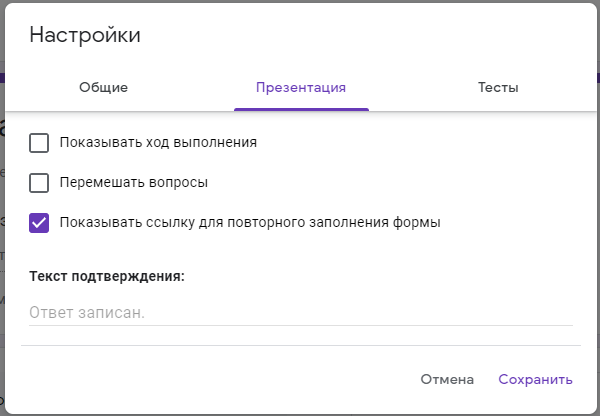
На вкладке «Презентация» убираем все галочки.
4. 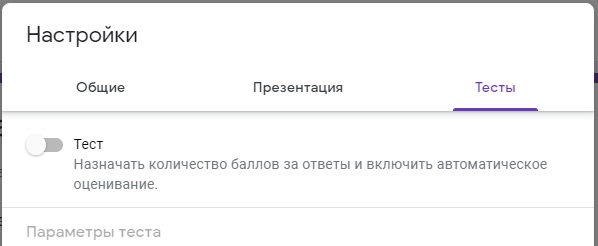
На вкладке «Тесты» сначала сдвигаем «бегунок» вправо.
5. 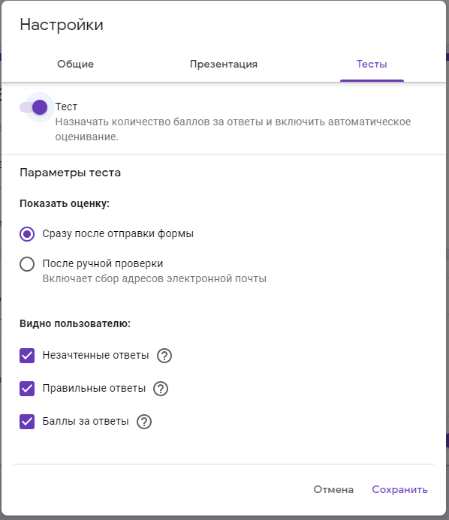
Если сделано все правильно, то на этой вкладке станут доступны другие нужные функции. Поэтому продолжаем работать в ней.
6. 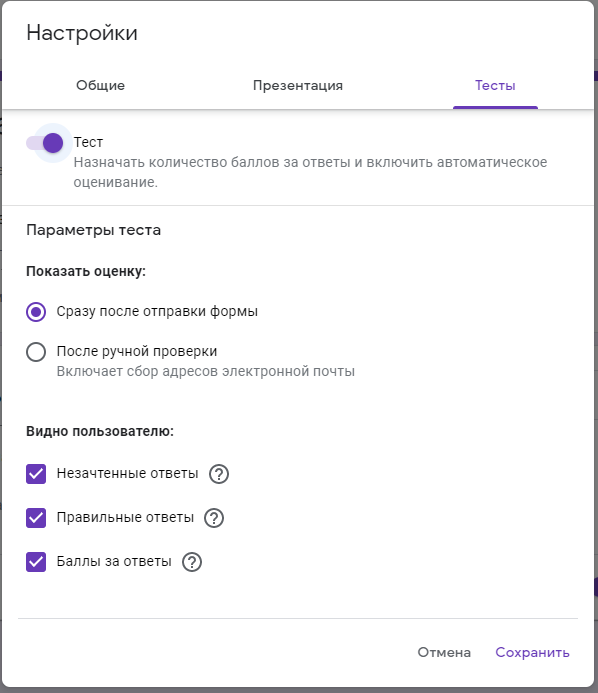
Необходимо убрать галочки со всех квадратов внизу.
7. Если хотите, то можно в середине окна выбрать параметр теста «Показать оценку после ручной проверки» (это необходимо делать, если в вашем тесте будут вопросы с вводом слов или предложений, потому что любые опечатки Google воспринимает как неправильный ответ).
8. 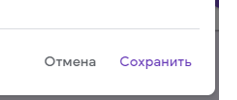
Нажимайте на кнопку «Сохранить».
Теперь можно приниматься за создание самого теста.

Вписываем название теста вместо слов «Новая форма».
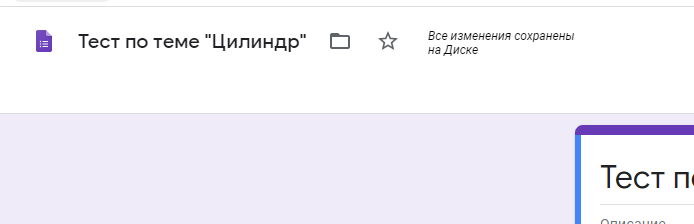
Автоматически это название появится вверху страницы. В дальнейшем искать тест на диске будет удобнее (если название не встало автоматически, то щелкните по этому месту).
Теперь начинаем создавать вопросы для теста и выставлять критерии оценивания.
Виды вопросов в Google форме
1. 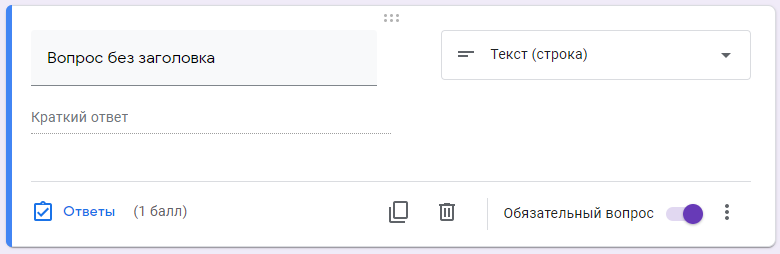
Вопрос с кратким ответом.
Данный тип вопроса хорошо подойдет для ввода фамилии, группы или короткого ответа на поставленный вопрос.
2. 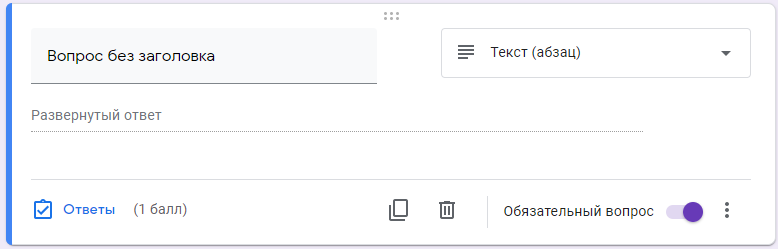
Вопрос с полным ответом.
Подходит для вопросов, требующих полный развернутый ответ или написания мини-сочинений.
3. 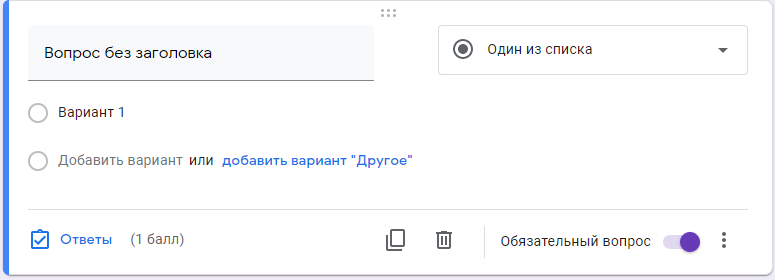
Вопрос с одним правильным ответом.
Данный тип вопроса чаще всего используется в тестах. Есть возможность выбрать вариант, который должны написать сами трестирующиеся. Для этого необходимо нажать на «добавить вариант Другой».
4. 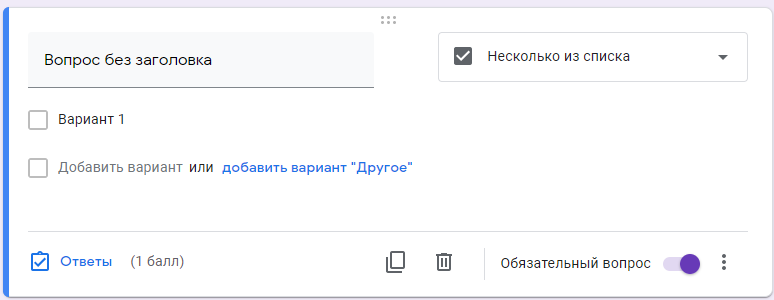
Вопрос с несколькими правильными ответами.
Здесь можно указать любое количество правильных ответов.
5. 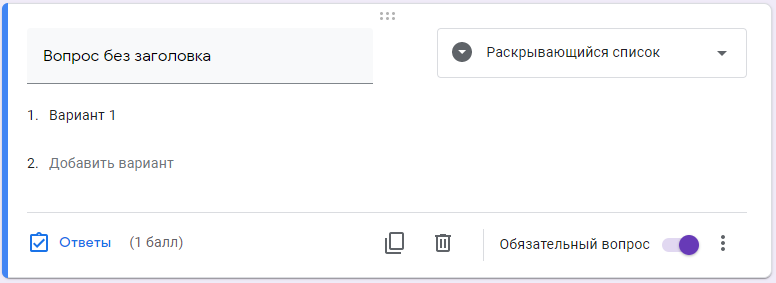
Вопрос с одним правильным ответом, но выбирать его надо из раскрывающегося списка.
6. Вопрос, позволяющий расположить имеющиеся ответы на шкале.
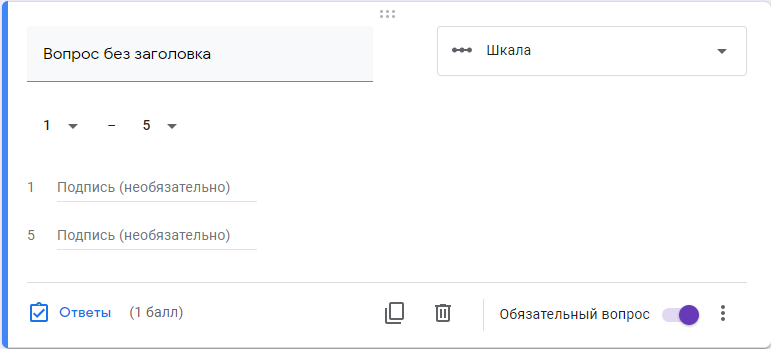
Данный тип вопроса используют редко. Его лучше всего применять, если надо расположить ответы в хронологическом порядке.
Создание вопроса
1. 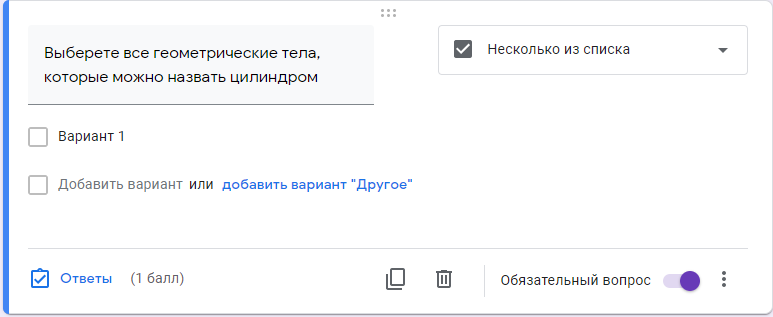
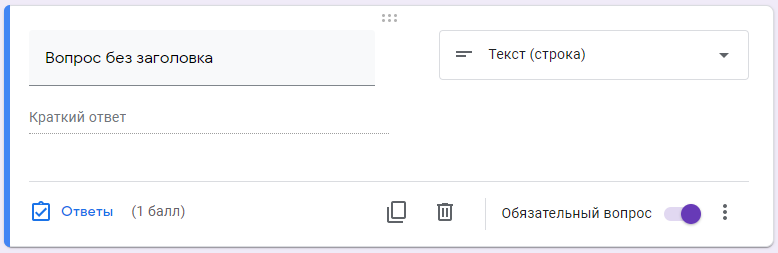
Пишете вопрос (при необходимости можете вставить картинку).
2. Выбираете тип вопроса, который лучше всего подойдет
3. 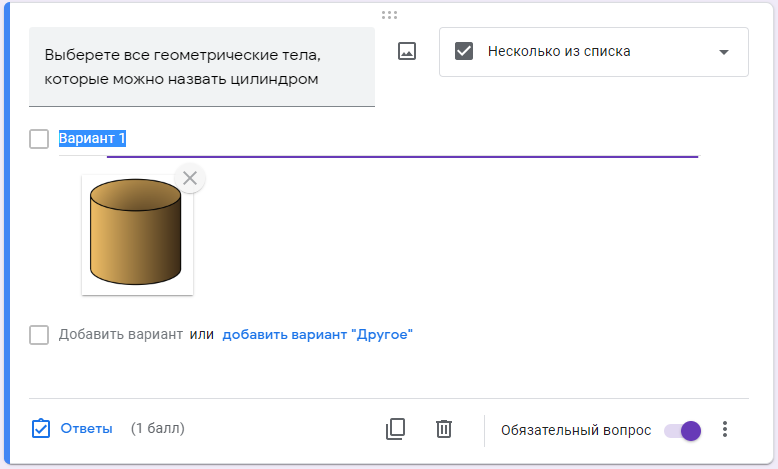
Вписываем возможные варианты ответов (или вставляем фотографии)
Фотографии можно вставлять как из любой папки компьютера и Google диска, так и искать в интернете подходящие варианты.
4. 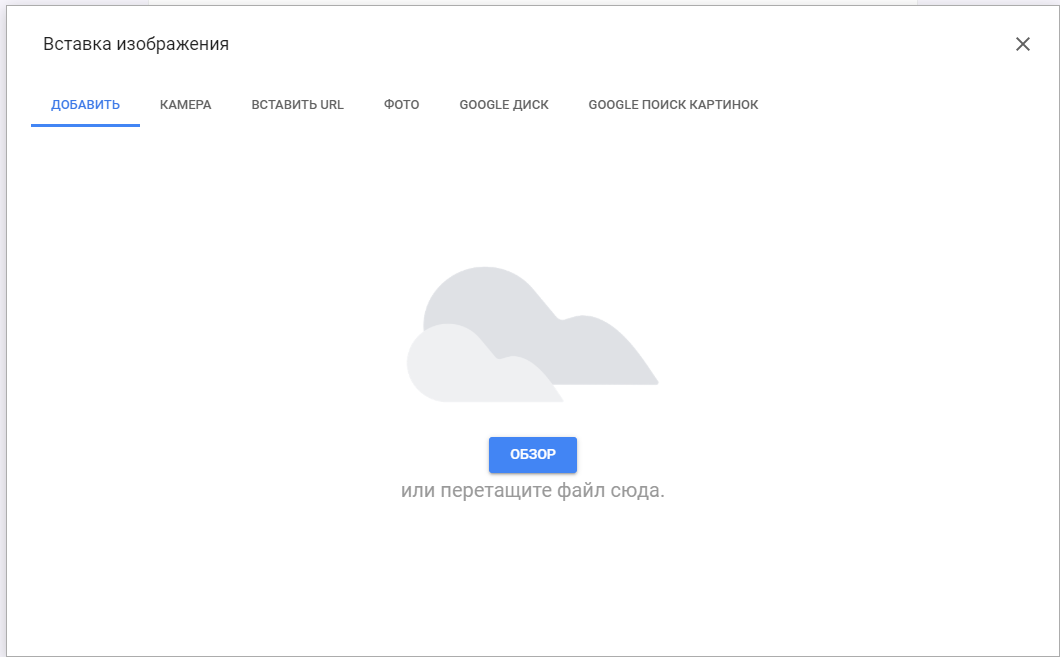
Щелкаете по серым словам «Добавить вариант» и вносите следующий вариант ответа (также как на предыдущем шаге).
5. 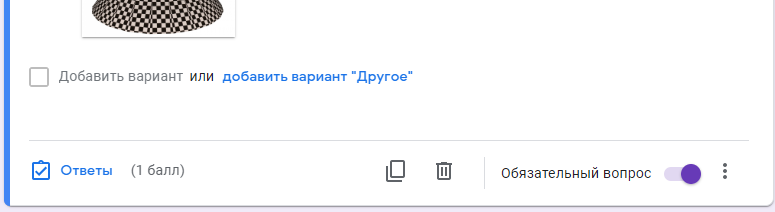
Когда все варианты внесены, переходите для определения правильных ответов, нажимая на слово «ответы».
6. 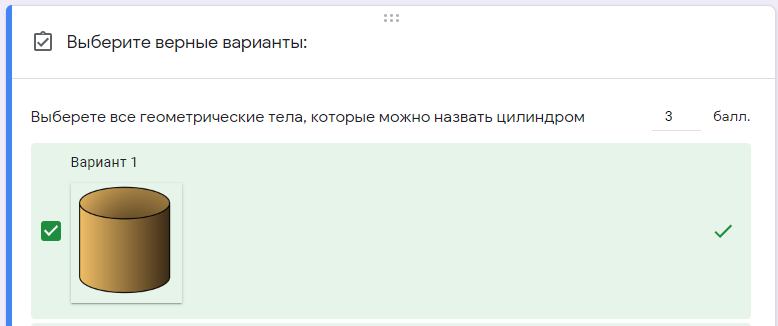
В изменившемся окне ставите галочки у правильных вариантов и определяете сколько баллов будет начислено, за ответ на данный вопрос.
7. Когда выбраны все правильные ответы (стоят зеленые галочки) и проставлены баллы за вопрос, нажимаете кнопку «готово». 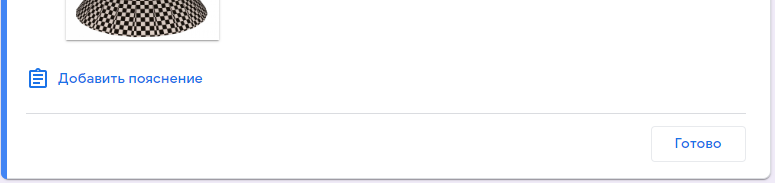
8. Остается настроить показ данного вопроса. Для этого нажимаете три точки,
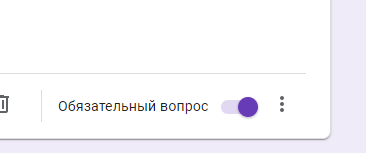
а потом щелкаете на строку «перемешать ответы».
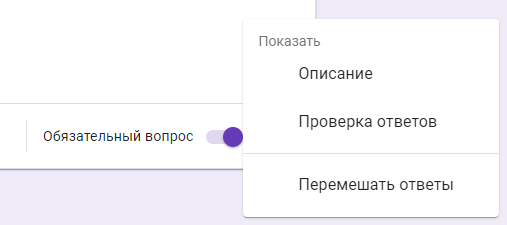
9. Итак, один вопрос создан. Если необходимо добавить следующий вопрос, то нажимаем на плюсик.
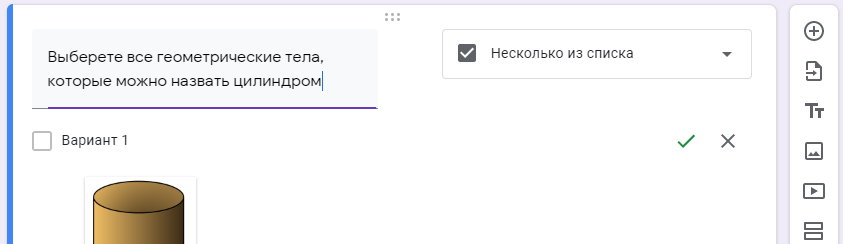
Создание теста
1. Любой тест начинается с вопроса о фамилии и имени. Не забудьте поставить, что за этот вопрос 0 баллов.

2. Далее вставляете вопрос о группе.
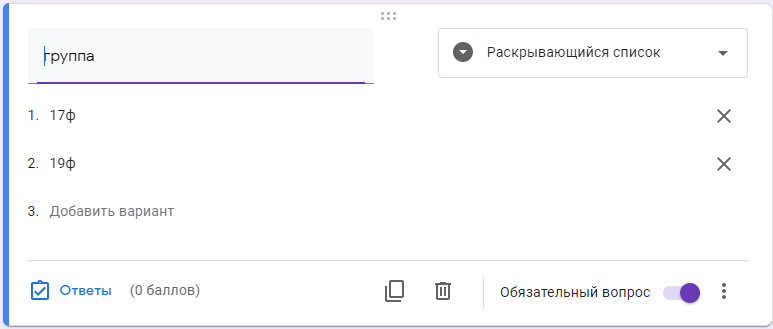
3. Аналогично добавляете свои вопросы теста. Если вопрос (по какой-то причине) встал не на свое место, то его можно просто перетащить, схватив за шесть точек. 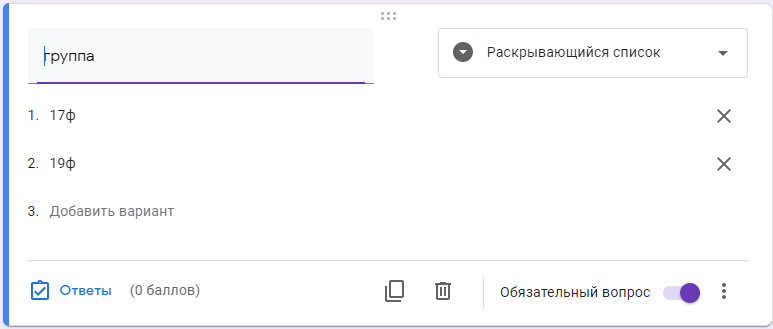
4. Для облегченной обработке полученных результатов, зайдите на вкладку «Ответы» и проверьте, что ответы будут приниматься.
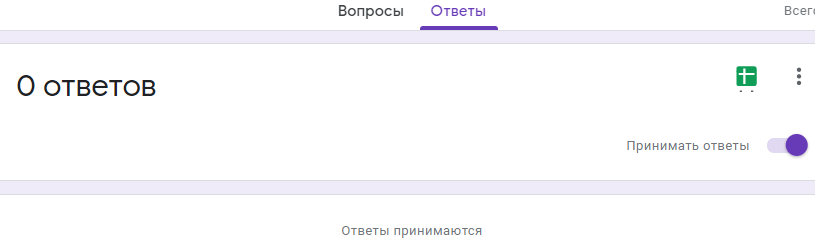
5. 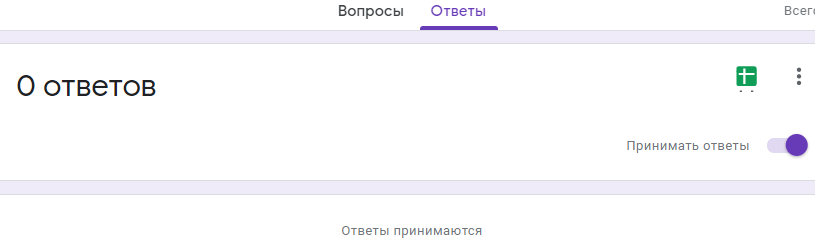
Нажмите на три точки
и выберите «Сохранять ответы»
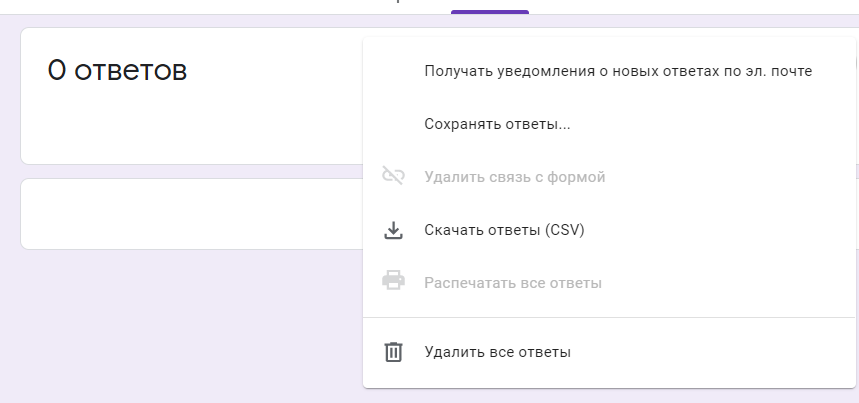
6. В появившемся окне введите название теста, если оно не встало автоматически
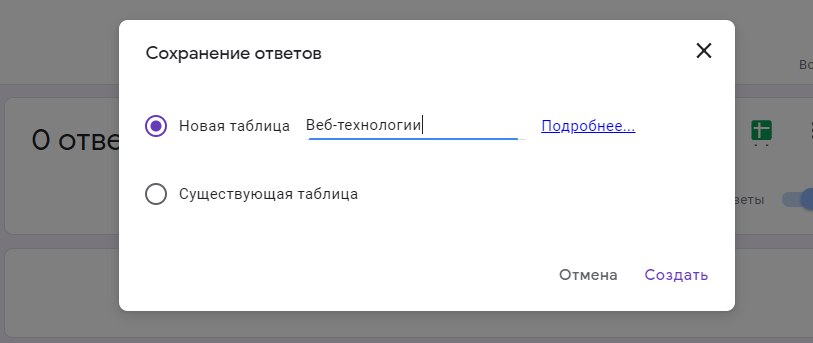
7. Нажмите слово «Создать»
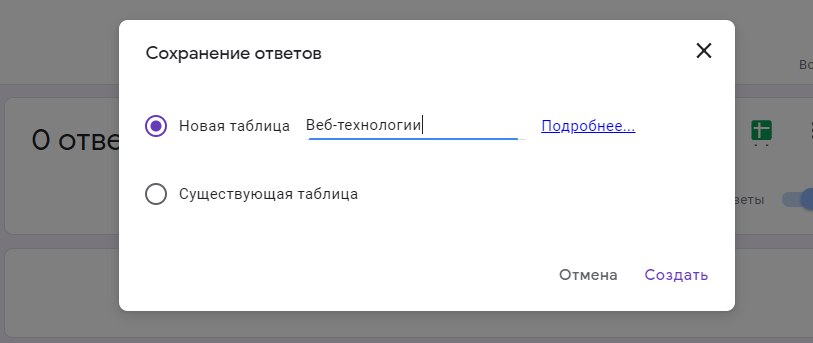
8. Тест готов и остается его только отправить.
Отправка ссылки на тест
1. В верхнем правом углу экрана найдите кнопку «отправить». 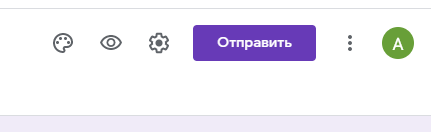
2. При нажатии, появляется окно: 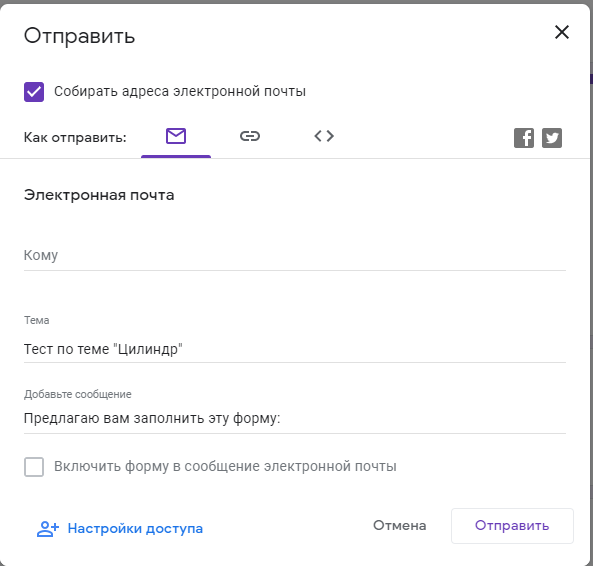
В нем можно выбрать способ отправки (по почте или ссылкой).
3. Если отправляете по почте, то вписываете нужный электронный адрес в строку «кому».
4. Нажимаете на кнопку «Отправить».
Обработка полученных результатов
1. 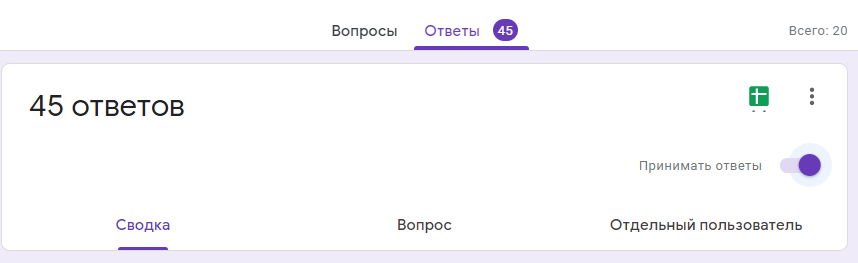
Проверьте сколько человек прошло ваш тест.
2. Если ответов больше 5, то можете продолжать выполнять задания. Если ответов меньше, то попросите одногруппников пройти тест.
3. Нажмите на фразу «Отдельный пользователь». Если у вас были вопросы с кратким ответом, то проверьте ответы вручную и поставьте заработанные баллы.
4. 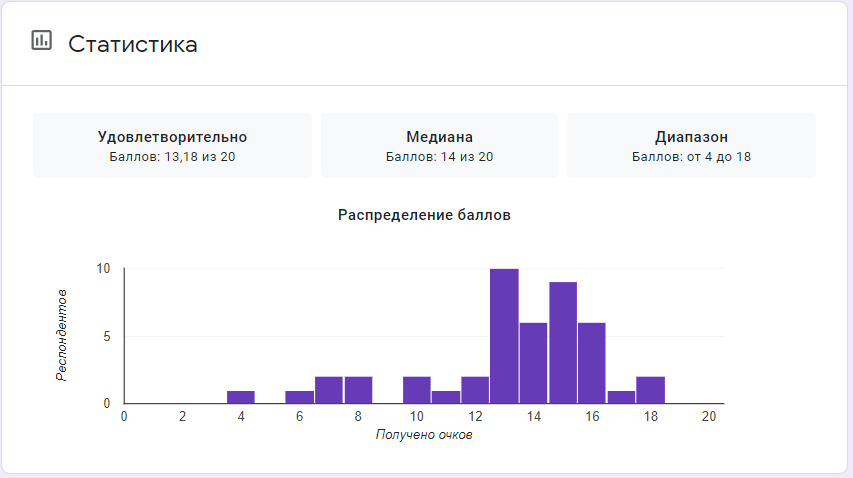
Затем нажмите на слово «Сводка». Перед вами статистические данные по тесту. На математике вы узнаете, как с ними работать, что значит «Медиана» и «Диапазон».
5. Ниже представлены диаграммы по каждому вопросу. Вот один из примеров.
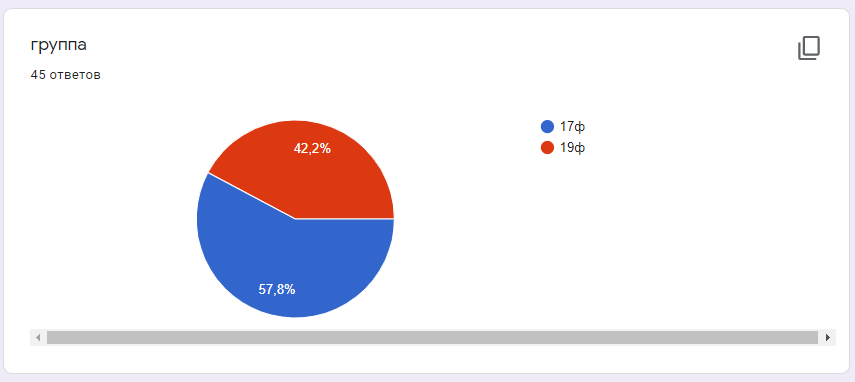
6. При необходимости более получения подробной информации на Google диске находим Google таблицу c нужным названием и работаем с ней.
Список литературы
1. Справка Google (официальный сайт) [Электронный ресурс] – Режим доступа: https://support.Google.com/docs/answer/6281888?co=GENIE.Platform%3DAndroid&hl=ru. – Дата обращения: 11.04.2020.
2. ФГОС СПО – ПЕРЕЗАГРУЗКА. ФИРО РАНХиГС (официальный сайт) [Электронный ресурс] – Режим доступа: http://spo-new-fgos.firo-nir.ru. – Дата обращения: 11.04.2020.
3. Цветкова М.С. Примерная программа общеобразовательной учебной дисциплины «Информатика» для профессиональных образовательных организаций. – М: Издательский центр «Академия», 2015. – 27с.
|
|
|
© helpiks.su При использовании или копировании материалов прямая ссылка на сайт обязательна.
|