
- Автоматизация
- Антропология
- Археология
- Архитектура
- Биология
- Ботаника
- Бухгалтерия
- Военная наука
- Генетика
- География
- Геология
- Демография
- Деревообработка
- Журналистика
- Зоология
- Изобретательство
- Информатика
- Искусство
- История
- Кинематография
- Компьютеризация
- Косметика
- Кулинария
- Культура
- Лексикология
- Лингвистика
- Литература
- Логика
- Маркетинг
- Математика
- Материаловедение
- Медицина
- Менеджмент
- Металлургия
- Метрология
- Механика
- Музыка
- Науковедение
- Образование
- Охрана Труда
- Педагогика
- Полиграфия
- Политология
- Право
- Предпринимательство
- Приборостроение
- Программирование
- Производство
- Промышленность
- Психология
- Радиосвязь
- Религия
- Риторика
- Социология
- Спорт
- Стандартизация
- Статистика
- Строительство
- Технологии
- Торговля
- Транспорт
- Фармакология
- Физика
- Физиология
- Философия
- Финансы
- Химия
- Хозяйство
- Черчение
- Экология
- Экономика
- Электроника
- Электротехника
- Энергетика
Наценки создаются СТРОГО во время выполнения заказа! После фиксирования оплаты, наценку программа не добавит!!
- Чтобы выйти на линию, вам необходимо нажать кнопку "На линию"

- Выходит уведомление на экран "Укажите район", вы выбираете район Суворов
и нажимаете кнопку "ОК"
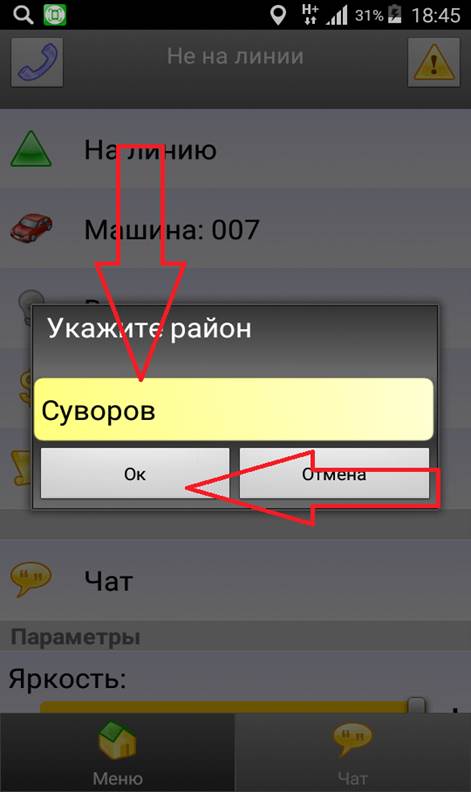
- Появляется сообщение - система приветствует вас, вы нажимаете кнопку "Ок"
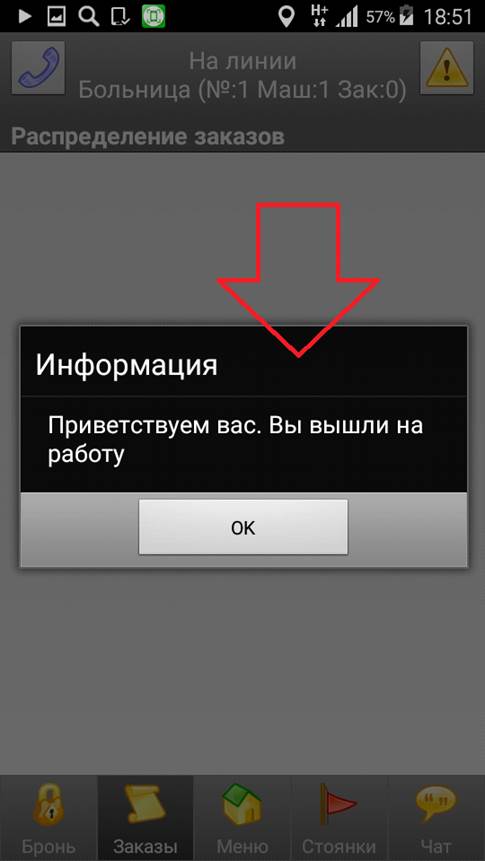
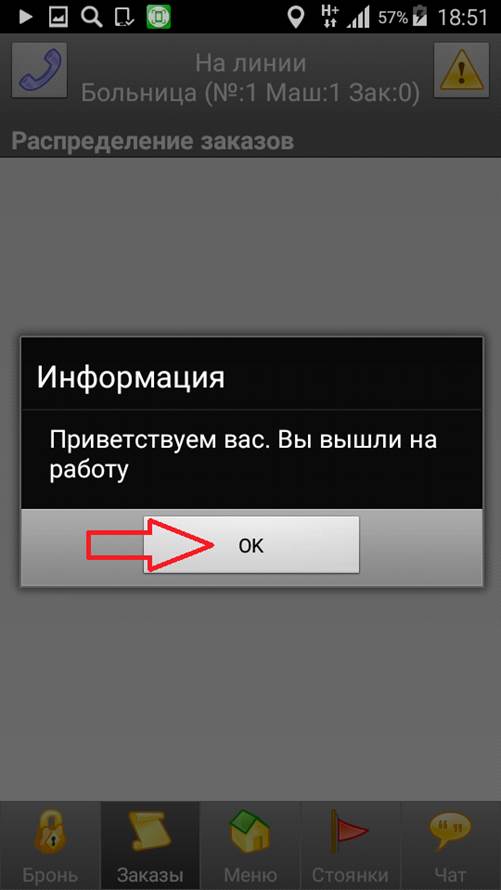
4.Вы вышли на линию. Сразу попадаете на страницу Распределение заказов - кнопки 2 "Заказы"
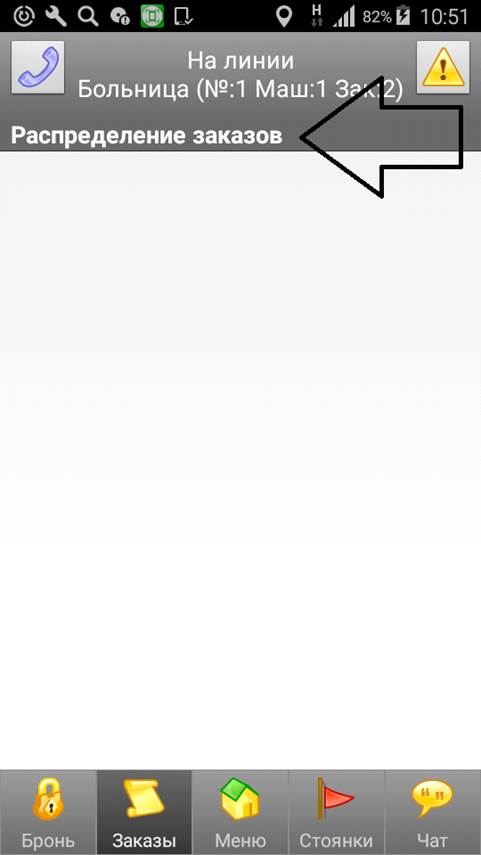
Давайте рассмотрим меню по порядку.
Вы видите на экране своего телефона, планшета список кнопок в нижней части экрана и две в верхней части экрана.
1 Кнопка в верхней части экрана с лева , "телефонная трубка"- эта кнопка предназначена для связи водителя с диспетчерской. Нажав эту кнопку, вы закажете звонок из диспетчерской.
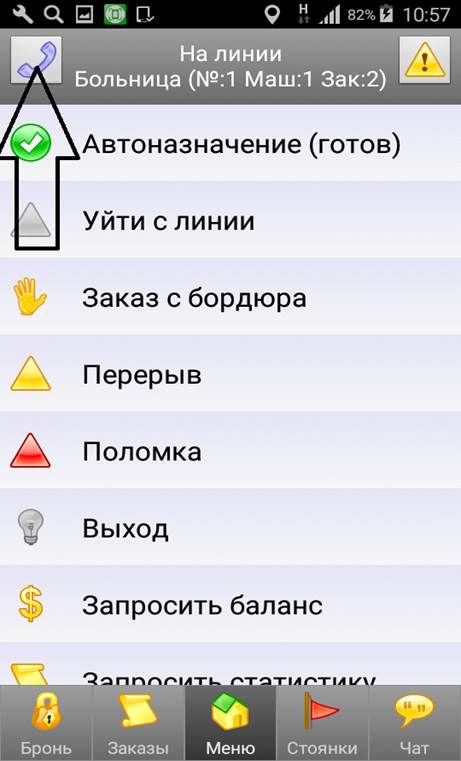
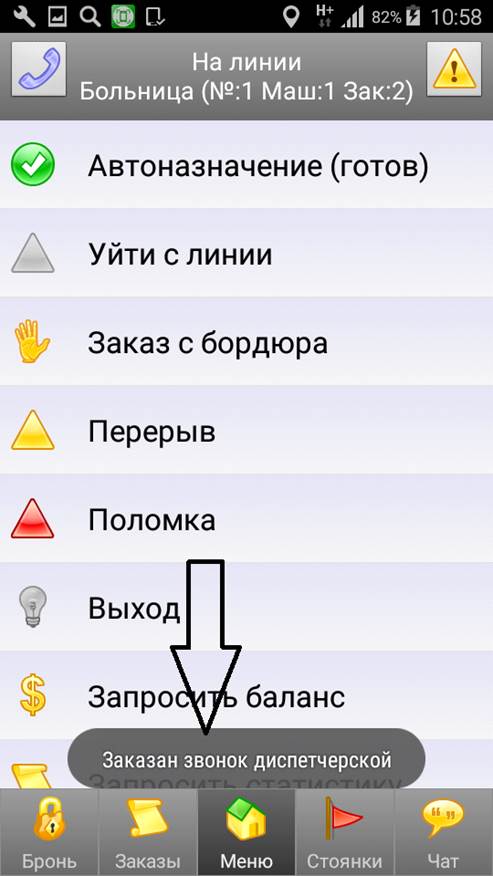
2 кнопка в верхней части экрана с права "восклицательный знак в треугольнике"- эта кнопка предназначена для оповещения оператора в экстренных случаях. Нажав ее, оператору придет уведомление о тревоге и она с вами свяжется.
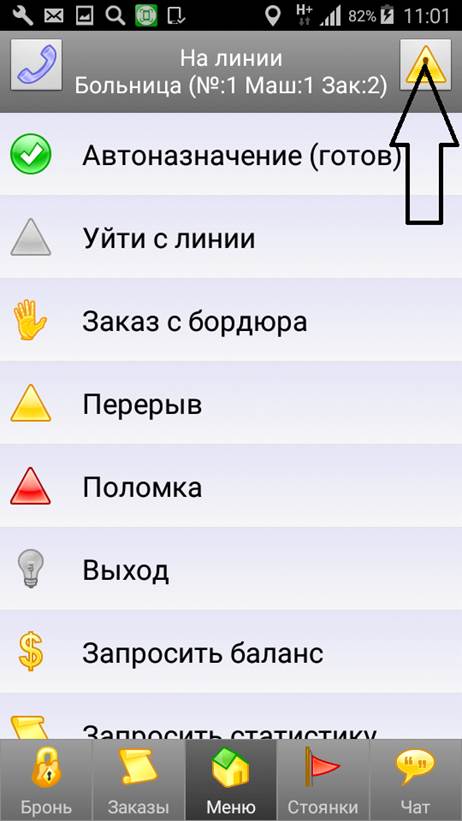
Следующие кнопки находятся в нижней части экрана
1 кнопка "Бронь", нажимаем эту кнопку и попадаем на страницу с ее разделами.
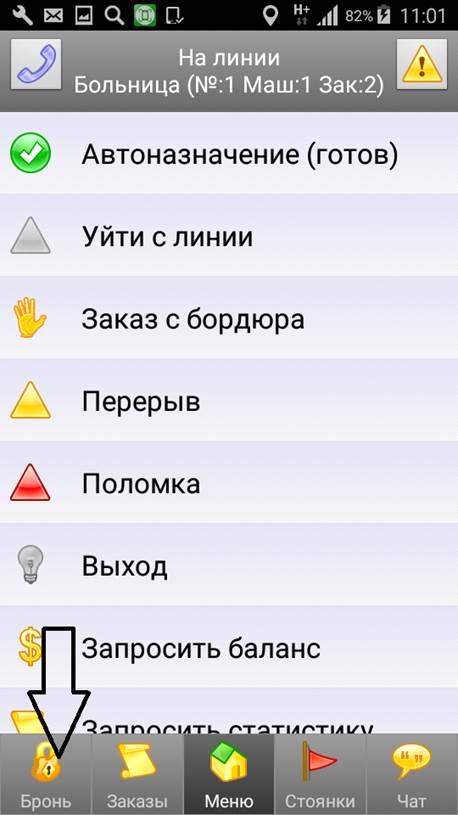
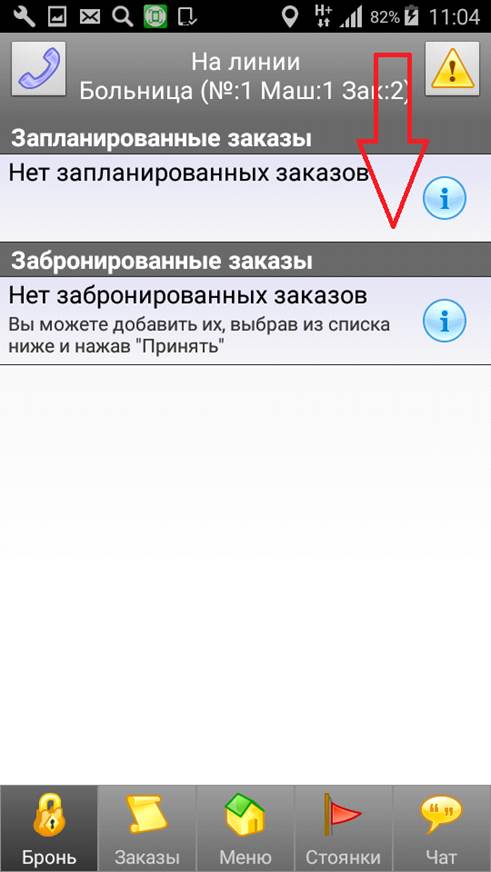
1 раздел - это "запланированные заказы". В этом разделе будет видно, на какой заказ вас запланировали. Приведу пример: вы едете на заказе с клиентом, в диспетчерскую поступает новый заказ, свободных машин нет... Тогда программа сама планирует заказ на ближайшую машину. Во время выполнения заказа вам может поступить голосовое уведомление о том, что вы запланированы на заказ. То есть после того как вы выполните заказ, вы сразу отправитесь выполнять следующий, так как вы запланированы на него.
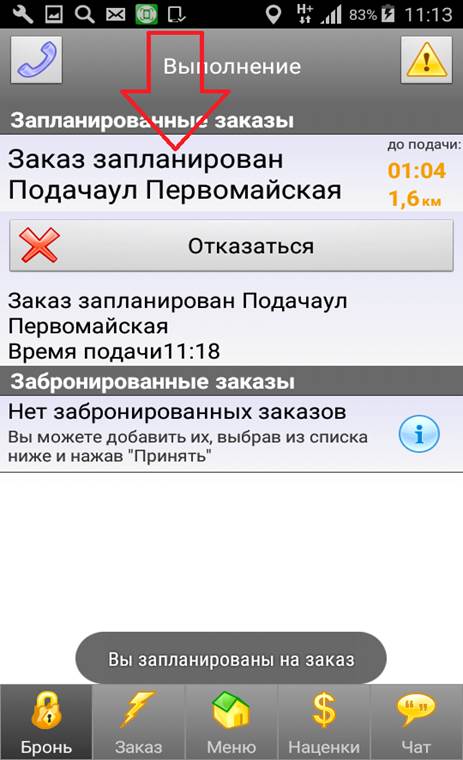
Если вы не хотите брать заказ, на который вас запланировали, то в кнопке "Бронь"
откажитесь от заказа, нажав кнопку "отказаться" и подтвердите отказ кнопкой "ОК".
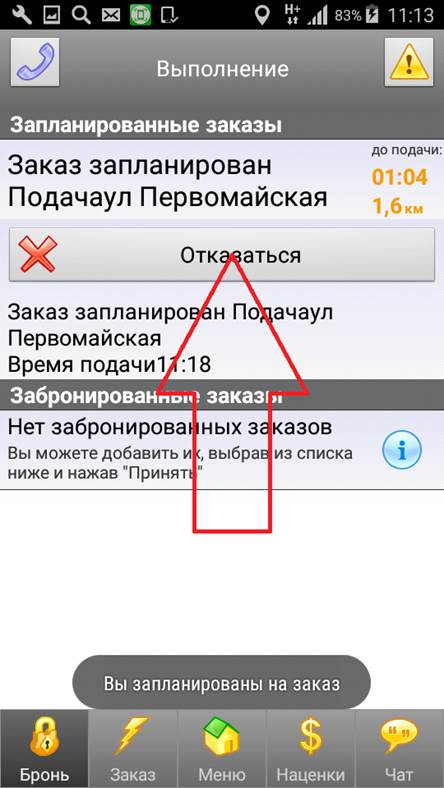
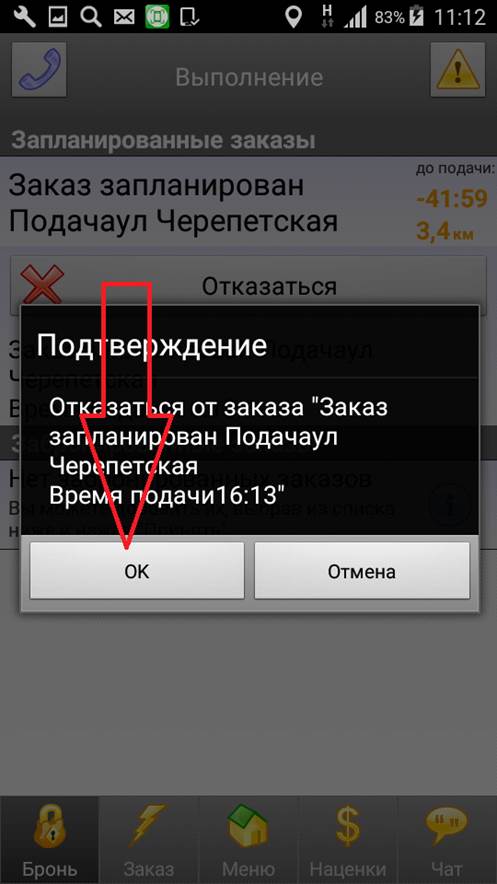
Если вы случайно нажали кнопку "отказаться" и хотите взять заказ, нажмите кнопку "Отмена"
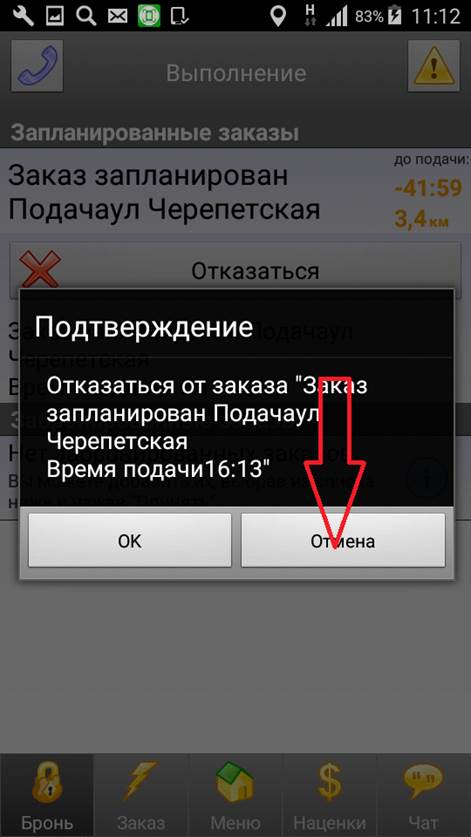
2 раздел - это "Забронированные заказы". В этом разделе вы будете видеть заказы, которые предварительно создали клиенты. Например, мне завтра нужно такси в 3:00 в аэропорт, я звоню в службу заказ такси и бронирую машину на 3:00. И в 3:00 ко мне приезжает машина. Чтобы взять такой заказ, вам необходимо нажать кнопку "принять"
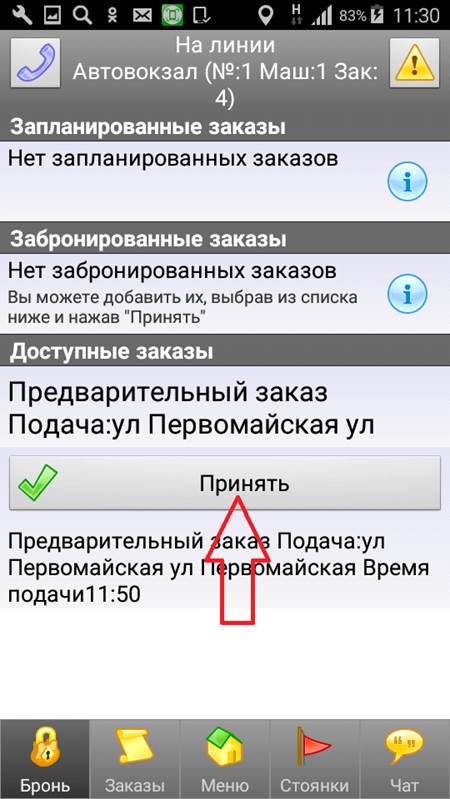
После этого на экране появиться предупреждение о том, что вы подтверждаете взятие заказа. Если вы берете заказ то нажимаете кнопку "Ок".
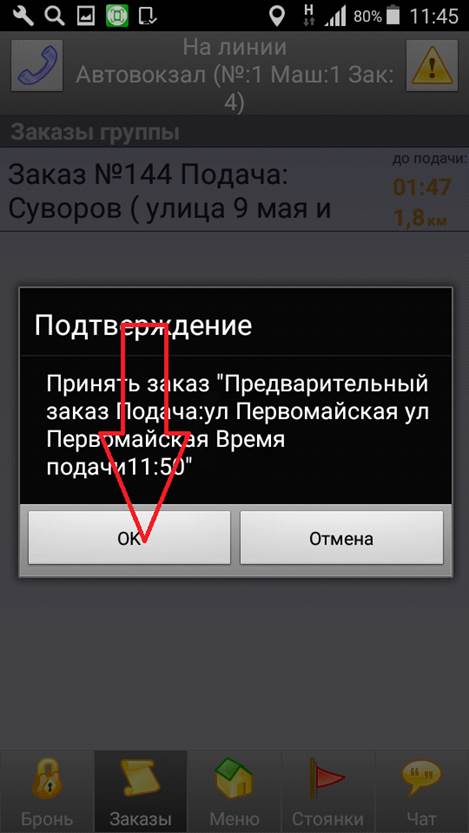
Если вы не берете заказ, нажимаете кнопку "Отмена"
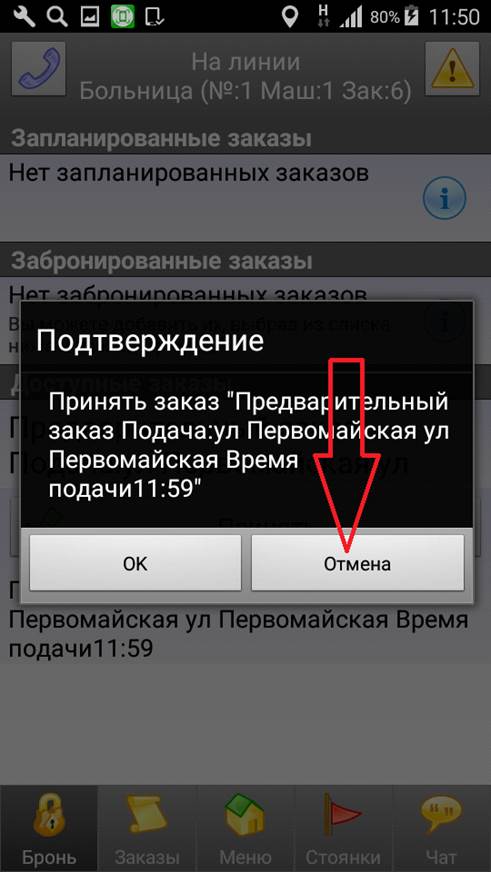
За 10 минут до подачи программа напомнит вам о забронированном заказе. На телефон, планшет поступит голосовое уведомление.
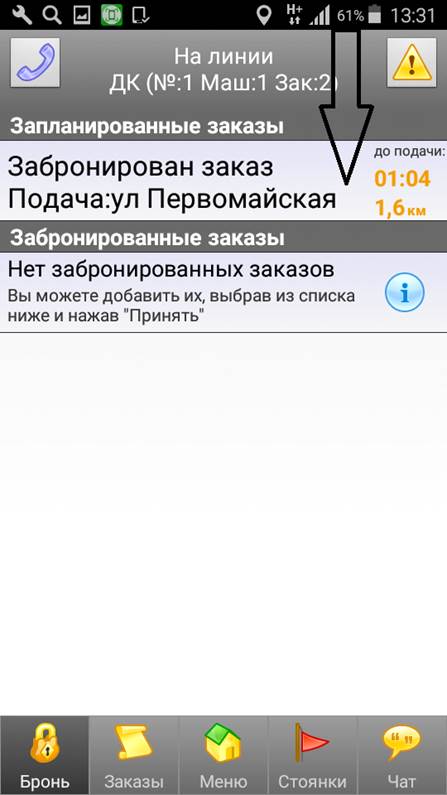
После голосового уведомления через 30 сек, вас назначат на заказ.
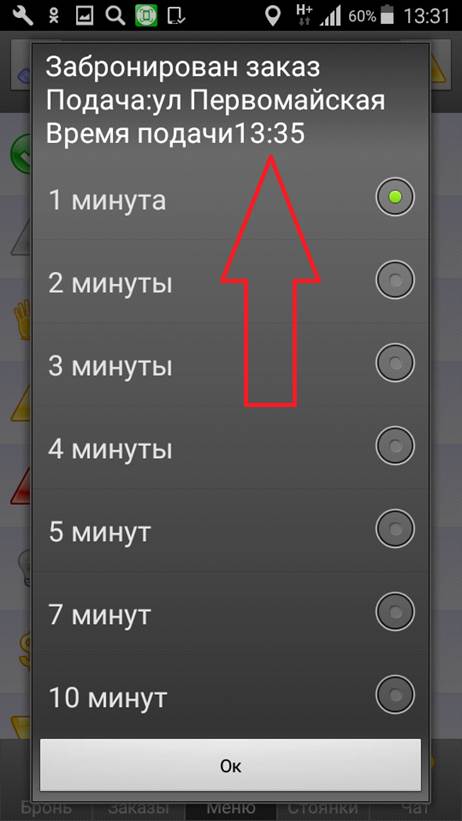
Если вы взяли предварительный заказ и через какое-то время понимаете, что не можете его выполнить , заходим в раздел "Бронь" и нажимаем кнопку"Отказаться"
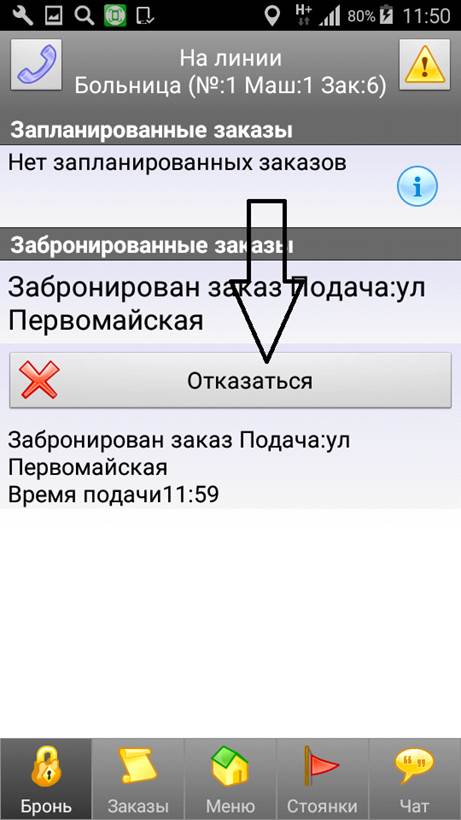
На экране появится предупреждение. Если вы хотите отменить заказ, нажимаем кнопку "Ок".
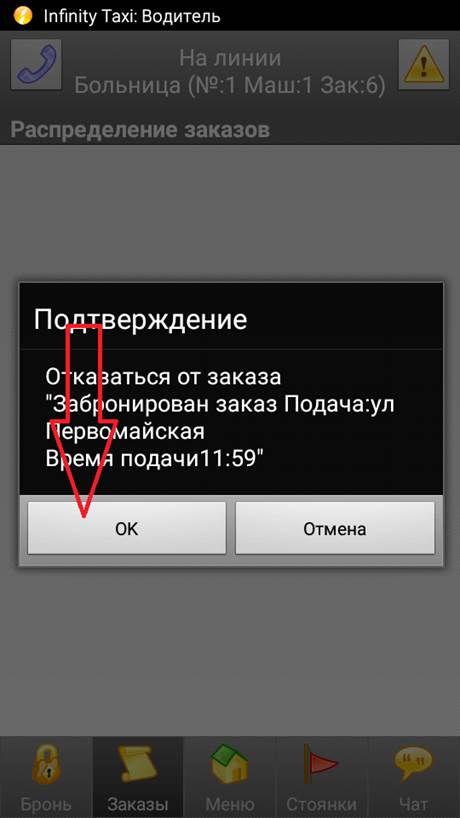
Если не хотите отменять, нажимаем кнопку "отмена"
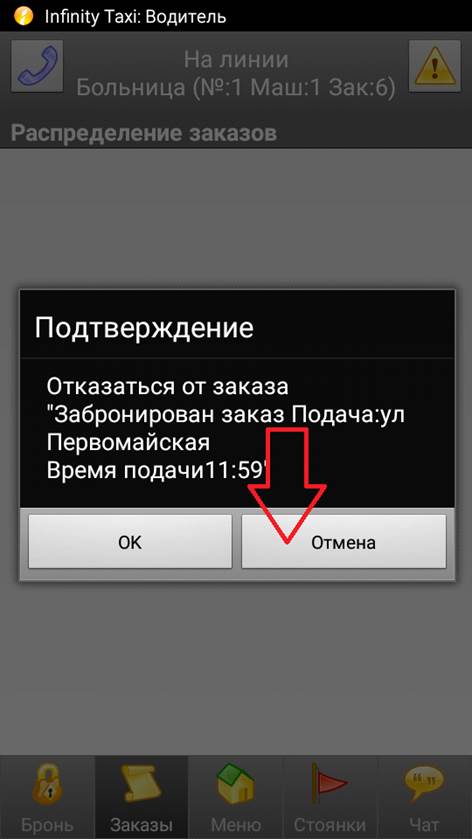
2 кнопка - это "Заказы". Нажав на нее, вы попадаете на страницу распределения заказов.
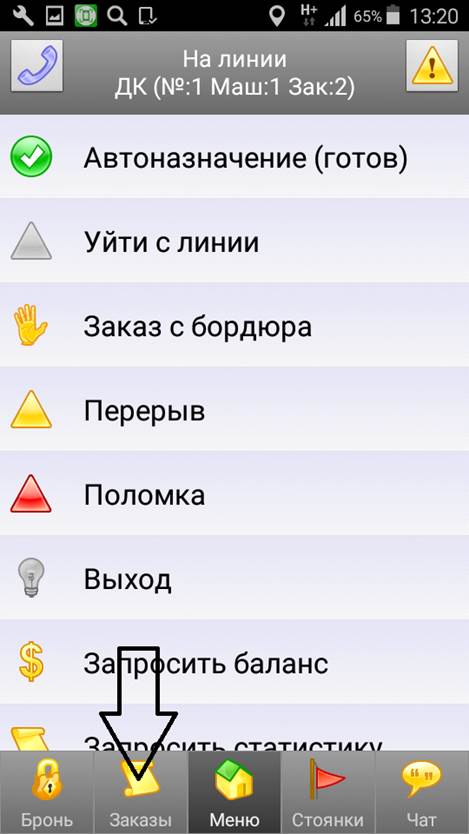
В этом разделе вы будете видеть заказы, от которых отказались водители и они свободны. Если захотите взять любой заказ, нажимаем на «Заказ», далее нажимаем кнопку «Принять».
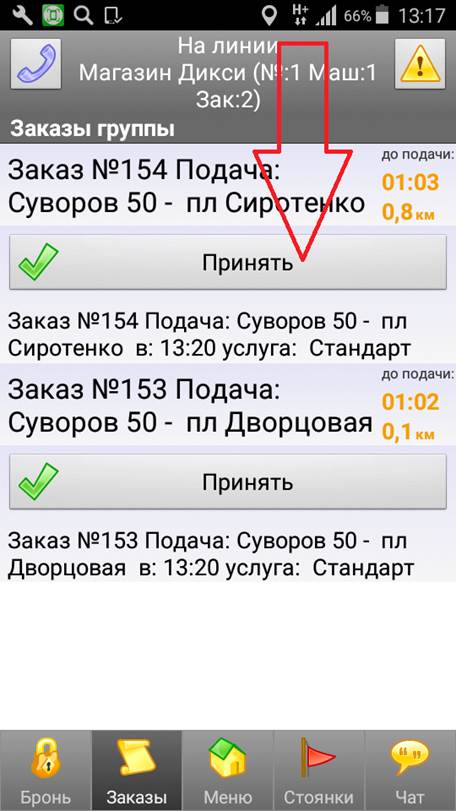
Затем вы отмечаете время, за которое приедете к адресу подачи
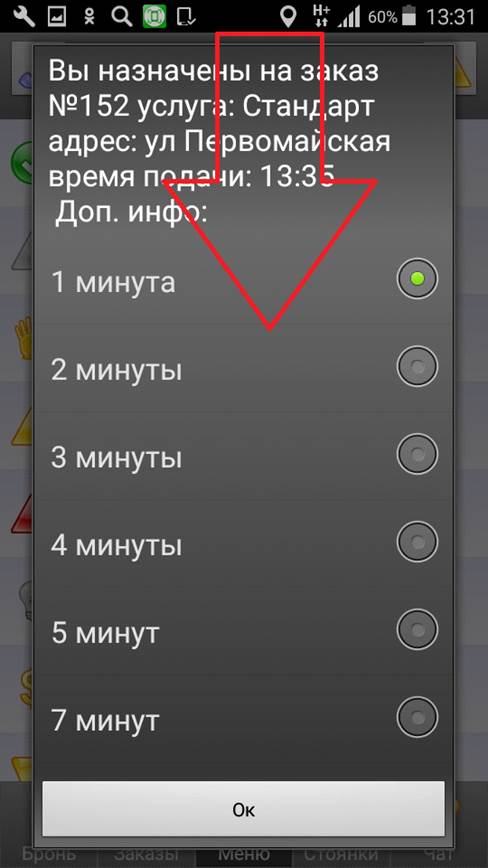
3 кнопка – «Меню». Нажав ее, откроется страница с разделами
1 раздел "Автоназначение (не готов)"- если в этом разделе стоит "Автоназначение (не готов)", значит на заказы вас автоматически назначать не будут. Вы не сможете получать заказы автоматически от системы. Но вы сможете брать заказы, от которых другие водители отказались.
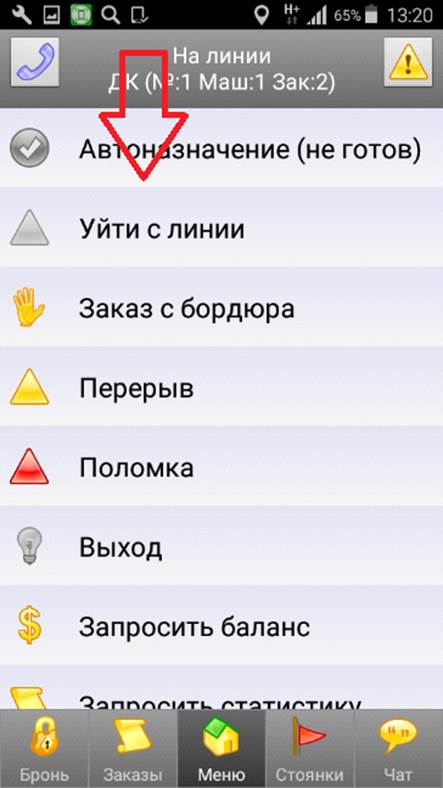
Но вы сможете брать заказы, от которых другие водители отказались.
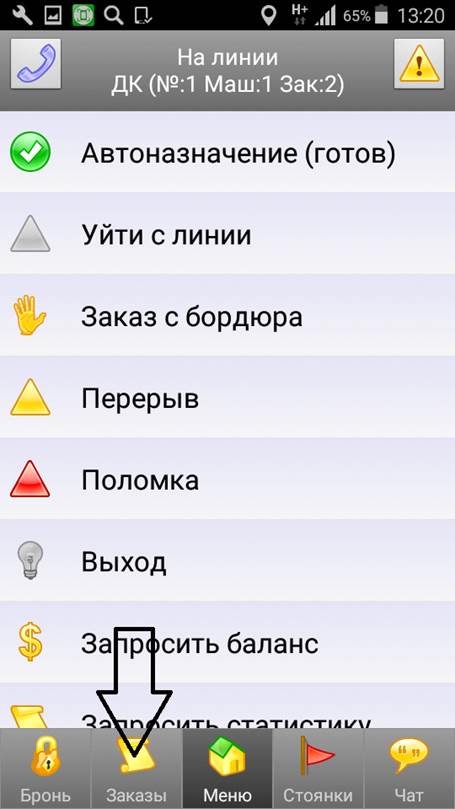
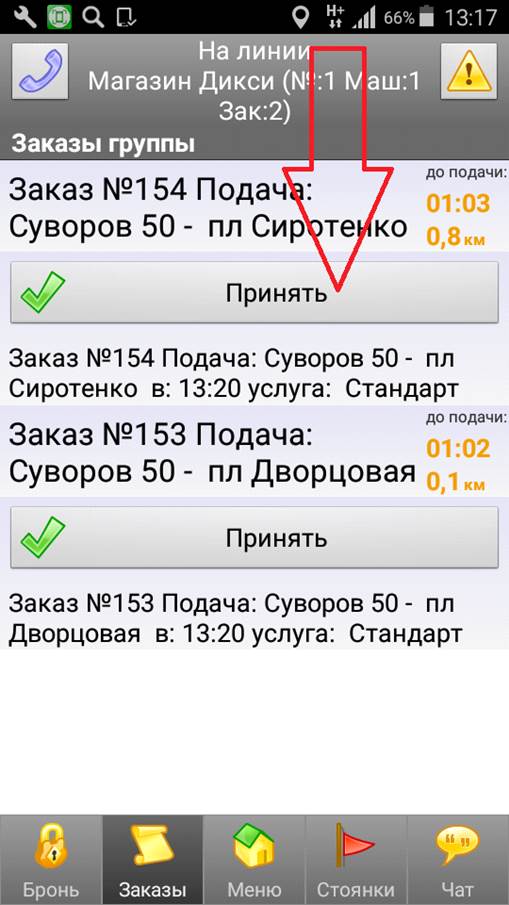
1 раздел "Автоназначение (готов)" - чтобы автоматически получать заказы из системы, вам необходимо нажать кнопку, которая подсвечивается серым цветом "Автоназначение (не готов). После нажатия на нее она перейдет в состояние "Автоназначение (готов)" и рядом кружок с галочкой будет гореть зеленым цветом. В этом случае вы будете получать автоматически заказы, а так же брать заказы в кнопке "Заказы"
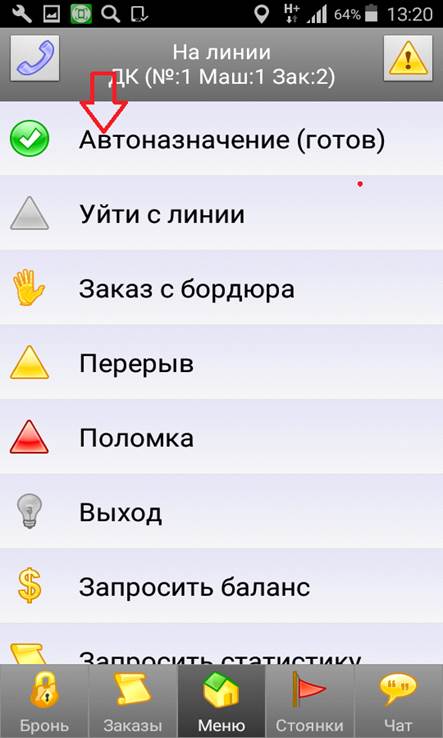
2 раздел "Уйти с линии"- нажав эту кнопку, вы уйдете с линии и не будете получать заказы.
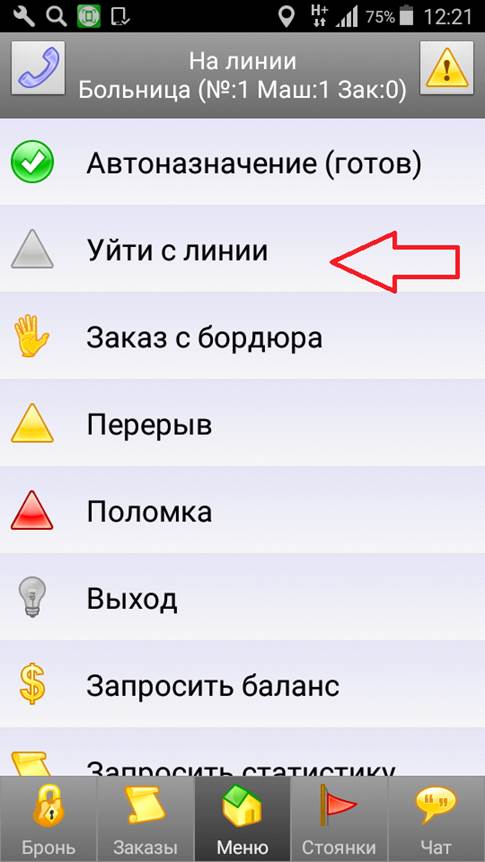
3 раздел "Заказ с бордюра"- эта кнопка предназначена для того что бы создавать заказы без диспетчерской. Например, стоите вы на стоянке и подходит клиент, просит отвезти его до магазина, вы нажимаете кнопку "Заказ с бордюра".
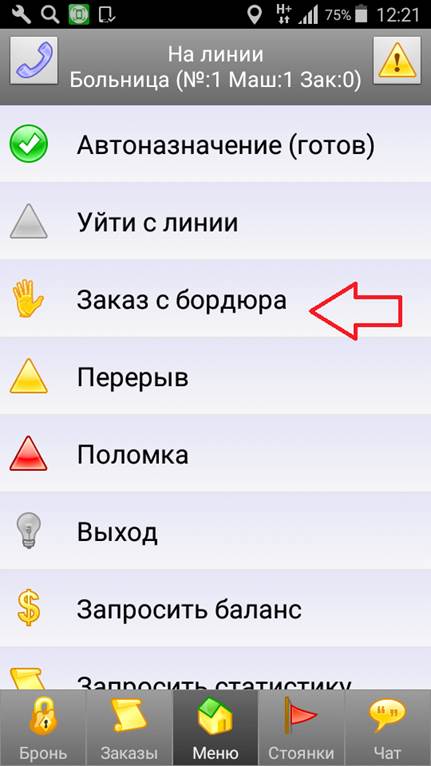
Далее нажимаете "В ПУТИ".
Кнопка "ПРОСТОЙ" нужна в следующем случае. Например, к вам подошел клиент и сел в машину, но просит подождать еще одного человека, вы включаете кнопку простой. Затем, как только готовы ехать, нажимаете кнопку «В пути».
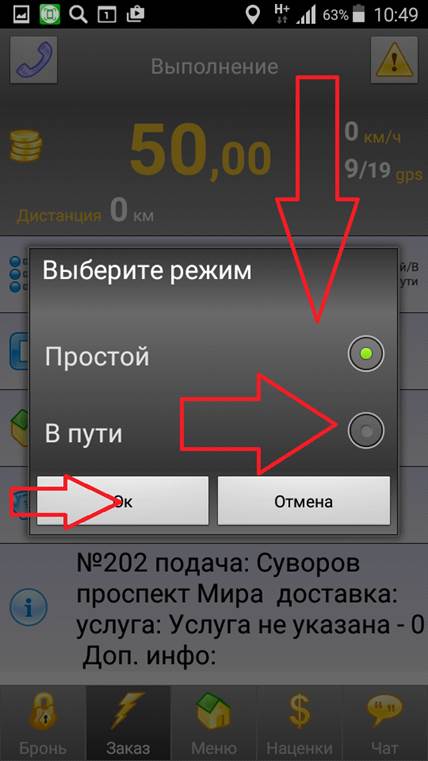
Вы посадили клиента, нажали кнопку "в пути", открылась страница
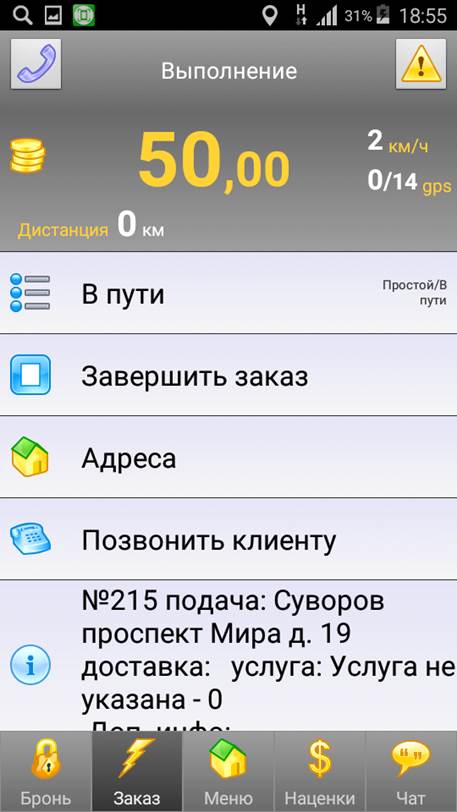
Вы видите кнопку "В Пути", нажав на нее вы можете поставить простой и так же его убрать
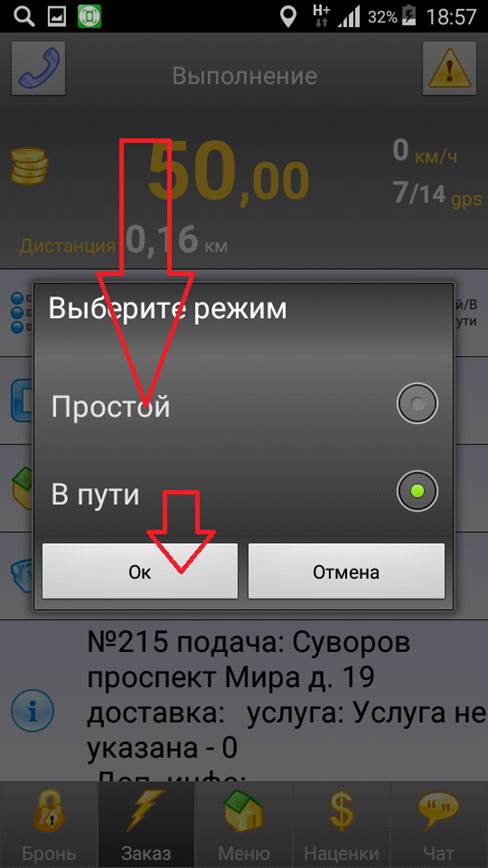
Если вы при заказе с бордюра выбрали "Простой", но потом поехали, откроется такая страница ,что бы снять "Простой " просто нажмите на него
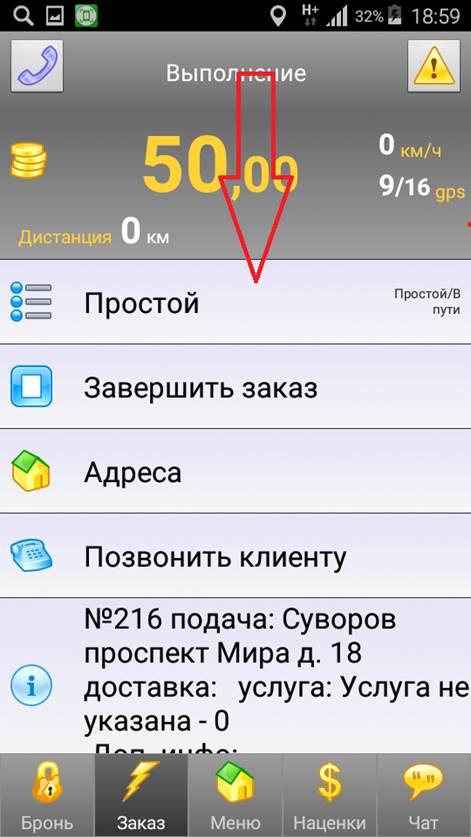
и выберите "В Пути"
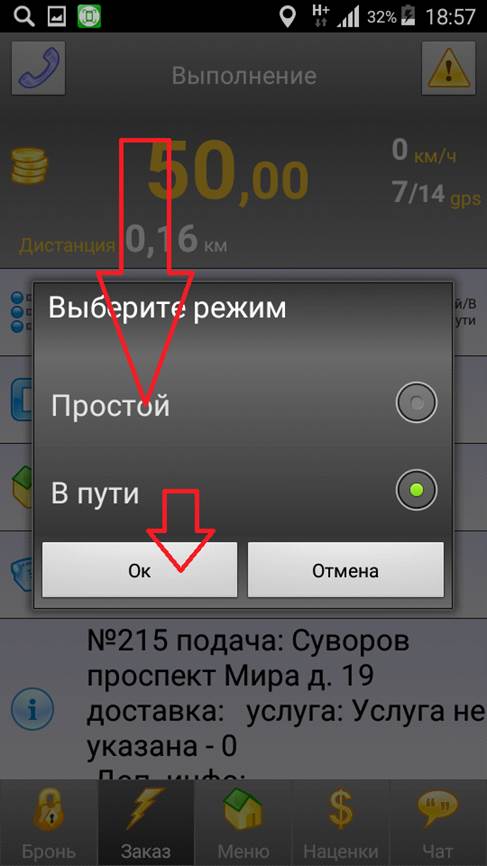
Вы привезли клиента куда он хотел , теперь надо завершить заказ. Нажимаем кнопку "Завершить заказ"
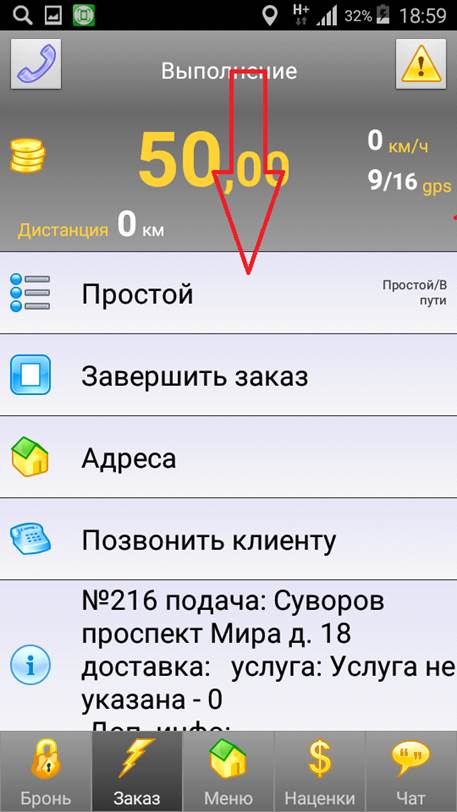
Выходит уведомление, если хотим завершить заказ, нажимаем "ОК",
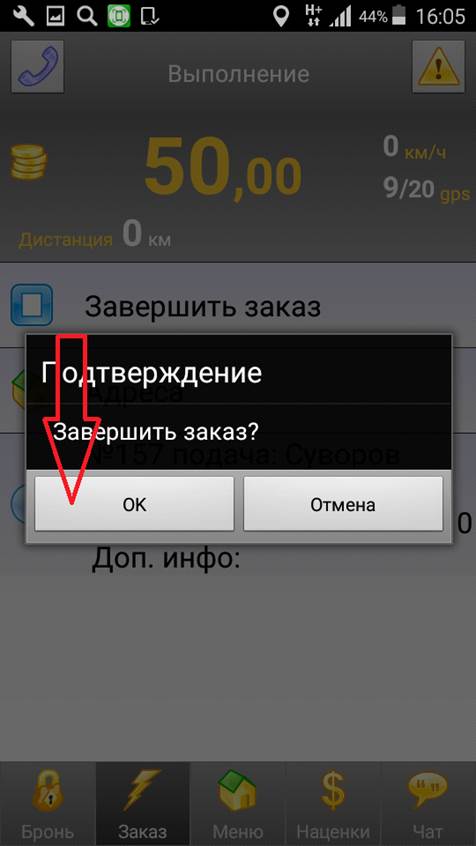
если не хотим завершать заказ, нажимаем "отмена"
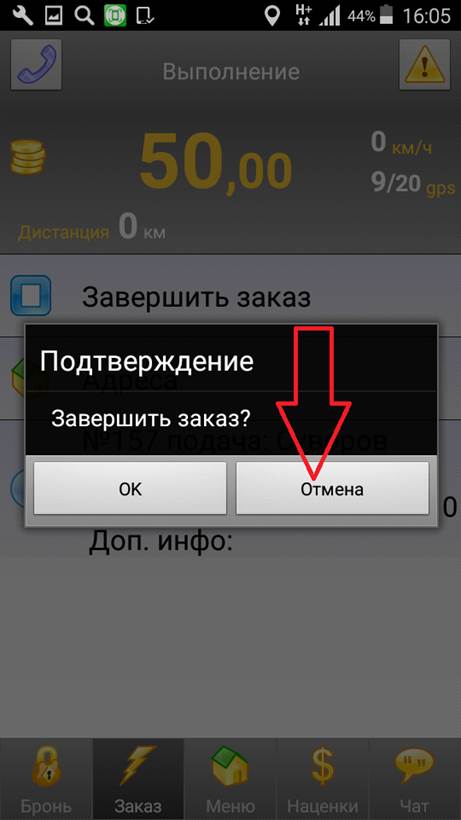
Открывается страница, где надо подтвердить оплату.
Нажимаем кнопку "оплачен".
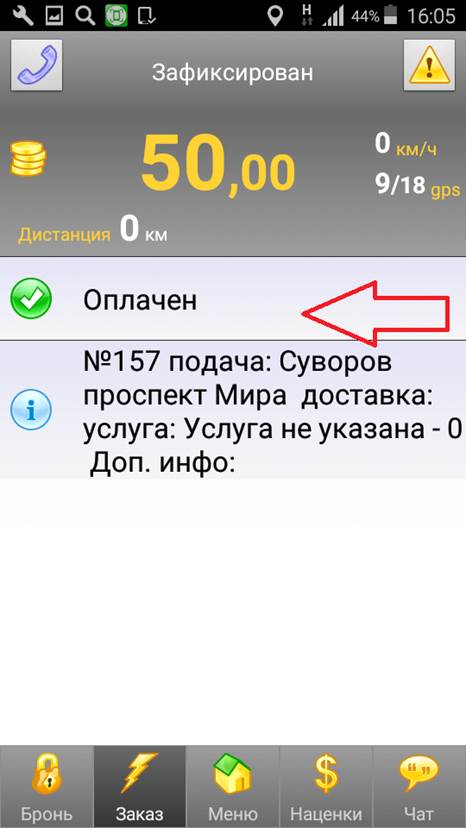
Подтверждаем оплату нажатием кнопки "ОК"
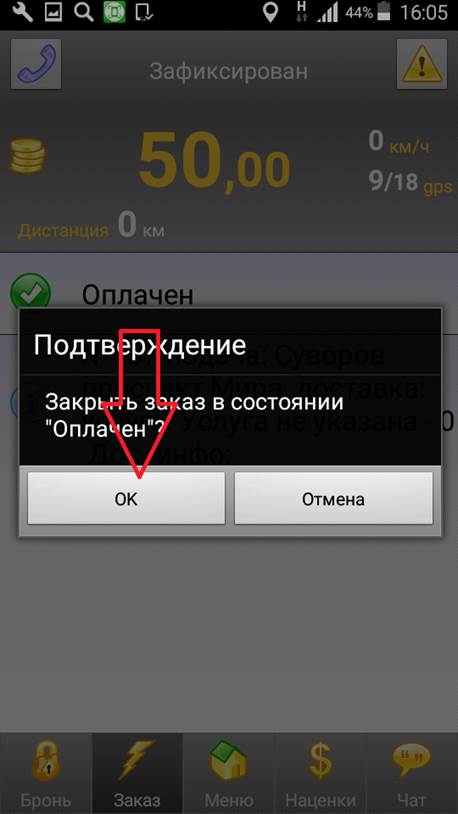
Далее выходит уведомление , выбираем стоянку , и вы автоматически на ней находитесь .
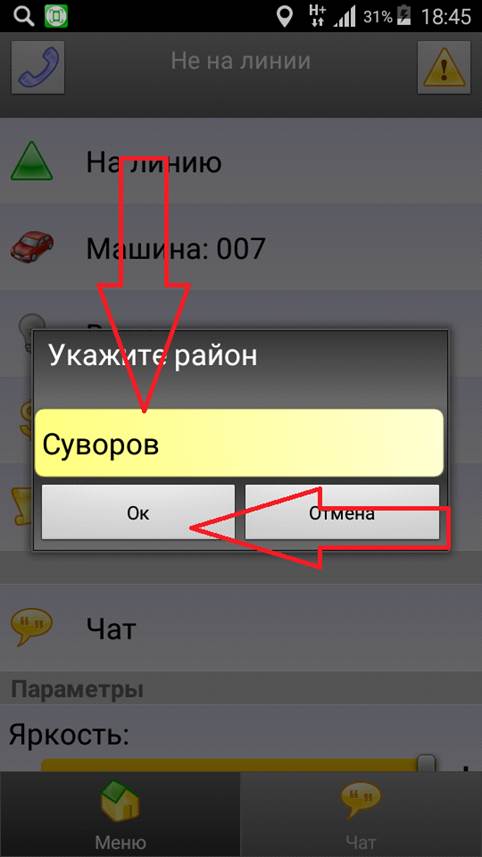
Следующий раздел нижнего меню – «Наценки».
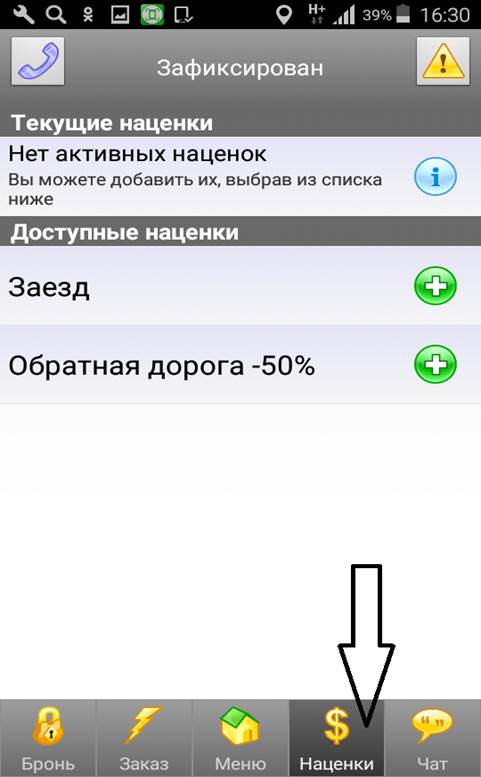
Если клиент решил по дороге куда-то заехать или вы везете клиента туда и обратно, для этого есть раздел "Наценки".
Во время заказа, нажимаем кнопку "наценки" и выбираем наценку. Тут есть два раздела.
Текущие наценки - это наценки, которые сейчас действуют.
Доступные наценки - это наценки, которые вы можете сами добавить, нажав на них, и программа все сосчитает сама.
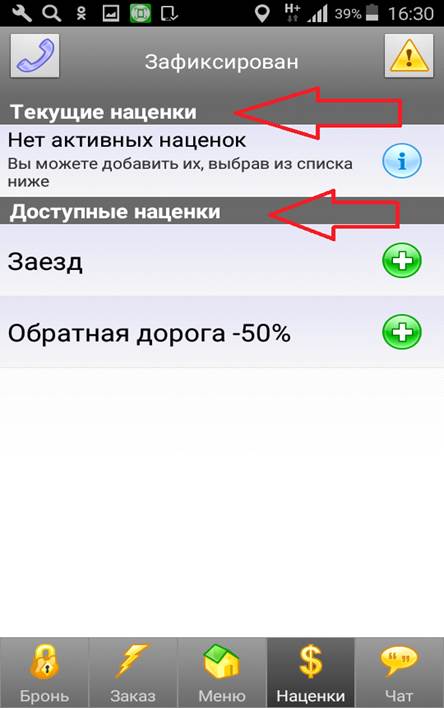
Чтобы добавить наценку, нажимаем на нее в разделе доступные наценки, выходит подтверждение.
Если хотите добавить наценку нажимаем "ОК",
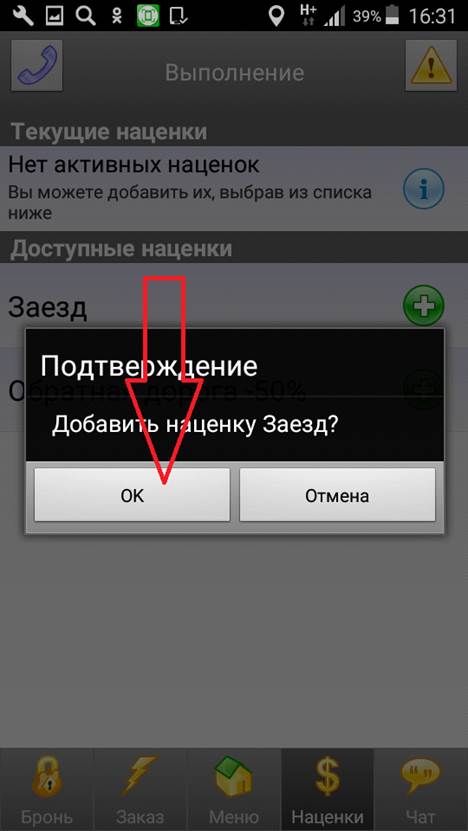
если не хотим добавлять нажимем "отмена"
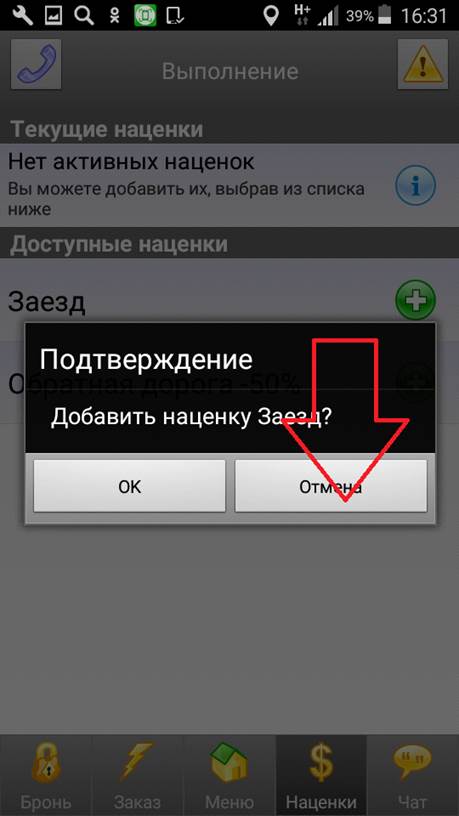
Что бы удалить наценку надо в разделе текущие нажать на наценку , и подтвердить удаление кнопкой "ОК",
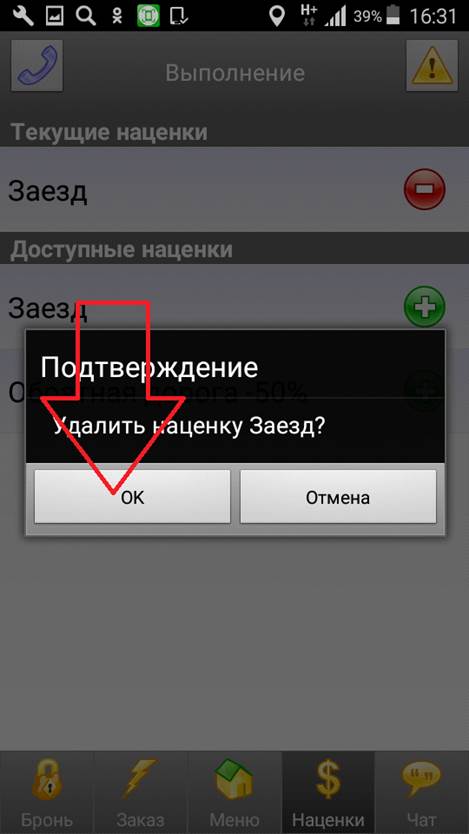
если вы не хотите удалять наценку, нажимаем кнопку "отмена"
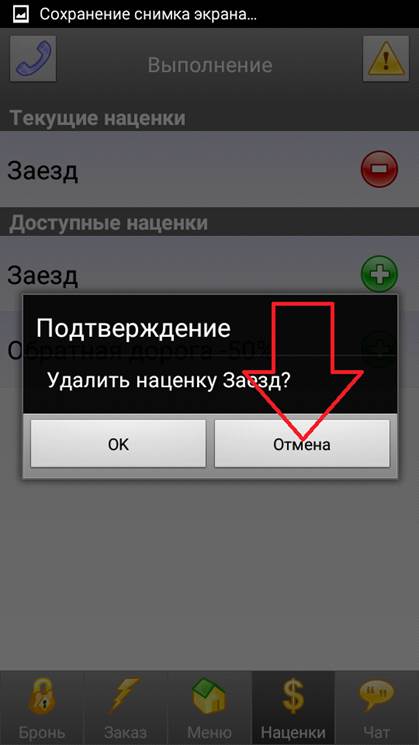
Наценки создаются СТРОГО во время выполнения заказа! После фиксирования оплаты, наценку программа не добавит!!
4 раздел "перерыв" - нажав эту кнопку вы уходите на перерыв , заказы поступать вам не будут.
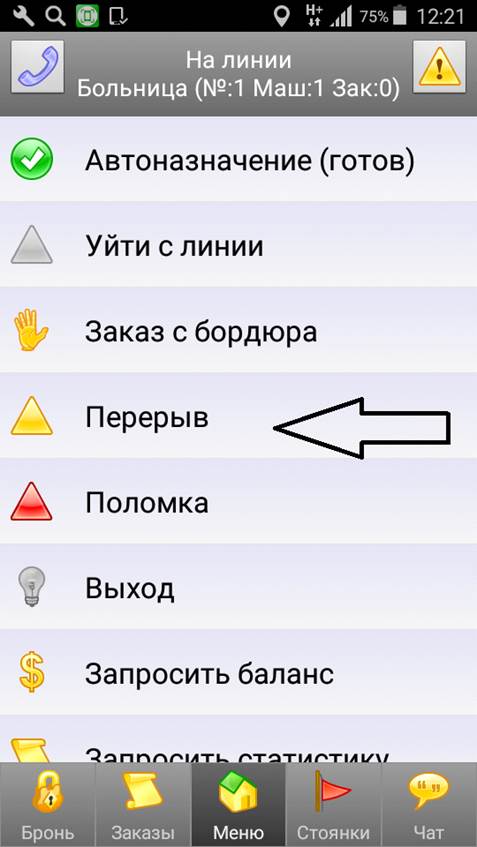
5 раздел "Поломка" - нажав на эту кнопку вы сообщите диспетчерской, что вы сломались, заказы поступать вам не будут
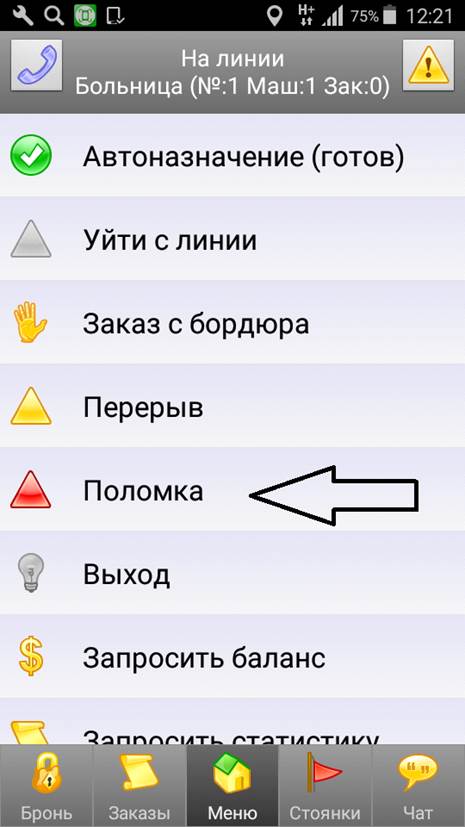
6 раздел "Выход"- нажав на эту кнопку, вы отключитесь от системы и заказы поступать вам не будут.
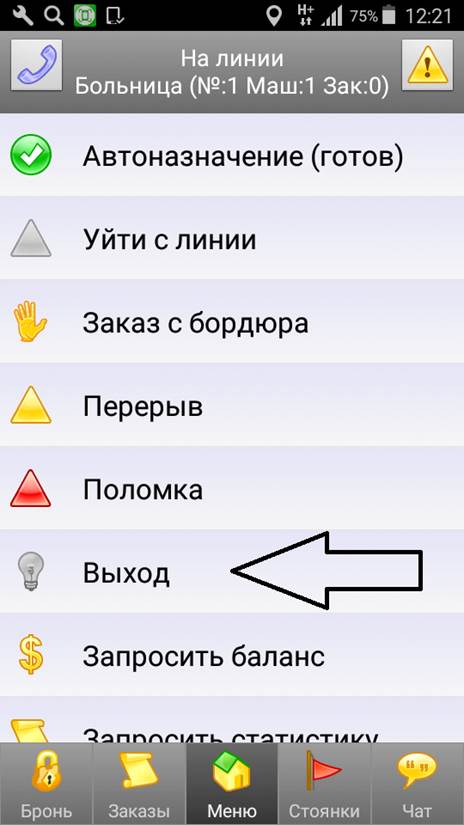
7 раздел "Запросить баланс" - нажав эту кнопку, вы узнаете текущий баланс
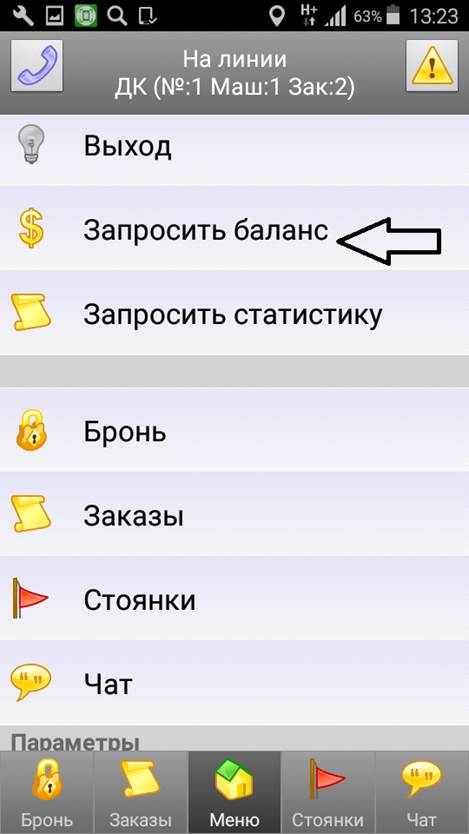
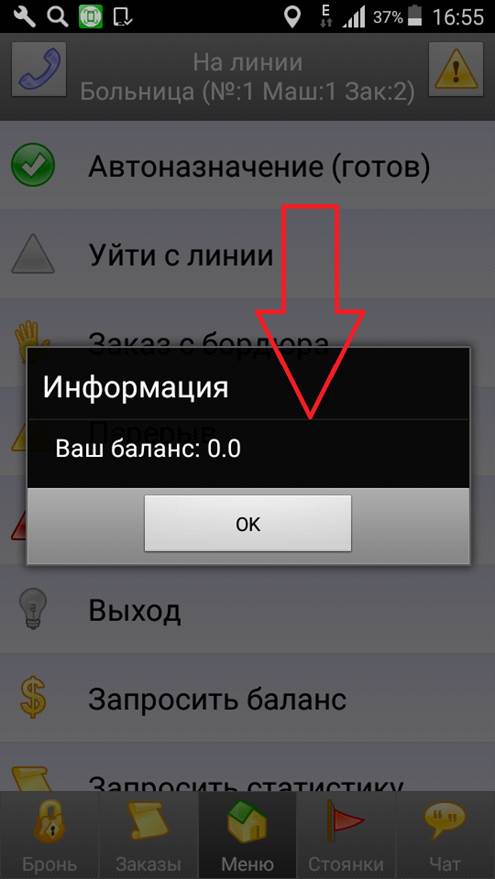
8 раздел "Запросить статистику"- нажав эту кнопку, вы сможете посмотреть статистику выполнения ваших заказов.
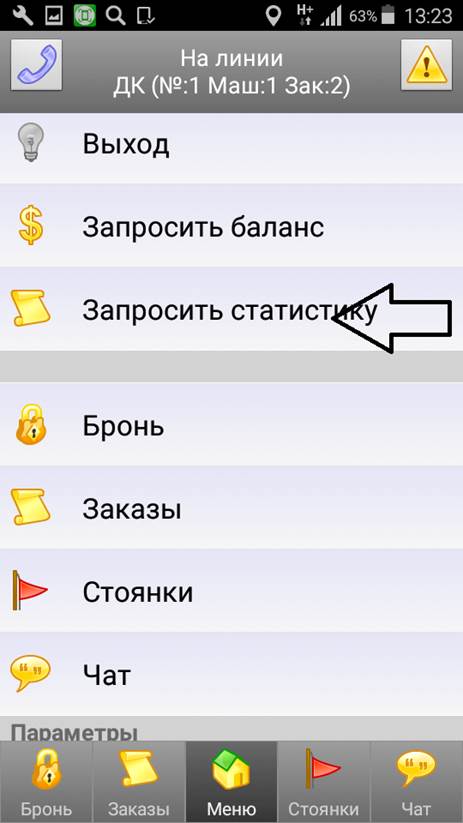
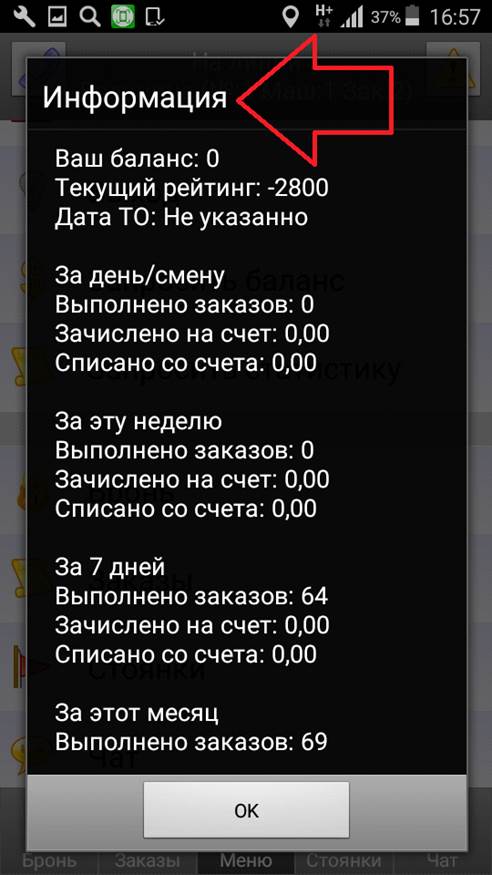
9,10 разделы (БРОНЬ,ЗАКАЗЫ) мы разобрали с вами еще в начале
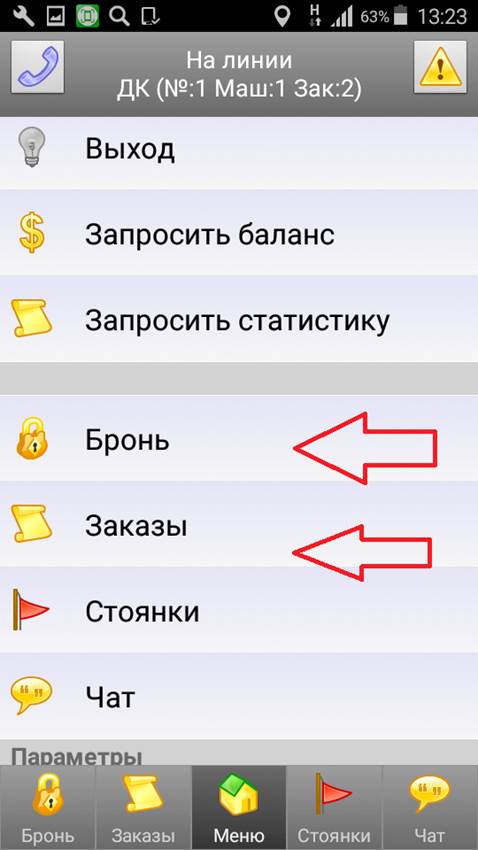
11 раздел "Стоянки" копка 4 - нажав эту кнопку , вы сможете посмотреть сколько машин на стоянке и заказов.
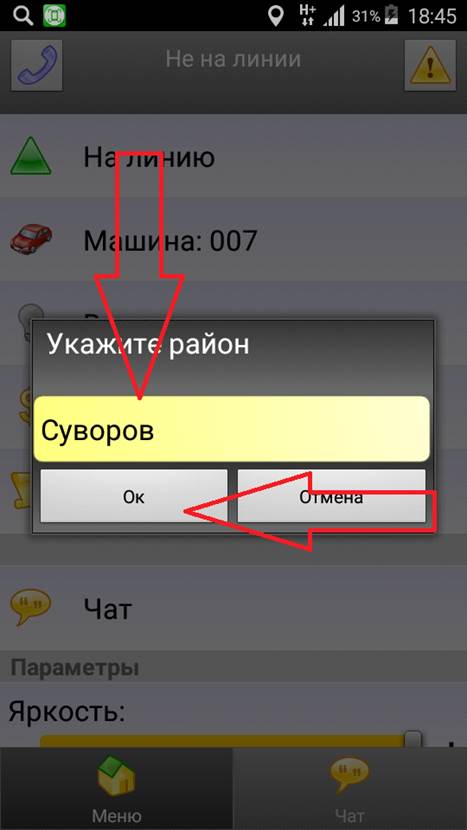
12 раздел "Чат" кнопка 5 - нажав эту кнопку, вы сможете общаться с операторами.
Что бы покинуть чат необходимо провести с лева направо пальцем по экрану. Как вы листаете фотографии на телефоне, планшете.
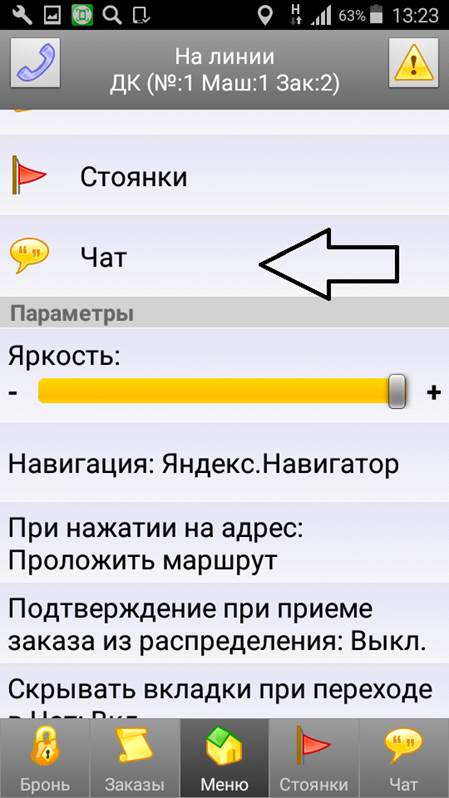
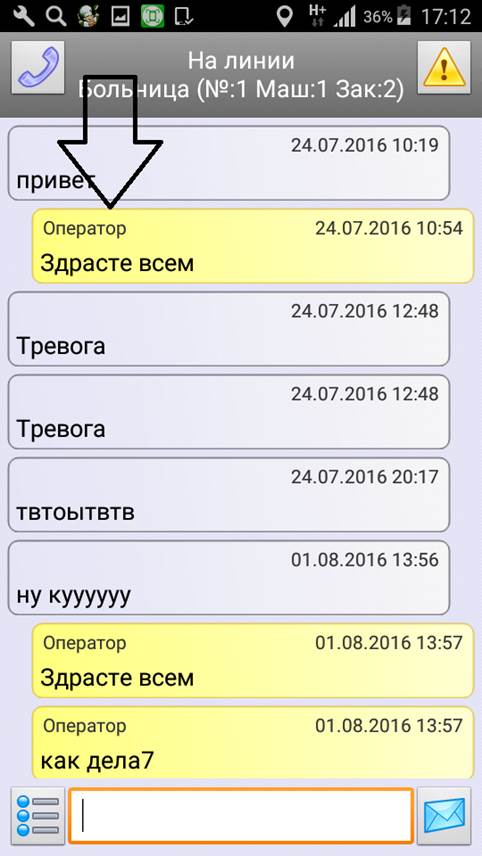
13, 14 разделы "Параметры", "Параметры уведомлений"- не рекомендуется изменять параметры. Может привести к некорректной работе системы.
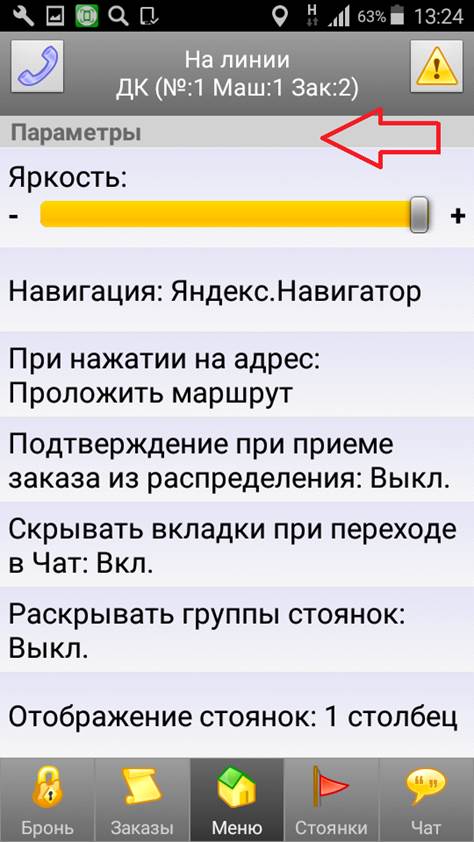
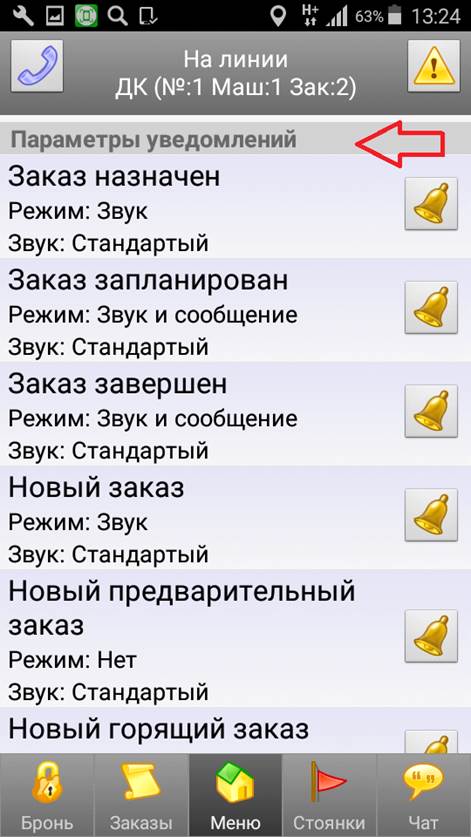
Вы вышли на линию, поставили значение "Автоназначение (готов)" и начали работать
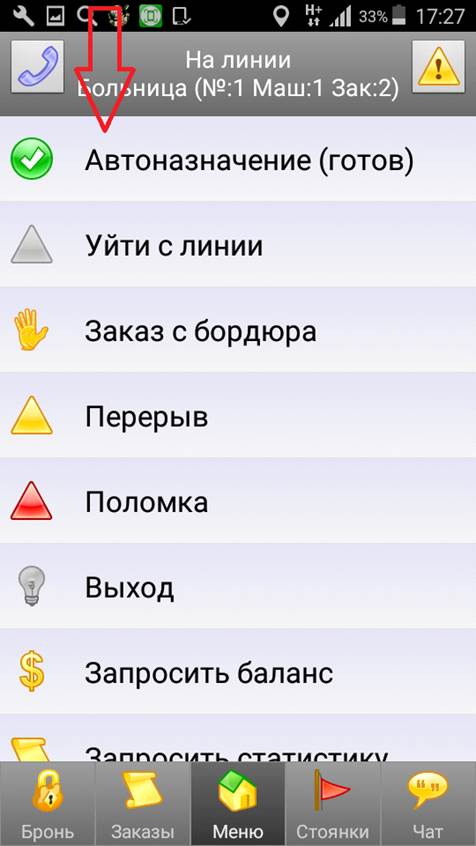
Вам поступает заказ, голосовое уведомление оповещает, что вы назначены на заказ. Вверху написан адрес подачи машины. Вы выбираете время на приезд к адресу подачи, есть разное время. Выбрали время за сколько приедете к адресу подачи, нажимаете кнопку "ок". Подтвердить взятие заказа нужно в течение 30 сек. Если в течение этого времени вы не подтвердили заказ, он перейдет другому водителю
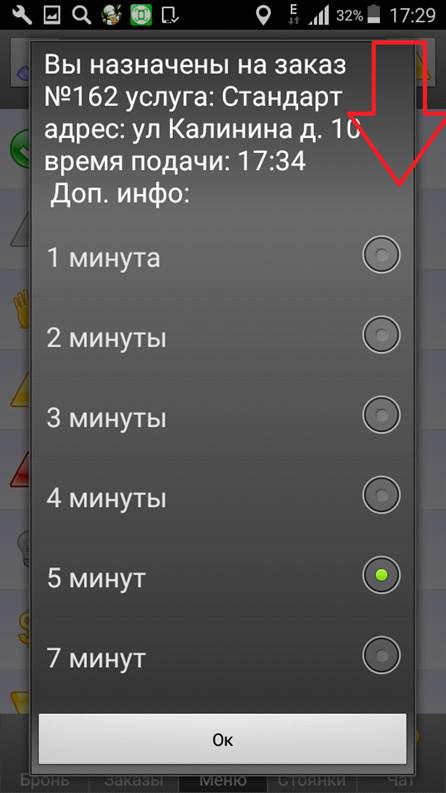
Нажали кнопку "ок". И тут же выезжаете по указанному адресу. Пошел отсчет времени - у нас 5 минут.
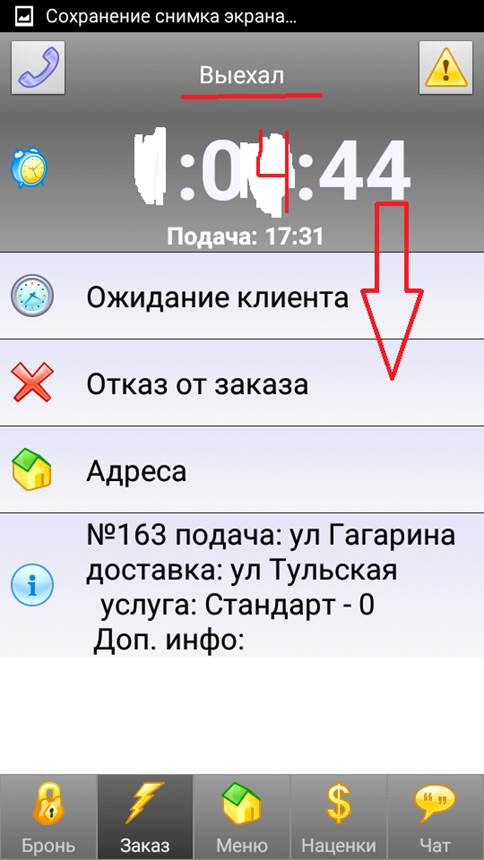
Если вы не хотите брать заказ, то он него можно отказаться, нажав кнопку "отказ от заказа" и нажать кнопку "ОК"
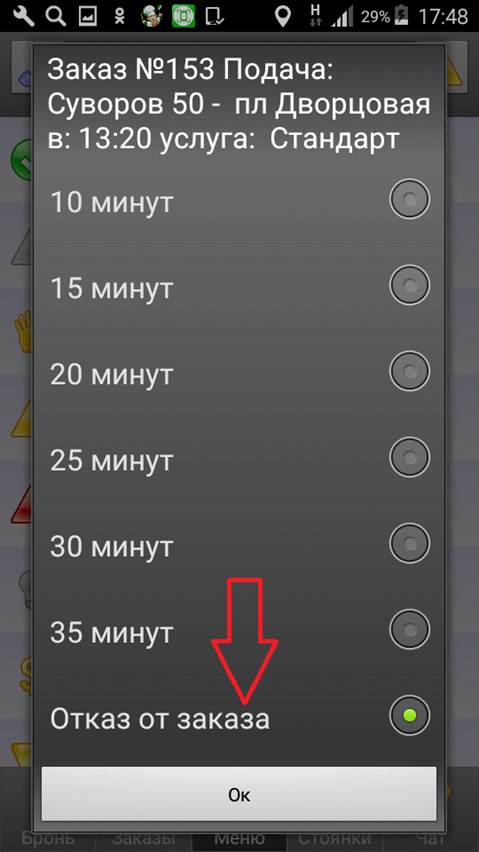
Вы приняли заказ, приехали к месту подачи автомобиля. Нажимаем кнопку "ожидания клиента". Первые 5 мин бесплатно ,остальные 5руб\минута. Программа сама все считает, вам не надо засекать время.
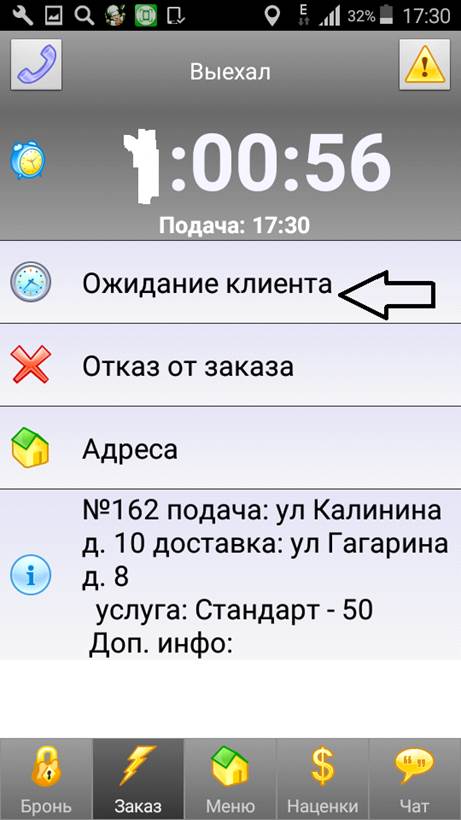
Тут тоже есть кнопка "отказ от заказа"- нажав ее вы откажитесь от заказа
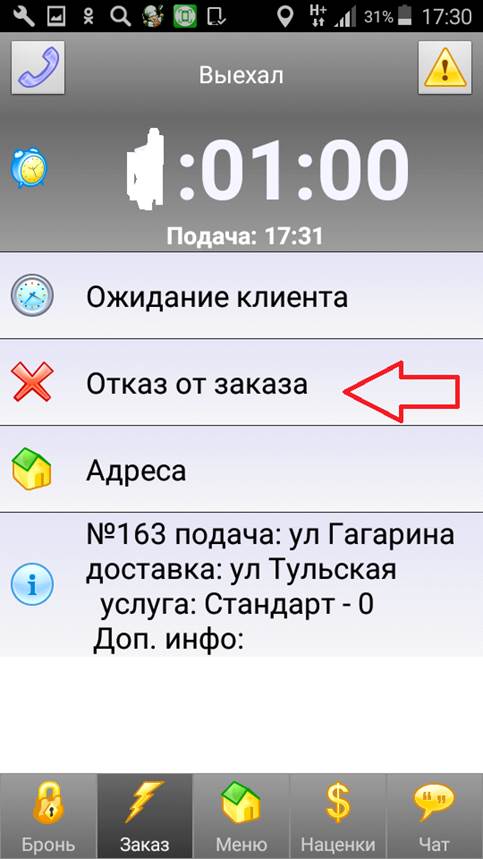
Клиент вышел, вы нажимаете кнопку "Выполнение ".
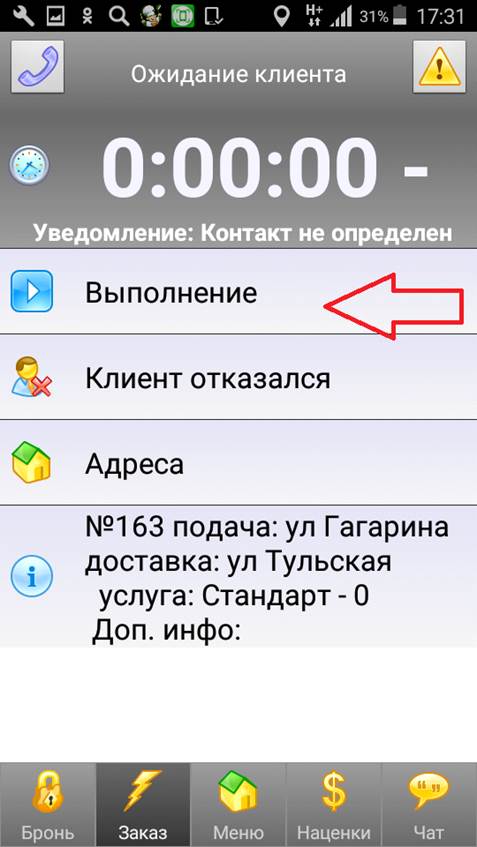
Выбираете приблизительное время, за которое доставите клиента на место прибытия, например,
1 минута и нажимаем кнопку «Ок»
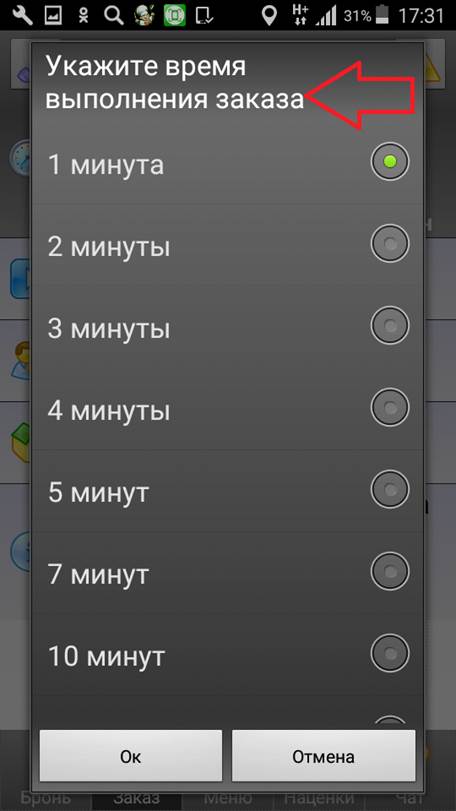
Есть кнопка "простой" - если клиент во время поездки вышел в магазин, вы нажимаете эту кнопку, и программа считает время 5р\минута.
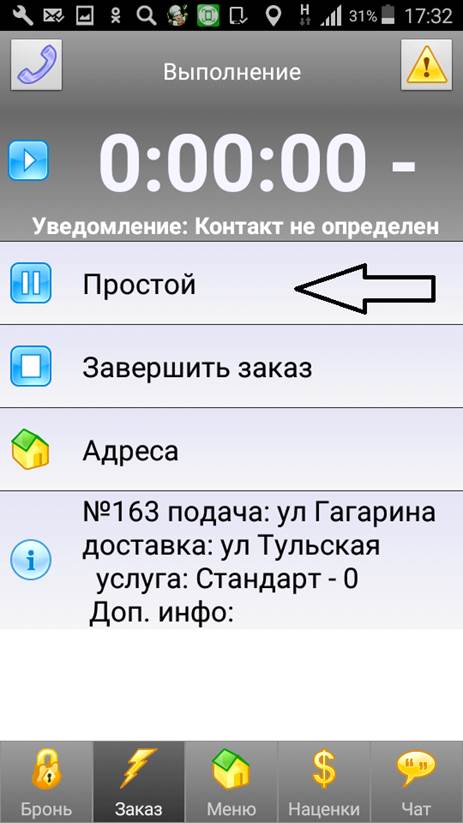
Как только клиент обратно сел в машину, вы останавливаете «простой» нажав кнопку "Выполнение" и программа перестанет считать простой.
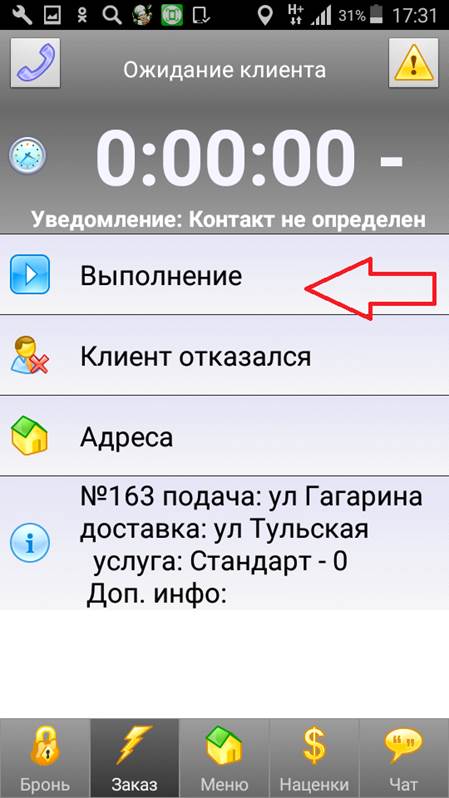
Есть кнопка "Адреса" - нажав на нее, вам проложит маршрут навигатор от адреса подачи до адреса доставки.
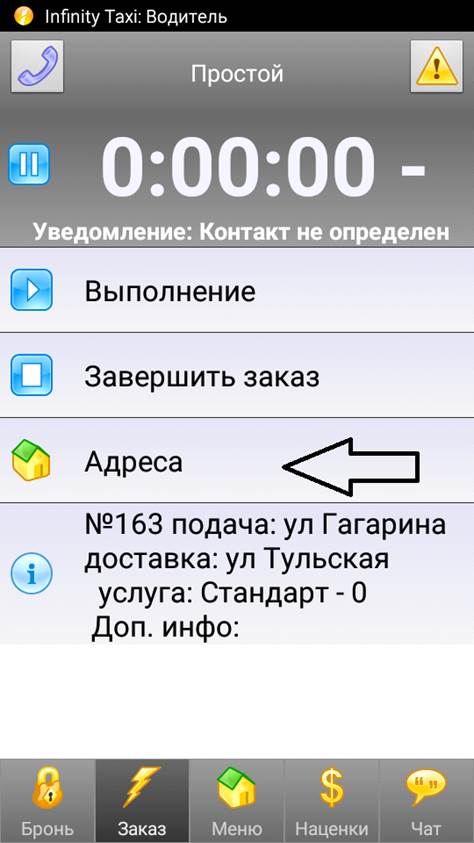
Тут так же во время заказа есть кнопка "Наценки"- мы разбирали эту кнопку в разделе "Заказы с бордюра"
Вы доставили клиента на адрес прибытия, нажимаем кнопку "Завершить заказ",
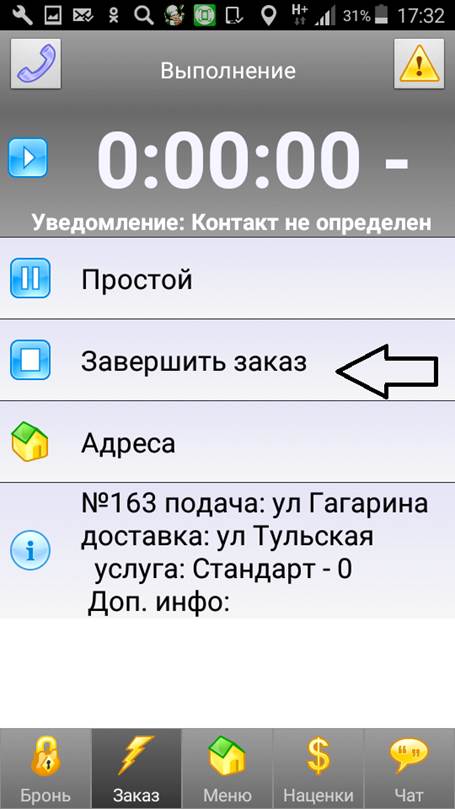
Выходит подтверждение, нажимаем кнопку "Ок"
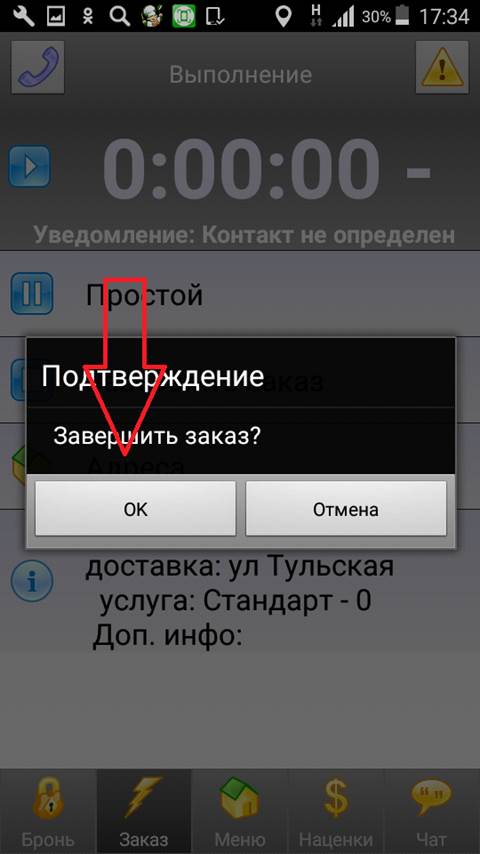
Производите расчет, нажимаете кнопку "оплачен" ,
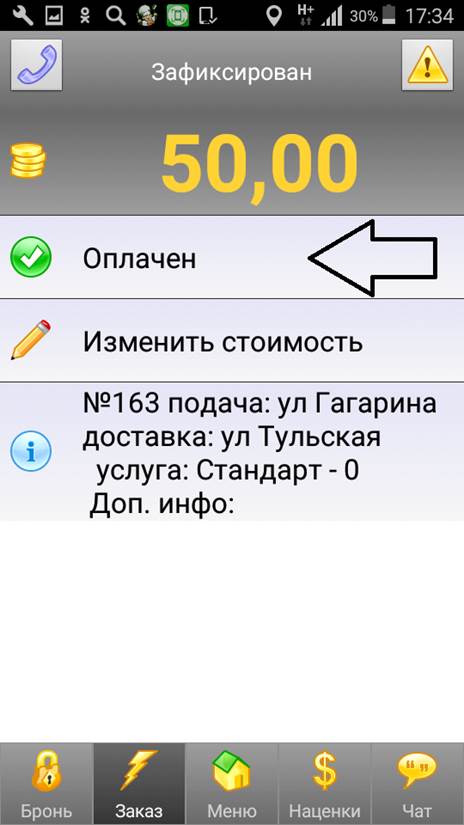
выходит подтверждение, нажимаете кнопку "ОК"

Есть кнопка "изменить стоимость" нажав на нее вы можете изменить стоимость поездки, если программа дала сбой
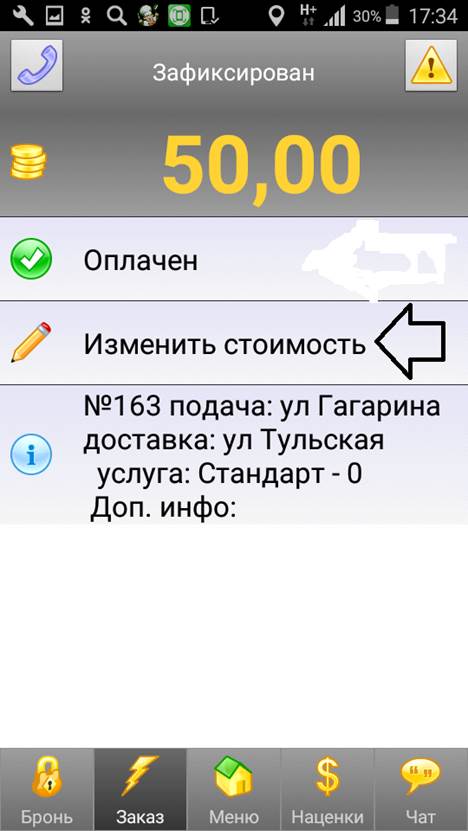
.
После этого выбираете стоянку, выбрать стоянку можно, нажав на нее.

|
|
|
© helpiks.su При использовании или копировании материалов прямая ссылка на сайт обязательна.
|