
- Автоматизация
- Антропология
- Археология
- Архитектура
- Биология
- Ботаника
- Бухгалтерия
- Военная наука
- Генетика
- География
- Геология
- Демография
- Деревообработка
- Журналистика
- Зоология
- Изобретательство
- Информатика
- Искусство
- История
- Кинематография
- Компьютеризация
- Косметика
- Кулинария
- Культура
- Лексикология
- Лингвистика
- Литература
- Логика
- Маркетинг
- Математика
- Материаловедение
- Медицина
- Менеджмент
- Металлургия
- Метрология
- Механика
- Музыка
- Науковедение
- Образование
- Охрана Труда
- Педагогика
- Полиграфия
- Политология
- Право
- Предпринимательство
- Приборостроение
- Программирование
- Производство
- Промышленность
- Психология
- Радиосвязь
- Религия
- Риторика
- Социология
- Спорт
- Стандартизация
- Статистика
- Строительство
- Технологии
- Торговля
- Транспорт
- Фармакология
- Физика
- Физиология
- Философия
- Финансы
- Химия
- Хозяйство
- Черчение
- Экология
- Экономика
- Электроника
- Электротехника
- Энергетика
Практична робота №7. Делаем фотоколлаж в Фотошоп
Практична робота №7
Делаем фотоколлаж в Фотошоп
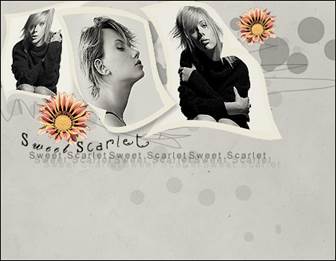
Для начала вам нужно создать новый документ и подготовить несколько выбранных вами изображений:
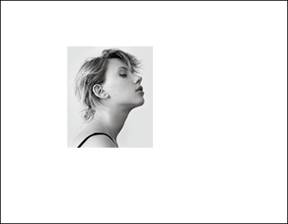
Идите в Filter > Sharpen > Sharpen ( Фильтр – Резкость – Резкость).
Назовите слой S1. Создайте новый слой под слоем S1 и воспользуйтесь инструментом Прямоугольная область  (Rectangular marquee tool) для того, чтобы произвести выделение:
(Rectangular marquee tool) для того, чтобы произвести выделение:
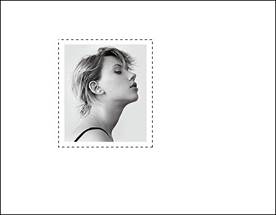
Используйте инструмент заливка , чтобы закрасить изображение цветом Paint bucket Tool #f9f7f1.
Объедините слои S1 и новый слой. Назовите общий слой S1-photo.
Кликните по этому слою и идите в Edit > Free Transform (Редактирование – Свободное трансформирование) (нажать Ctrl + T). Затем выберите следующий инструмент:

Превратите свое изображение в некое подобие развевающегося флага (ну или в любую другую желаемую вами форму):
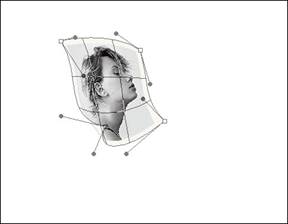
И нажмите ок. То же самое проделайте с еще парой фоток. У вас получится примерно так:

Следующим нашим шагом будет открытие в Фотошоп вот этой текстуры, разместите её в в основном документе под тремя слоями. Создайте новый слой поверх всех и залейте его цветом #eae7d8, режим наложения этого слоя поставьте на Умножение - multiply и непрозрачность 69% - opacity
Результат:
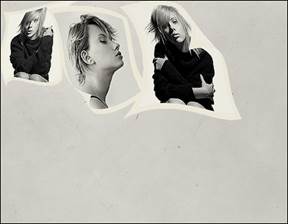
Возьмите кисть со следующими настройками:

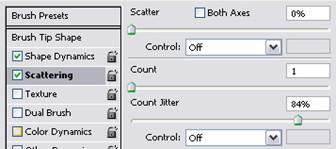
Можете менять непрозрачность кисти для придания ей мягкости. Создайте новый слой выше текстуры и используйте эту кисть. Получится следующее:
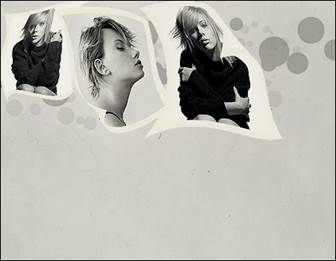
Откройте эту картинку и вырежьте оттуда цветок, вставьте в наш рабочий документ.
Используйте свободное трансформирование Free Transform для изменения размера. Также, я изменила цвет для большего сочетания с фоновым цветом.
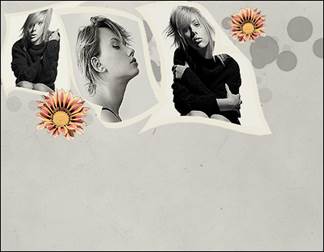
Создайте новый слой и разместите его под слоем с цветком. Используя кисть , нарисуйте пару свободных линий
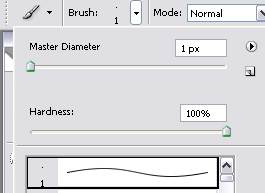
Мой результат:
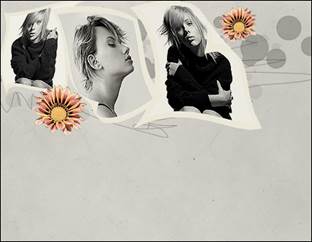
Можете добавить еще какие-нибудь надписи и использовать другие кисти для декорирования своей работы.
Окончание нашей работы:
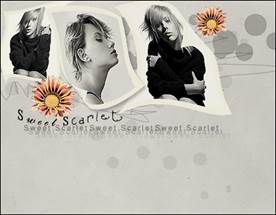
|
|
|
© helpiks.su При использовании или копировании материалов прямая ссылка на сайт обязательна.
|