
- Автоматизация
- Антропология
- Археология
- Архитектура
- Биология
- Ботаника
- Бухгалтерия
- Военная наука
- Генетика
- География
- Геология
- Демография
- Деревообработка
- Журналистика
- Зоология
- Изобретательство
- Информатика
- Искусство
- История
- Кинематография
- Компьютеризация
- Косметика
- Кулинария
- Культура
- Лексикология
- Лингвистика
- Литература
- Логика
- Маркетинг
- Математика
- Материаловедение
- Медицина
- Менеджмент
- Металлургия
- Метрология
- Механика
- Музыка
- Науковедение
- Образование
- Охрана Труда
- Педагогика
- Полиграфия
- Политология
- Право
- Предпринимательство
- Приборостроение
- Программирование
- Производство
- Промышленность
- Психология
- Радиосвязь
- Религия
- Риторика
- Социология
- Спорт
- Стандартизация
- Статистика
- Строительство
- Технологии
- Торговля
- Транспорт
- Фармакология
- Физика
- Физиология
- Философия
- Финансы
- Химия
- Хозяйство
- Черчение
- Экология
- Экономика
- Электроника
- Электротехника
- Энергетика
Внимание! Если на компьютере (ноутбуке) ранее выбирались устройства (видеокамера, микрофон, динамики), то никаких запросов и окон может не появится!
Инструкция для студента по настройке видеоконференции защиты выпускной квалификационной работы с применением электронного обучения и дистанционных образовательных технологий
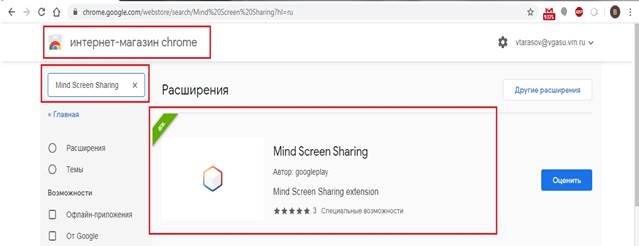 1. Необходимо заранее скачать и установить на компьютер (ноутбук) бесплатный плагин Mind Screen Sharing из интернет-магазина Chrome для показа презентации в режиме видеоконференции защиты выпускной квалификационной работы:
1. Необходимо заранее скачать и установить на компьютер (ноутбук) бесплатный плагин Mind Screen Sharing из интернет-магазина Chrome для показа презентации в режиме видеоконференции защиты выпускной квалификационной работы:
Найти плагин можно через поиск в интернет-магазине Chrome по ссылке:
https://chrome.google.com/webstore/search/Mind%20Screen%20Sharing?hl=ru
 2. Для корректной работы видеоконференции рекомендуется использовать браузер Google Chrome.
2. Для корректной работы видеоконференции рекомендуется использовать браузер Google Chrome.
Если на вашем компьютере (ноутбуке) не установлен браузер Google Chrome, его необходимо установить по ссылке: https://www.google.ru/chrome/
 3. После установки на компьютер (ноутбук) запустить браузерGoogle Chrome.
3. После установки на компьютер (ноутбук) запустить браузерGoogle Chrome.
4. Скопировать в адресную строку браузера ссылку на страницу видеоконференции, ранее отправленную ссылку по электронной почте сотрудниками выпускающей кафедры/колледжа/филиала.
Пример ссылки:
https://conference.vcs.domru.ru/#join:tf439cba2-14c4-4dba-bcbb-32727f098a78
5. В открывшейся странице в строке «Имя» ввести свою фамилию, инициалы, название и номер учебной группы. В строке «Пароль мероприятия» ввести пароль, отправленный сотрудниками выпускающей кафедры/колледжа/филиала. Нажать кнопку «Войти в мероприятие»:
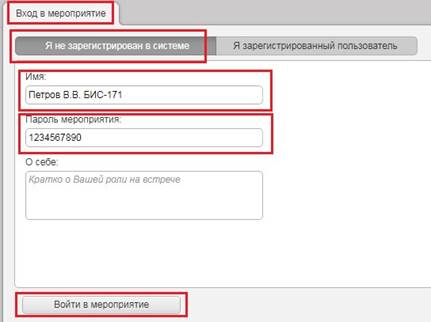
6. При появлении запроса как на картинке ниже, нажать кнопку «Разрешить».
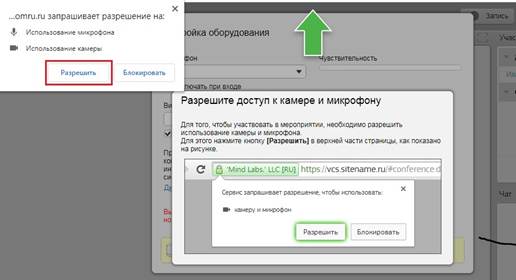
7. Если все устройства корректно подключены, в появившемся окне в соответствующих строках должны отобразиться микрофон, камера и динамики. Если произнести слова в микрофон, шкала «Чувствительность» будет показывать меняющийся уровень «зеленым» цветом. Ниже должно быть отражено окно с изображением трансляции видео с веб-камеры:
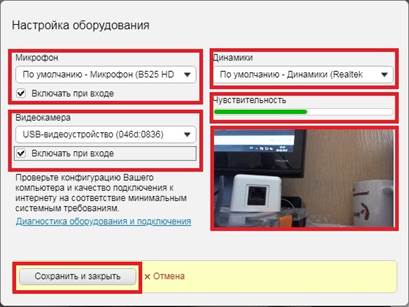
Внимание! Если на компьютере (ноутбуке) ранее выбирались устройства (видеокамера, микрофон, динамики), то никаких запросов и окон может не появится!
В этом случае необходимо нажать на кнопку как на картинке ниже и по инструкции проверить подключение устройств::
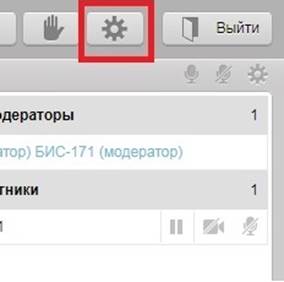
В ином случае необходимо оперативно устранить имеющиеся неисправности
в оборудовании и программном обеспечении самостоятельно.
В появившемся окне необходимо дождаться звукового оповещения или сообщения в чате о начале сеанса видеосвязи от секретаря ГЭК:
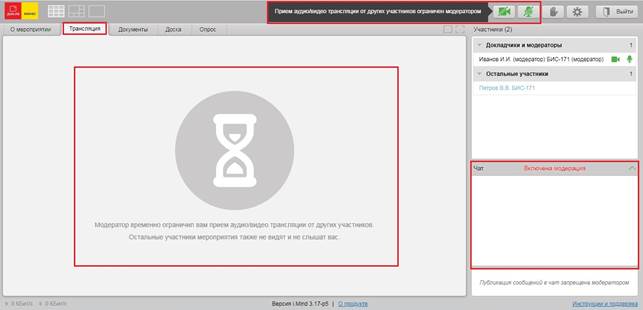
После установления сеанса двусторонней аудио и видеосвязи, действовать согласно указаниям секретаря и членов ГЭК:
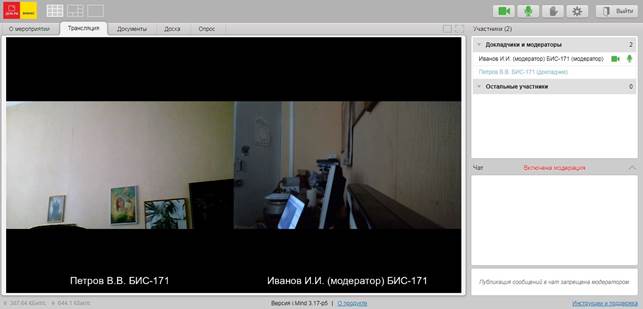
Как только секретарем ГЭК будет предоставлено право показа презентации, в экранном меню появится вкладка «Демонстрация рабочего стола», на которую необходимо перейти из вкладки «Трансляция», проверить, чтобы в меню ниже было установлено «Весь экран» после чего нажать кнопку «Начать демонстрацию»
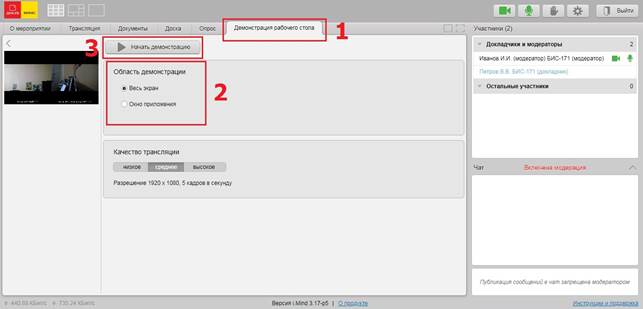
Выбрать в меню «Экран» и нажать кнопку «Поделиться»:
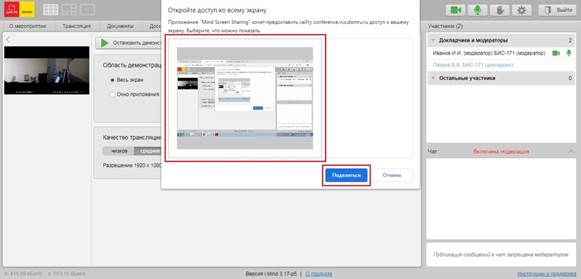
Во всплывшем внизу окне нужно нажать кнопку «Скрыть», после чего можно приступать к показу презентации:
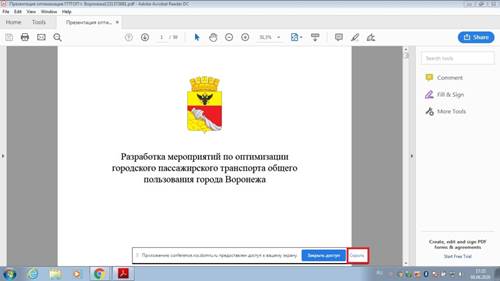
Для завершения показа презентации необходимо вернуться обратно в окно браузера и нажать кнопку «Остановить демонстрацию»:

|
|
|
© helpiks.su При использовании или копировании материалов прямая ссылка на сайт обязательна.
|