
- Автоматизация
- Антропология
- Археология
- Архитектура
- Биология
- Ботаника
- Бухгалтерия
- Военная наука
- Генетика
- География
- Геология
- Демография
- Деревообработка
- Журналистика
- Зоология
- Изобретательство
- Информатика
- Искусство
- История
- Кинематография
- Компьютеризация
- Косметика
- Кулинария
- Культура
- Лексикология
- Лингвистика
- Литература
- Логика
- Маркетинг
- Математика
- Материаловедение
- Медицина
- Менеджмент
- Металлургия
- Метрология
- Механика
- Музыка
- Науковедение
- Образование
- Охрана Труда
- Педагогика
- Полиграфия
- Политология
- Право
- Предпринимательство
- Приборостроение
- Программирование
- Производство
- Промышленность
- Психология
- Радиосвязь
- Религия
- Риторика
- Социология
- Спорт
- Стандартизация
- Статистика
- Строительство
- Технологии
- Торговля
- Транспорт
- Фармакология
- Физика
- Физиология
- Философия
- Финансы
- Химия
- Хозяйство
- Черчение
- Экология
- Экономика
- Электроника
- Электротехника
- Энергетика
ПЛАН ЗАНЯТИЯ №79
ПЛАН ЗАНЯТИЯ №79
Дата: 19.06.2020г.
Цель: знакомство студентов с программой Blender; формирование первичных умений и навыков работы с программой; развитие творческой активности, формирование умения анализировать и находить оптимальное решение к задачам.
Теоретический материал
Программа Blender - это пакет для создания трехмерной компьютерной графики. Её используют для 3D моделирования и визуализации — они нужны для различных сфер деятельности.
В первую очередь они необходимы для 3D модельеров — они создают 3D модели персонажей, зданий, техники животных для игр, и реже в киноиндустрии.
Во вторую очередь это необходимо для профессии визуализатор. Визуализация интерьеров помещений, экстерьеров, выставочных стендов.
В третью очередь это дизайнеры. Для создания наружной рекламы, печатной продукции, а так же дизайна сайтов. Чаще гораздо проще и быстрее смоделировать объект в нужном ракурсе, чем искать его и подбирать ракурс или рисовать, и получается гораздо реалистичнее, так как при визуализации объекта учитывается физические особенности объектов. А если необходимо включить в дизайн объекты, которые не существуют в реальном мире, то их можно только смоделировать или нарисовать. Так как программа является векторной, у вас получатся очень качественные картинки в результате. Даже на баннерах по качеству они будут выигрывать по сравнению с фотографиями.
Также Blender будет полезен для Анимации и спецэффектов — используется в киноиндустрии для создания полнометражных и короткометражных мультфильмах, в рекламной продукции (реклама по телевидению), для эффектной презентации, например, при строительстве жилого комплекса или будущего ремонта в квартире. А также при использовании в пост-обработке, создания различных спецэффектов в фильмах и их монтаж, совмещение 3d и видеоряда, и анимации персонажей в видеоиграх.
Создание интерактивных игр используя движок Блендер. Но чаще всего используют сторонний игровой движок.
3D моделирование. Представлено практически всеми существующими способами создания и работы с объемными моделями. Доступно проектирование объектов на основе примитивов, полигонов, NURBS-кривых, кривых Безье, метасфер, булевых операций, Subdivision Surface и базовых инструментов для скульптинга. Как и в 3Ds Max, программа предлагает большое количество различных модификаторов, применяемых к модели.
Отличительные особенности интерфейса пользователя:
Режимы редактирования. Два основных режима Объектный режим (Object mode) и Режим редактирования (Edit mode), которые переключаются клавишей Tab. Объектный режим в основном используется для манипуляций с индивидуальными объектами, в то время как режим редактирования — для манипуляций с фактическими данными объекта. К примеру, для полигональной модели в объектном режиме мы можем перемещать, изменять размер и вращать модель целиком, а режим редактирования используется для манипуляции отдельных вершин конкретной модели. Также имеются несколько других режимов, таких как Vertex Paint и UV Face select.
Широкое использование горячих клавиш. Большинство команд выполняется с клавиатуры. До появления 2.x и особенно 2.3x версии, это был единственный путь выполнять команды, и это было самой большой причиной создания репутации Blender’y как сложной для изучения программы. Новая версия имеет более полное графическое меню.
Управление рабочим пространством. Графический интерфейс Blender’а состоит из одного или нескольких экранов, каждый из которых может быть разделён на секции и подсекции, которые могут быть любой частью интерфейса Blender’a. Графические элементы каждой секции могут контролироваться теми же инструментами, что и для манипуляции в 3D пространстве, для примера можно уменьшать и увеличивать кнопки инструментов тем же путём, что и в 3D просмотре. Пользователь полностью контролирует расположение и организацию графического интерфейса, это делает возможным настройку интерфейса под конкретные задачи, такие как редактирование видео, UV mapping и текстурирование, и сокрытие элементов интерфейса которые не нужны для данной задачи.
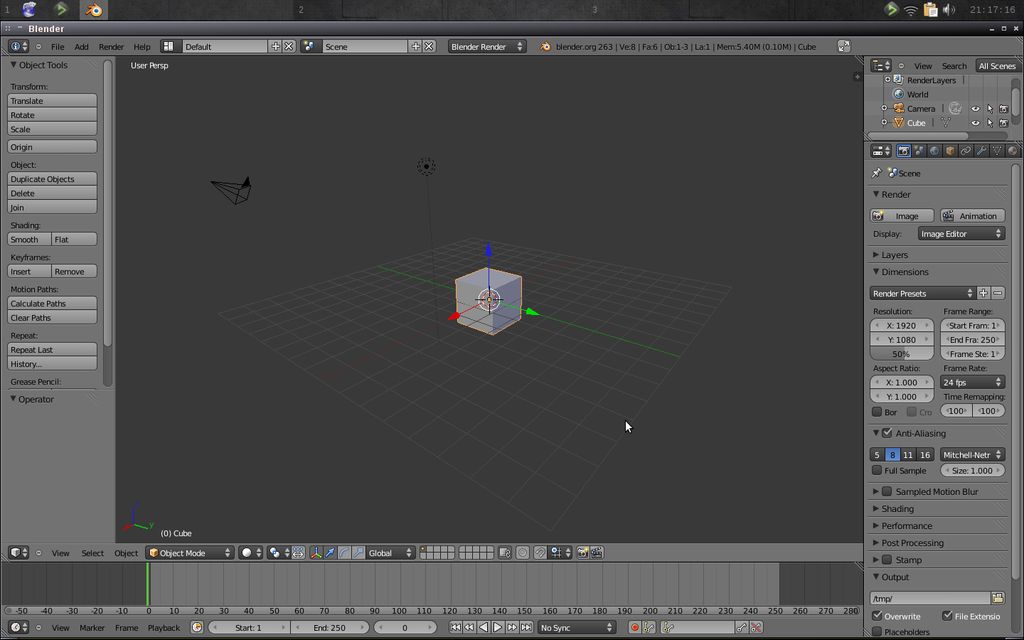
Вот как выглядит блендер, когда вы его открываете.
Слева направо расположена панель инструментов, сверху – меню команд, снизу — шкала времени, а в центре — 3D-вид объекта.
По умолчанию, на сетке находится куб, на котором мы будем демонстрировать основные функции.
Для поворота в 3D-виде нажмите и удерживайте среднюю кнопку мыши и перемещайте ее.
Для перемещения вверх-вниз или вперед-назад или вниз, удерживайте клавиши shift+средняя кнопка мыши.
Используйте колесо прокрутки на мыши для увеличения и уменьшения масштаба.
Для выбора объекта щелкните правой кнопкой мыши. Чтобы отменить выбор, щелкните правой кнопкой мыши вне объекта.
Чтобы выбрать несколько объектов, нажмите и удерживайте клавишу «SHIFT» и выделите их.
Чтобы выбрать все, нажмите кнопку «A», для отмены выбора нажмите кнопку «A».
Обратите внимание, что при выборе объекта он будет выделен оранжевым цветом.
Режим объекта и режим редактирования. Режим объекта. В данном режиме можно выбирать объекты и перемещать их по своему усмотрению. Режим редактирования. Этот режим позволяет выбрать отдельные вершины, линии и плоскости. Также в этом режиме можно изменить сетку. Чтобы переключить режимы можно либо перейти вниз в меню ниже, либо просто нажать TAB.
Масштабирование, вращение и редактирование. Сначала стоит обратить внимание на стрелки, которые появляются при выборе объекта — это оси. Красная стрелка — это ось X, зеленая — это ось Y, синяя — это ось Z. Эти стрелки наиболее точно позволяют перемещать объекты.
Редактирование. Есть три способа редактирования объекта: первый — щелкнуть правой кнопкой мыши по объекту и переместить его. Второй — выбрать объект и нажать «G» на клавиатуре. Или можно нажать левой кнопкой мыши на ось, на которой находится объект, который вы хотите переместить, и перетащить его.
Вращение. Вращать объект очень просто: достаточно выбрать объект для вращения и нажать кнопку «R». Для вращения вокруг определенной оси сначала нажмите «R», затем «X», «Y» или «Z». Каждая буква соответствует своей оси.
Масштабирование. Чтобы масштабировать объект, просто нажмите «S». Если вы хотите растянуть объект вдоль определенной оси, нажмите «X», «Y» или «Z», после нажатия «S».
3D курсор – выглядит так, как он и звучит — это курсор в 3D-виде. По умолчанию он начинается в начале координат, но вы можете переместить его, щелкнув левой кнопкой мыши по нему.
При добавлении объекта, такого как куб или сфера, в месте расположения 3D-курсора будет отображаться значок.
В режиме редактирования есть три способа выбора объектов, из которых вы можете выбрать отдельные вершины, линии или плоскости.
Для переключения нажмите на кнопку внизу на панели, соответствующей выбранному вами способу (вершина, линия, плоскость).
В режиме редактирования можно выбрать две или более вершин и объединить их вместе. Для этого перейдите в режим редактирования, выберите вершины, которые хотите объединить, нажмите «W», а затем — «Слияние».
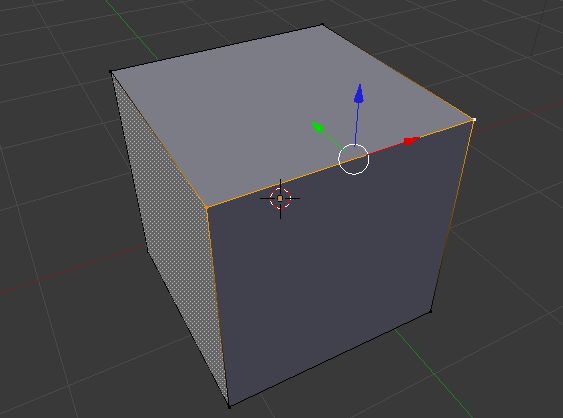
В режиме редактирования можно выбрать линию, вершину или плоскость и вытеснить или растянуть ее. Для этого выберите объект, на котором вы хотите выполнить «вытеснение», затем нажмите «E».
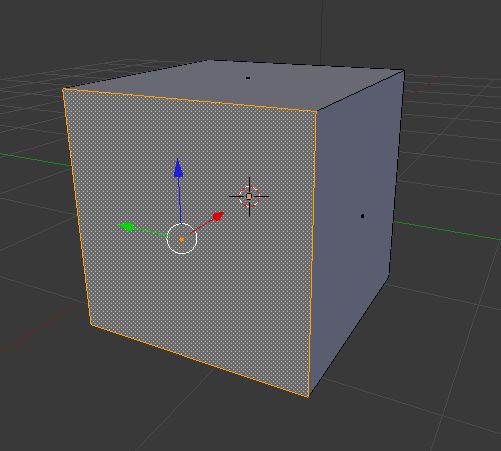
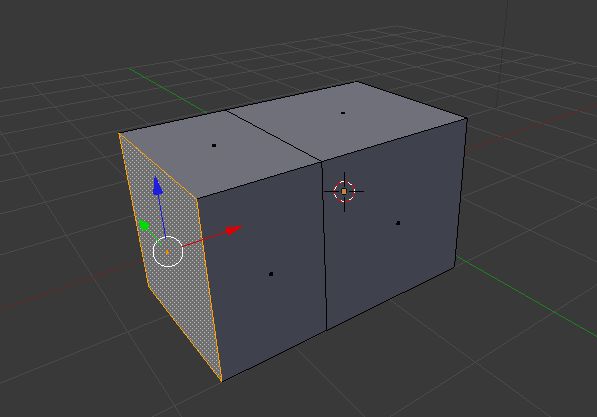
Скользящая кромка создает «разрез» в сетке, что позволяет изменять ее в дальнейшем. Для этого нажмите «CTR+R» и выберите нужную область, в которой вы хотите сделать «разрез», затем кромка позволит вам сдвинуть этот разрез, затем переместить его. Эта функция может быть очень удобной в случае, когда требуется вытеснить только определенную часть плоскости.
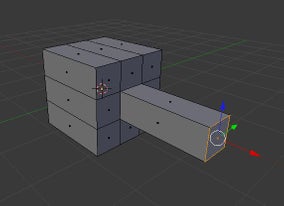
|
|
|
© helpiks.su При использовании или копировании материалов прямая ссылка на сайт обязательна.
|