
- Автоматизация
- Антропология
- Археология
- Архитектура
- Биология
- Ботаника
- Бухгалтерия
- Военная наука
- Генетика
- География
- Геология
- Демография
- Деревообработка
- Журналистика
- Зоология
- Изобретательство
- Информатика
- Искусство
- История
- Кинематография
- Компьютеризация
- Косметика
- Кулинария
- Культура
- Лексикология
- Лингвистика
- Литература
- Логика
- Маркетинг
- Математика
- Материаловедение
- Медицина
- Менеджмент
- Металлургия
- Метрология
- Механика
- Музыка
- Науковедение
- Образование
- Охрана Труда
- Педагогика
- Полиграфия
- Политология
- Право
- Предпринимательство
- Приборостроение
- Программирование
- Производство
- Промышленность
- Психология
- Радиосвязь
- Религия
- Риторика
- Социология
- Спорт
- Стандартизация
- Статистика
- Строительство
- Технологии
- Торговля
- Транспорт
- Фармакология
- Физика
- Физиология
- Философия
- Финансы
- Химия
- Хозяйство
- Черчение
- Экология
- Экономика
- Электроника
- Электротехника
- Энергетика
Трассировка абрисом
Трассировка абрисом

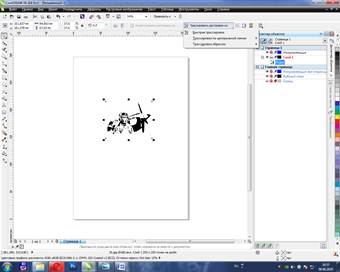 .
.
Расшифровка команд:
Быстрая трассировка. Это режим автоматической трассировки изображения. При нажатии на эту строчку выделенное изображение векторизуется с предустановленными программными настройками быстро.
Трассировка по центральной линии. Этот режим используется для технической трассировки схем и чертежей. Рисунок векторизуется в виде контурных линий ("кривых"), толщину которых можно изменять
Трассировка абрисом - более качественная прорисовка картинку, которая позволит выбрать некоторые варианты с предустановленными настройками для трассировки:



Выбираем строчку Изображения высокое качество.
Перед нами появляется окно управления настройками трассировки. Рассмотрим его подробнее:
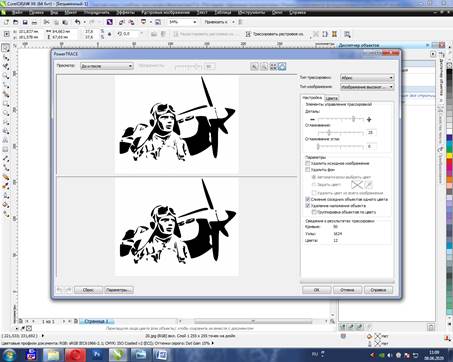
Изменяя параметры: Деталь, Сглаживание, Сглаживание углов м переводя ползунки в ту либо другую сторону до - или +, можно визуально улучшить или ухудшить изображение. Выбираем оптимальный вариант и - ОК. Трасса картинки будет построена, получилось векторное изображение.
- В окне "Диспетчер объектов" видно 2 слоя - один с растровым изображением, второй - с вновь созданной трассировочной векторной картинкой. Выбрав растровое изображение, удаляем его клавишей Delete. На одном слое останется сгруппированное векторное изображение. Для его редактирования его необходимо обязательно Разгруппировать, выбрав в меню Упорядочить - Отменить группировку полностьюЕсли корректировка не нужна (как в нашем случае), изображение останется Сгруппировано

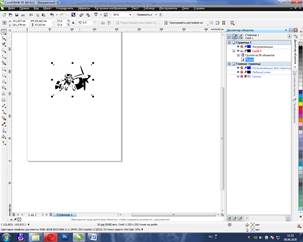
- Создайте контур памятного знака, выбрав в инструмент Эллипс(F7). Нажав дополнительную клавишу Ctrl, нарисуйте окружность размером 100 мм. Для размещения контура по центру рабочего листа нажмите клавишу на клавиатуре P англ. ( или З русскую букву) - одна и та же клавиша.
- Крепление контура создаеться так же с помощью окружности Эллипс(F7) и дополнительная клавиша Ctrl. Все лишние кривые можно удалить, используя третий инструмент в списке Обрезать - Удаление виртуального сегмента(виртуальный нож). С его помощью удаляются все лишние кривые. Необходимо кончиком ножа до них дотронуться, с помощью окружности добавляем ушко для крепления.
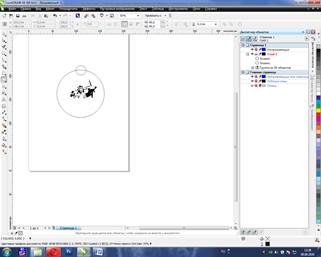


- Чтобы в дальнейшем вырезать наш памятный знак на станке лазерной резки, необходимо сделать следующие установки: для кривых - контур, крепление и ушко указываем настройки пера абриса - красный цвет, ширина - Сверхонкий абрис. По этим кривым станок вырежет изделие. Картинку оставим черной - она будет гравироваться.
- Осталось сделать надпись с помощью горячей клавиши F8 или инструментах выбираем
 - набираем надпись 75 лет Победы.Можно изменить гарнитуру и размер шрифта
- набираем надпись 75 лет Победы.Можно изменить гарнитуру и размер шрифта

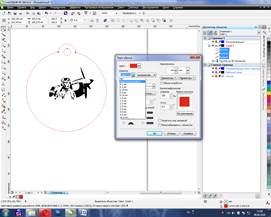
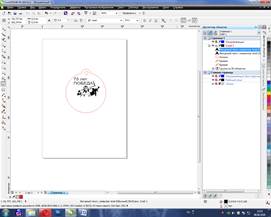
- Чтобы закончить работу по созданию памятного знака, необходимо выделить полностью все элементы изделия с помощью инструмента выбора - первого в списке и нажать Ctrl+G или в меню Упорядочить - Сгруппировать.Установить по центру-на клавиатуре P англ. ( или З русскую букву) - одна и та же клавиша. Работа будет представлена, как единый объект. Можно вырезать на станке лазерной резки.
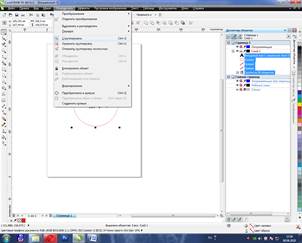
ЗАДАНИЕ №2.
Познакомиться со специальными эффектами в CorelDraw.
С помощью специальных эффектов можно придать иллюстрациям профессиональный вид.
- Откройте чистое рабочее поле в CorelDraw
- Установите размеры и ориентацию рабочего листа: А4 и Альбомная
- В верхней части листа – напишите Фамилию, Имя, класс
- Создайте свой памятный знак, используя другие геометрические фигуры для контура - звезду, ромб, многоугольник и др. Растровую картинку по теме о ВОВ найдите в сети Интернет.
- Трассируйте картинку, сделайте настройки для станка с лазерной резкой.
- Сгруппируйте изделие и разместите его по центру. Оптимальный размер - 80-150 мм.
|
|
|
© helpiks.su При использовании или копировании материалов прямая ссылка на сайт обязательна.
|