
- Автоматизация
- Антропология
- Археология
- Архитектура
- Биология
- Ботаника
- Бухгалтерия
- Военная наука
- Генетика
- География
- Геология
- Демография
- Деревообработка
- Журналистика
- Зоология
- Изобретательство
- Информатика
- Искусство
- История
- Кинематография
- Компьютеризация
- Косметика
- Кулинария
- Культура
- Лексикология
- Лингвистика
- Литература
- Логика
- Маркетинг
- Математика
- Материаловедение
- Медицина
- Менеджмент
- Металлургия
- Метрология
- Механика
- Музыка
- Науковедение
- Образование
- Охрана Труда
- Педагогика
- Полиграфия
- Политология
- Право
- Предпринимательство
- Приборостроение
- Программирование
- Производство
- Промышленность
- Психология
- Радиосвязь
- Религия
- Риторика
- Социология
- Спорт
- Стандартизация
- Статистика
- Строительство
- Технологии
- Торговля
- Транспорт
- Фармакология
- Физика
- Физиология
- Философия
- Финансы
- Химия
- Хозяйство
- Черчение
- Экология
- Экономика
- Электроника
- Электротехника
- Энергетика
ПРАКТИЧЕСКОЕ ЗАНЯТИЕ. СОЗДАНИЕ СЛАЙДОВ ПРЕЗЕНТАЦИИ. Порядок работы
ПРАКТИЧЕСКОЕ ЗАНЯТИЕ
СОЗДАНИЕ СЛАЙДОВ ПРЕЗЕНТАЦИИ
Цель:Изучение информационной технологии разработкипрезентации в MS POWER POINT
Создание презентации можно производить двумя способами — вручную (без использования заготовок) и с помощью мастера автосодержания.
Рассмотрим методику создания слайдов вручную.
Этапы создания презентации
1. Сформулировать тему будущей презентации — изученные программы Microsoft Office
2. Определить количество слайдов — 7 слайдов.
3. Разработать структуру слайдов:
1-й слайд — титульный лист;
2, 3, 4, 5-й слайды посвящены программам MS Word, MS Excel, MS Access, MS Power Point;
6-й слайд — структурная схема информационного обмена при создании презентации;
7-й слайд — резюме.
Задание 1.Создание титульного слайда презентации.
Порядок работы
1. Запустите программу MS POWER POINT Для этого при стандартной установке MS Office выполните Пуск/Программы/ Microsoft Power Point. В открывшемся окне Power Point, предназначенном для открытия или выбора презентации, в группе полей выбора Создать презентацию, используя выберите Пустую презентацию и нажмите кнопку ОК (рис.1)
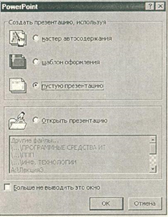
Рис.1 Окно Power Point
2. Следующим шагом будет появление окна Создание слайда, на котором представлены различные варианты разметки слайдов (рис.2).
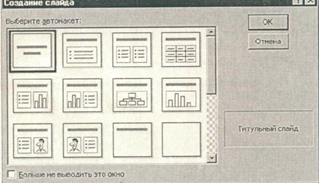
Рис. 2 Окно диалога создание слайда
3. Выберите самый первый тип — титульный слайд (первый образец слева в верхнем ряду). На экране появится первый слайд с разметкой для ввода текста (метками-заполнителями) (рис. 3). Установите обычный вид экрана (Вид/Обычный).
Краткая справка. Метки заполнители — это рамки с пунктирным контуром, появляющиеся при создании нового слайда. Эти рамки служат метками-заполнителями для ввода текста, таблиц, диаграмм и графиков. Для добавления текста в метку-заполнитель, необходимо щелкнуть мышью и ввести текст, а для ввода объекта надо выполнить двойной щелчок мышью.
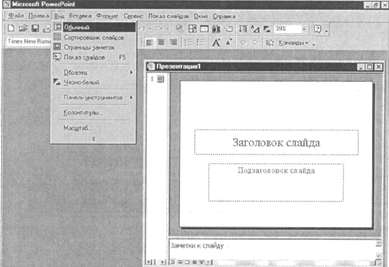
Рис.3 Слайд с разметкой для ввода текста.
4. Изучите интерфейс программы, подводя мышь к различным элементам экрана.
5. Выберите цветовое оформление слайдов, воспользовавшись шаблонами дизайна оформления (Формат/Применить шаблон оформления) (рис. 4).
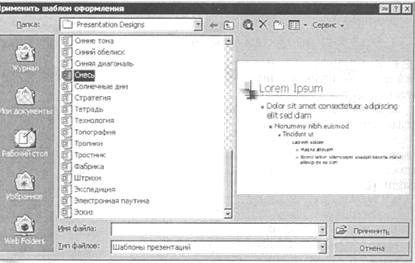
Рис.4 Выбор цветового оформления слайда.
6. Введите с клавиатуры текст заголовка — Microsoft Office и подзаголовка — Краткая характеристика изученных программ.
Для этого достаточно щелкнуть мышью по метке-заполнителю и ввести текст, который автоматически будет оформлен в соответствии с установками выбранного шаблона (рис. 5).
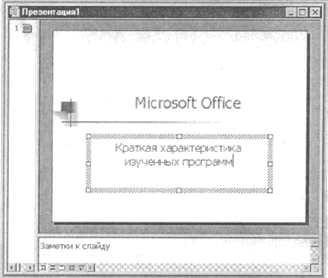
Рис. 5 Титульный слайд презентации.
7. Сохраните созданный файл с именем «Моя презентация» в своей папке командой Файл/'Сохранить.
Задание 2.Создание второго слайда презентации — текста со списком.
1. Выполните команду Вставка/Новый слайд. Выберите авторазметку — второй слева образец в верхней строке (маркированный список) и нажмите кнопку ОК.
2. В верхнюю строку введите название программы «Текстовый редактор MS Word
3. В нижнюю рамку введите текст в виде списка. Щелчок мыши по метке-заполнителю позволяет ввести маркированный список. Переход к новому абзацу осуществляется нажатием клавиши [Enter].
Образец текста
Текстовый редактор позволяет:
• создавать текстовые документы;
• форматировать текст и оформлять абзацы документов;
• вводить колонтитулы в документ;
• создавать и форматировать таблицы;
• оформлять списки в текстовых документах;
• представлять текст в виде нескольких колонок;
• вставлять в документ рисунки;
• готовить документ к печати.
4. Готовый слайд будет иметь вид, как на рис. 6.
5. Выполните текущее сохранение файла.
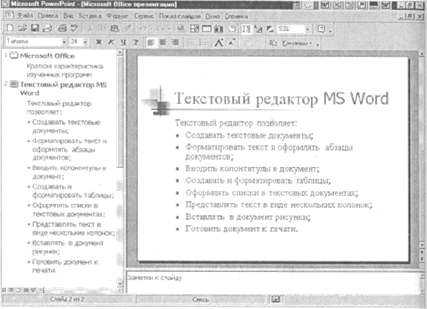
Рис. 6 текстовый слайд со списком
Задание 3. Создание третьего слайда презентации — текста в две колонки.
|
|
|
© helpiks.su При использовании или копировании материалов прямая ссылка на сайт обязательна.
|