
- Автоматизация
- Антропология
- Археология
- Архитектура
- Биология
- Ботаника
- Бухгалтерия
- Военная наука
- Генетика
- География
- Геология
- Демография
- Деревообработка
- Журналистика
- Зоология
- Изобретательство
- Информатика
- Искусство
- История
- Кинематография
- Компьютеризация
- Косметика
- Кулинария
- Культура
- Лексикология
- Лингвистика
- Литература
- Логика
- Маркетинг
- Математика
- Материаловедение
- Медицина
- Менеджмент
- Металлургия
- Метрология
- Механика
- Музыка
- Науковедение
- Образование
- Охрана Труда
- Педагогика
- Полиграфия
- Политология
- Право
- Предпринимательство
- Приборостроение
- Программирование
- Производство
- Промышленность
- Психология
- Радиосвязь
- Религия
- Риторика
- Социология
- Спорт
- Стандартизация
- Статистика
- Строительство
- Технологии
- Торговля
- Транспорт
- Фармакология
- Физика
- Физиология
- Философия
- Финансы
- Химия
- Хозяйство
- Черчение
- Экология
- Экономика
- Электроника
- Электротехника
- Энергетика
Порядок выполнения. Откройте программу Outlook Express щелчком по пиктограмме на панели задач или через Главное меню: Пуск/ Программы/ Outlook Express.
Порядок выполнения
Задание 1. Зарегистрируйте свой личный почтовый ящик.
1. Откройте программу-браузер, например Internet Explorer.
2. Войдите на почтовый сервер по адресу mail.ru
3. Гиперссылкой Регистрация нового почтового ящика откройте окно
регистрации почтового ящика.
4. Прочитайте условия регистрации и нажмите кнопку [Я согласен].
5. Введите данные в поля ФИО, можно русскими символами (например, Сидоров Сергей), идентификатор пользователя Логин – свою фамилию или ее первые 3-4 буквы латинскими символами (например, Sid), Пароль, желательно цифрами (например, 123) и подтвердить пароль повторным набором в соседнем поле. Остальные поля можно не заполнять.
Внимание! Не забудьте запомнить введенные логин и пароль.
6. Нажмите кнопку [Зарегистрироваться]. Положительным результатом создания ящика является выход в другое окно.
Замечание. Ящик может не зарегистрироваться в случаях:
· несовпадения пароля в двух полях;
· набранный логин уже занят другим пользователем.
При этом нужно изменить соответствующий параметр (в логин можно добавить цифру, например, Sid1)и попробовать зарегистрироваться еще раз.
7. Из открывшегося в результате удачной регистрации окнаInternet Explorer скопировать в буфер адрес своего почтового ящика (его Вы увидите в верхнем правом углу.
8. Свернутьокнобраузера Internet Explorer.
Задание 2. Изучите интерфейс приложения и возможности настройки Outlook Express,составьте в отчете схему окна программы.
1.Откройте программу Outlook Express щелчком по пиктограмме на панели задач или через Главное меню: Пуск/ Программы/ Outlook Express.
2. Изучите интерфейс программы. Обратите внимание на содержание папок Входящие, Исходящие, Отправленные, Удаленные, Черновики. Определите назначение всех папок.
3. Очистите все имеющиеся папки в окне Outlook Express.
Замечание. При удалении сообщения из любой папки оно помещается в папку Удаленные. При удалении сообщения из папки Удаленные оно стирается с диска, поэтому при удалении Вы должны подтвердить свое согласие в ответе на вопрос системы "Вы действительно хотите удалить эти сообщения?".
Задание 3. Настройте работу Outlook Expressна работу с Вашим почтовым ящиком: создайте собственную учетную запись.
1. В окне Учетные записи в Интернете (командаСервис/ Учетные записи/вкладкаПочта) удалите все имеющиеся учетные записи (команда Правка/ Удалить, кнопка [Удалить], клавиша[Delete]).
2. Создайте собственную учетную запись с фиксированием в ней предлагаемой информации:
а. в окне Учетные записи в Интернете выполните командуДобавить/ Почта. Результат – вызов Мастера подключения к Интернету;
б. в окне Введите имя введите Ваше имя и фамилию, например Сидоров Сергей;
в. в окне Адрес электронной почты – введите адрес своего почтового ящика путем копирования из окна Internet Explorer,или введите его вручную, например: Sid@mail.ru, где Sidвведенный при регистрации логин,mail.ruадрес сервера, где расположен почтовый ящик;
г. в окнеСерверы электронной почтывведите адресаСерверавходящих сообщений и Сервера исходящих сообщений.
д. в окнеВход в почту Интернетавведите Пароль;
е. завершите создание учетной записи кнопкой Готово в следующем окне.
3. Откройте свойства Вашей учетной записи кнопкой Свойства в окне Учетные записи в Интернете, во вкладке Общие введите Имя учетной записи– вместо предложенного адреса сервера введите удобное имя для использования Вашей учетной записи, например Вашу фамилию (Сидоров);
4. Откройте вкладку Серверы, установите флажок Проверка подлинности пользователя. ОК.
5. Закройте окно Учетные записи в Интернете.
Задание 4. Создайте и отправьте сообщение самому себе для убеждения в
работоспособности электронной почты и правильности установки всех параметров учетной записи.
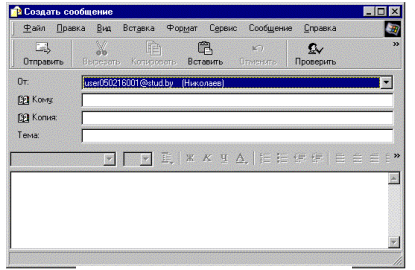 1. Нажмите кнопку [Создать сообщение] на панели инструментов окнаOutlook Expressили
1. Нажмите кнопку [Создать сообщение] на панели инструментов окнаOutlook Expressили
выполните команду
менюСоздатьСообщение,
смотри рисунок 118).
2. В предложенной форме заполните поля заголовка:
· поле От: введите свой электронный адрес путем выбора из списка, открывающегося стрелкой
; Рис. 118 Окно создания сообщения
Замечание. Поле Отможет отсутствовать, если на компьютере в программеOutlook Express установлена только одна учетная запись.
· поле Кому: введите электронный адрес Вашего адресата (в данном случае – свой собственный электронный адрес);
· поле Копия: введите адрес(а) получателей копии Вашего сообщения;
Замечание. Поле Копия не обязательно для заполнения.
· поле Тема: введите краткую тему Вашего сообщения.
Замечание. Поле Темане обязательно для заполнения, но желательно, так как этого требует этика электронной переписки.
3. В форме сообщения заполните поле самого сообщения, введя нужный текст. Для удобства форматирования текста воспользуйтесь предлагаемой панелью инструментов.
4. Отправьте сообщение адресату, нажав кнопкуОтправить. Для ускорения процедуры связи Вашего компьютера с сервером входящих/исходящих сообщений рекомендуется нажать еще кнопкуДоставить.
5. Проверьте благополучное выполнение Вашего запроса на пересылку письма. Для этого откройте папку Входящие. Если письмо Вам доставлено, то оно должно оказаться именно в ней. При этом Ваше сообщение будет зарегистрировано в папке Отправленные.
Замечание. Обратите внимание, после благополучного выполнения процедуры отправки сообщения папка Исходящие должна оказаться пустой. Если сообщение осталось в ней, то ищите ошибку в оформлении учетной записи или заголовка самого сообщения, а затем еще раз отправьте сообщение уже из папки Исходящие.
Задание 5. Создайте и отправьте сообщение соседу справа с копией самому себе. Указать в сообщении пометку о высокой важности.
1. Оформите сообщение аналогично заданию 3.
2. Для установки степени важности сообщения воспользуйтесь командой Сообщение/ Важность в окне Создание сообщения.
Замечание. Во всех создаваемых впоследствии сообщениях используйте пометки о различной важности!
Задание 6. Установите представление информации о содержимом папки Входящие со следующим порядком столбцов:
1) Важность; 2) От;
3) Вложение;
4) Тема;
5) Получено;
6) Размер.
1. Откройте папку Входящие в окне OutlookExpress.
2. Выполните команду Вид/ Столбцыи установитефлажки на нужные поля. Для определения нужного порядка полей воспользуйтесь кнопкамиВверх,Вниз.
Задание 7. Установите представление информации о содержимом папки Отправленные со следующим порядком столбцов:
1) Важность; 2) Кому;
3) Вложение;
4) Тема;
5) Отправлено;
6) Размер.
Задание 8. Создайте собственную подпись, например, "С уважением, всегда Ваш, Василий Теркин!" и отправьте сообщение соседу слева с использованием подписи.
1. В окне Outlook Expressвыполните командуСервис/ Параметры/ вкладкаПодписи.
2. Удалите лишние подписи из перечня, если таковые имеются и создайте собственную, нажав кнопку [Создать]. Введите текст подписи в поле Изменить подпись.
3. Нажав кнопку Дополнительно, поставьте флажок у своей учетной записи для определения ввода подписи в Ваши сообщения. [ОК].
4. Поставьте флажок Добавлять подпись ко всем исходящим сообщениям. [ОК].
5. Создайте и отправьте сообщение соседу слева. Подпись должна появиться в окне сообщения автоматически. Замечание. Подпись можно вводить принудительно только при необходимости. Для этого не нужно ставить флажок Добавлять подпись ко всем исходящим сообщениям, а использовать команду Вставка/ Подпись в окне Создать сообщение.
Задание 9. Внесите 2-3 адресата в адресную книгу и отправьте сообщение всем им одновременно.
1. В окнеOutlook Expressвыполните командуСервис/Адресная книга…(кнопка Адреса).
2. В окне Адресная книгавыполните команду Файл/Создать контакт(кнопка Создать).
3. В открывшемся окнеСвойствавведитеИмя,Отчество,Фамилию,Имя в книге и Адреса электронной почты.
4. Щелкните по кнопке Добавить.
Замечание. Самый быстрый способ пополнения адресной книги: в
папке Входящие – щелкнуть правой кнопкой мыши по полученному сообщению и выбрать из контекстного меню командуДобавить отправителя в адресную книгу.
5. Аналогично пунктам 1-4 введите другие записи адресов.
6. Создайте сообщение нескольким адресатам из адресной книги. Для этого в окне Создать сообщение нажмите кнопку Кому и выберите нужных адресатов, отправляя их кнопками Кому или Копия или Скрытая копия в поле Получатели сообщения.
Замечание. Сообщение нескольким адресатам можно отправить путем перечисления их адресов в поле Кому окна Создать сообщение.
|
|
|
© helpiks.su При использовании или копировании материалов прямая ссылка на сайт обязательна.
|