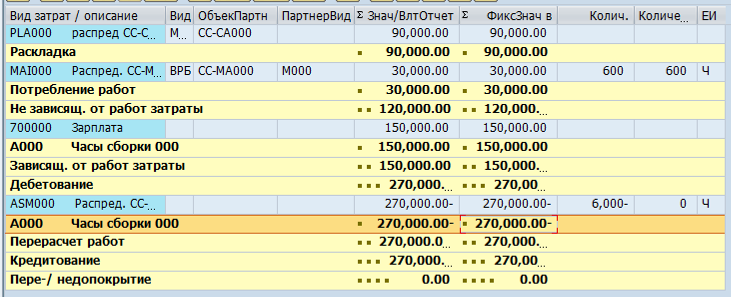|
|
Задание 2. Создание статистического показателя
|
| Задача:создать новый статистический показатель. Время 5 минут
Краткое описание:создать новый статистический показатель.
Имя (штат. должность):Джейми Шэмблин (бухгалтер по затратам)
|
|
|
| Поскольку затраты столовой распределяются на три МВЗ (включая саму столовую), то численность персонала в МВЗ может служить основой для распределения затрат. Вы должны создать статистический показатель для этой цели.
|
|
| Чтобы создать новый статистический показатель выберите по меню:
Учет и отчетность ► Контроллинг ► Учет затрат по МВЗ ► Основные данные ► Статистические показатели ► Отдельная обработка ►Создать (KK01)
|
Путь по меню
|
| Введите EMP###(замените ### Вашим числом) в поле СтатистПоказатель и нажмите  . .
|
EMP###
|
| На следующем экране введите Численность персонала как Название и в поле Единица СтатПоказт введите СТР (Количество сотрудников). Выберите тип показателя ПостЗнач.Сверьтесь с экраном ниже:
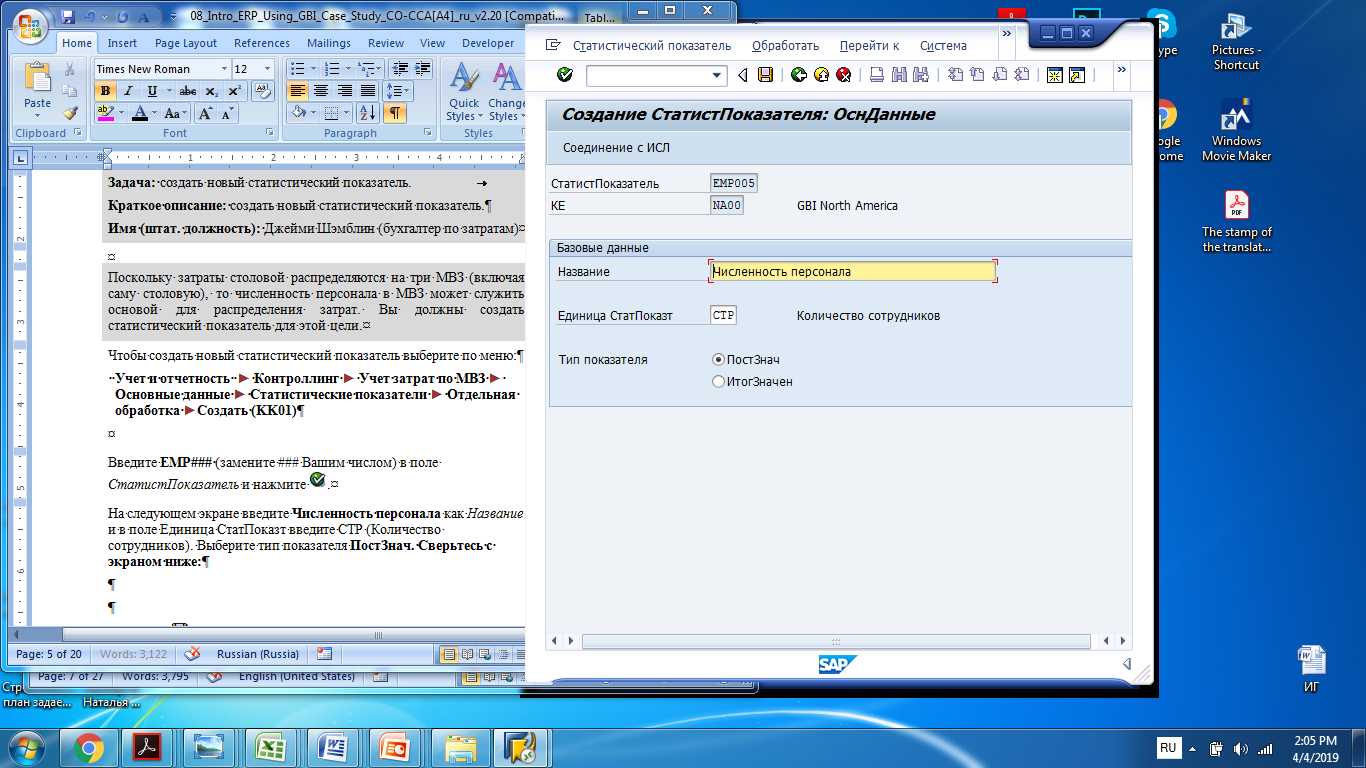
Сохраните статистический показатель, нажав Сохранить. После сохранения в левом нижнем углу экрана должно появиться сообщение "Данные сохранены".
|
Численность персонала
СТР, ПостЗнач.
|
| Нажмите на  чтобы возвратиться в SAP Easy Access Menu. чтобы возвратиться в SAP Easy Access Menu.
|
|
|
|
|
| | | |
|
|
Задание 3. Создание вторичных видов затрат
|
| Задача:создайте вторичные виды затрат. Время5 минут
Краткое описание:создает вторичные виды затрат для затрат столовой, сборки и обслуживания.
Имя (штат. должность):Джейми Шэмблин (бухгалтер по затратам)
|
|
|
| Внутренние потоки стоимости и работа SAP ERP всегда соотносятся со вторичными видами затрат. Виды затрат классифицируют потребление ресурсов внутри контроллинговой единицы. В отличие от основных первичных видов затрат у вторичных видов нет соответствующего счета G/L (Главной книги).
|
|
| Чтобы создать новый вторичный вид затрат пройдите по меню:
Учет и отчетность ► Контроллинг ► Учет по затрат по МВЗ ► Основные данные ► Вид затрат ► Отдельная обработка ► Обработать вид затрат (KA06)
|
Путь по меню
|
| В поле Основной счет введите 8000### (вместо ### укажите свой порядковый номер), в поле БЕ укажите US00. Нажмите на кнопку Создать  . .
Во вкладке Тип/название в поле Вид основного счета из выпадающего меню выберите Вторичные затраты. В поле Группа счетов из выпадающего меню выберите SC (Secondary Costs).
В обоих полях Краткий текст и Подробный текст ОСч укажите Распред. CC-CA###. Сверьтесь с экраном ниже:
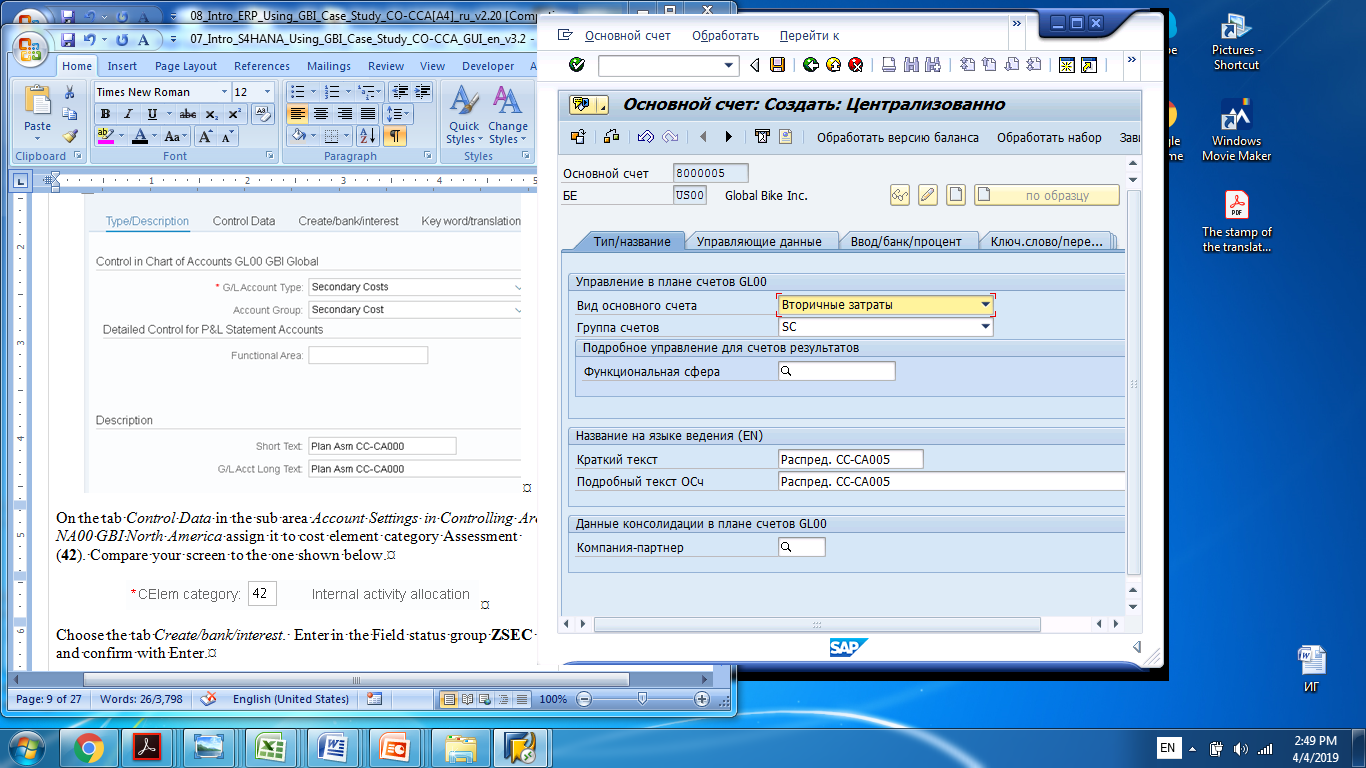
На вкладке Управляющие данные в поле Группа оценки укажите цифру 42.
Выберите вкладку Ввод/банк/процент и в поле Гр. статусов полей укажите ZSEC и подтвердите, нажав ENTER. Затем нажмите Сохранить, чтобы сохранить введенные данные. В случае появления как на рисунке ниже, нажмите ДА:
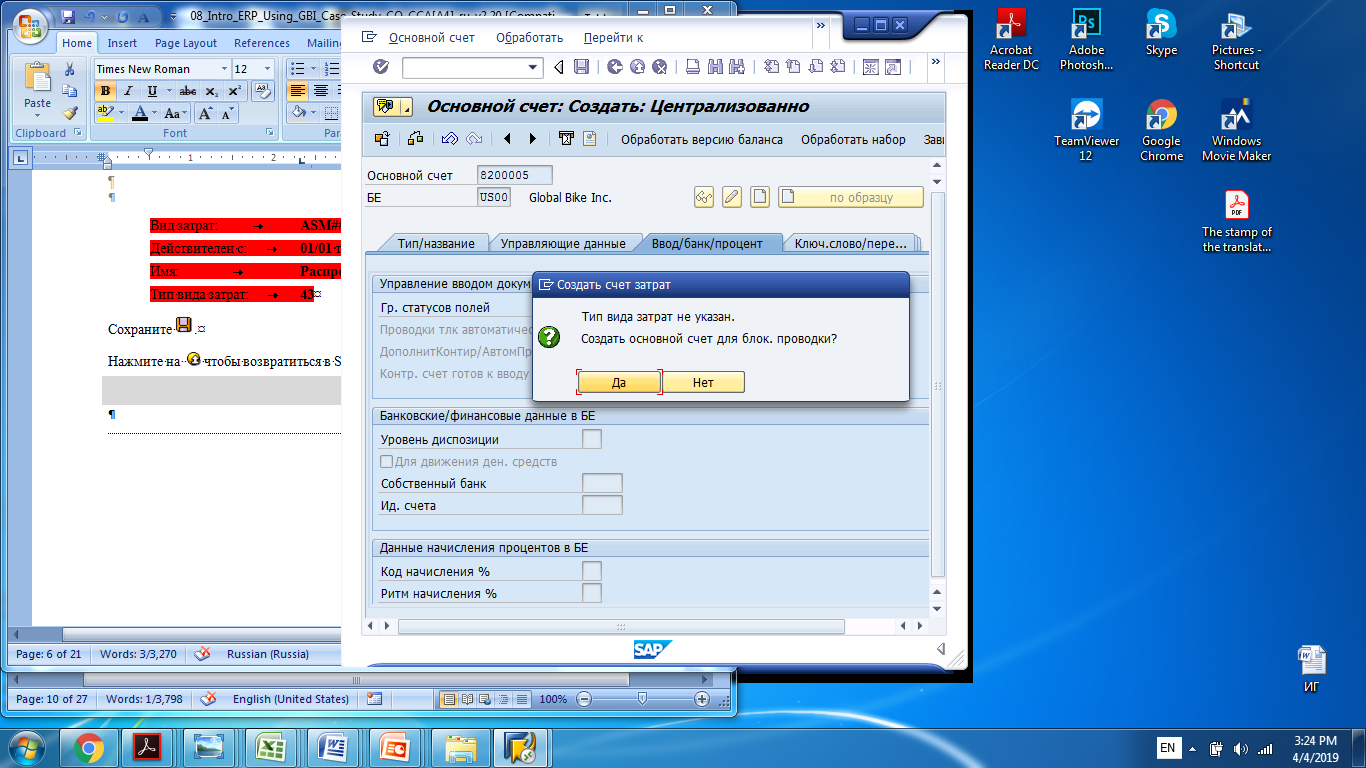
|
PLA###
01/01 текущего года
|
| Повторите описанный выше процесс для аллокации (распределения) вторичного вида затрат на МВЗ обслуживание со следующими данными:
Основной счет: 8100###
БЕ: US00
Вид основного счета: Вторичные затраты
Группа счетов: SC (Secondary Costs)
Краткий текст: Распред. CC-MA###
Подробный текст ОСч: Распред. CC-MA###
Группа оценки: 43
Гр. статусов полей: ZSEC
|
MAI###
01/01 текущего года
Распред. CC-MA###
|
| Нажмите Сохранить.
|
|
| Повторите описанный выше процесс для аллокации (распределения) вторичного вида затрат на МВЗ сборки со следующими данными:
Основной счет: 8200###
БЕ: US00
Вид основного счета: Вторичные затраты
Группа счетов: SC (Secondary Costs)
Краткий текст: Распред. CC- AS###
Подробный текст ОСч: Распред. CC-AS###
Группа оценки: 43
Гр. статусов полей: ZSEC
|
MAI###
01/01 текущего года
Распред. CC-AS###
|
| Наажмите Сохранить..
|
|
| Нажмите на  чтобы возвратиться в SAP Easy Access Menu. чтобы возвратиться в SAP Easy Access Menu.
|
|
|
|
|
| | | |
|
|
Задание 4. Создание видов работ
|
| Задача:создать виды работ. Время 10 минут
Краткое описание:создать виды работ для перераспределения работ обслуживания и сборки.
Имя (штат. должность):Джейми Шэмблин (бухгалтер по затратам)
|
|
|
| Виды работ - организационные единицы в области контроллинга, которые классифицируют действия, выполненные МВЗ. Как единицы измерения, они используются, чтобы распределить внутренние работы.
|
|
| Чтобы создать новый вид работ, используйте транзакцию: KL01
|
|
| Введите M### (замените ### Вашим номером) как поле Вид работ. Вид работ должен быть действителен с01/01 текущего года. Нажмите ENTER или  . .
|
M###
01/01 текущего года
|
| На следующем экране напечатайте в Часы обслуж.### в поле Название, в поле Единица работы -Час (Ч). Вид работ должен быть действительным для всех категорий места возникновения затрат поэтому дляВидов МВЗукажите ( * ).Используйте F4- чтобы выбрать Тип вида работ – 1 (Ввод вручную, перерасчет вручную).
В поле В/Затр-Перерасчет введите 8000###. Если система будет указывать об ошибке, то введите 800000.
Ваш экран должен выглядеть, как на рисунке ниже. Нажмите Сохранить. 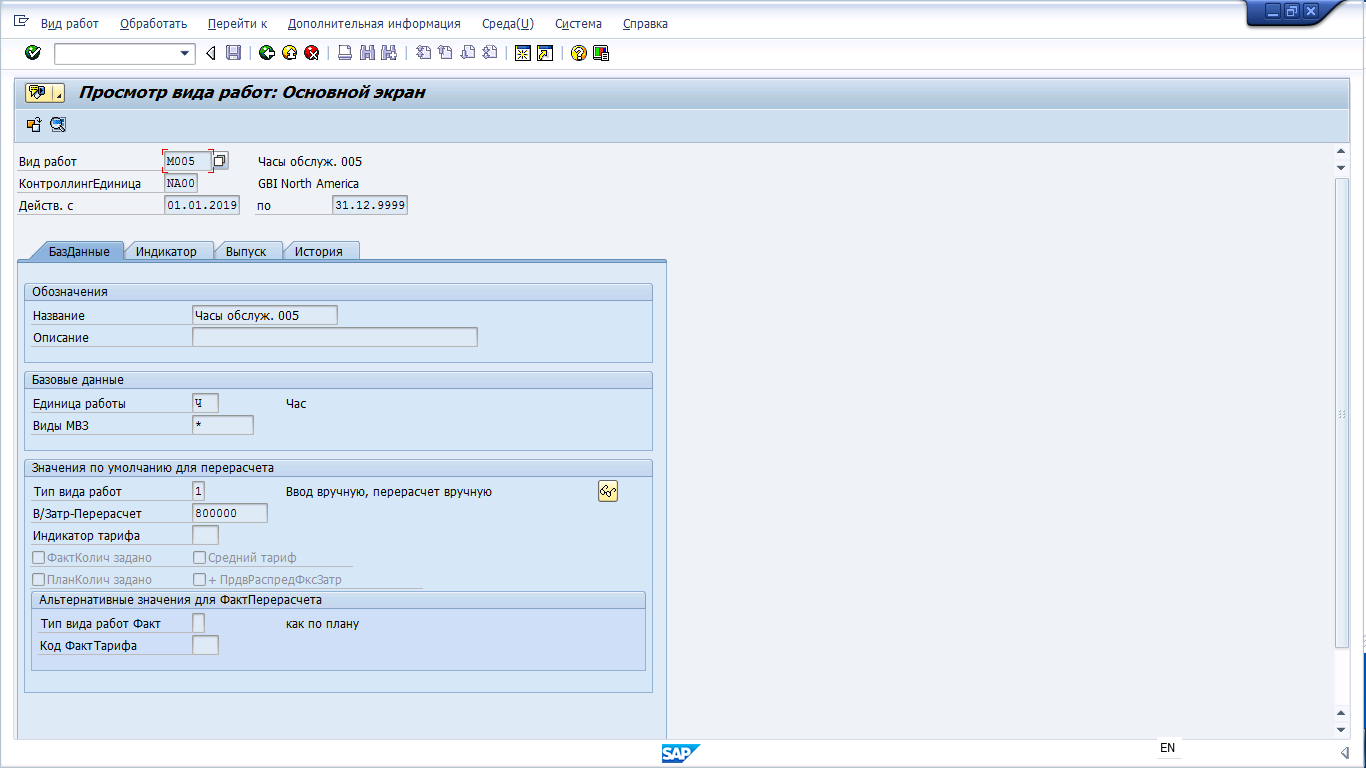
|
Maint. Часы 000
H, все категории места возникновения затрат
Ручной вход, ручное распределение
MAI###
|
|
|
|
| Повторите процесс выше, чтобы создать вид работ для сборки.
Вставьте следующие данные, используйте F4, если это необходимо:
Вид работ: A###
Действительно с: 01/01 текущего года
Название: Часы сборки ###
Единица работы: Ч (Час)
Виды МВЗ.: ( * ) Все виды МВЗ
Тип вида работ: 1 Ввод вручную, перерасчет вручную
В/Затр-Перерасчет: 8200###(если система указывает об ошибке, то введите 800000)
|
A###
01/01 текущего года
Часы сборки ###
Час
Все виды МВЗl
Ввод вручную, перерасчет вручную ручной
ASM###
|
| Нажмите Сохранить, чтобы сохранить вид работ.
|
|
| Нажмите на  чтобы возвратиться в SAP Easy Access Menu. чтобы возвратиться в SAP Easy Access Menu.
|
|
|
|
|
|
|
Задание 5. Создание группы МВЗ
|
| Задача:Создать группу МВЗ. Время 10 минут
Краткое описание:Создайте группу МВЗ чтобы распределить затраты на столовую. Получатели затрат столовой – МВЗ для столовой, МВЗ обслуживания и МВЗ сборки были созданы Вами ранее.
Имя (штат. должность):Джейми Шэмблин (бухгалтер по затратам)
|
|
|
| МВЗ могут быть сгруппированы, чтобы сформировать группы места возникновения затрат в соответствии с различными ракурсами, чтобы смоделировать структуру компании как структуру МВЗ в системе SAP. Вы можете использовать эти группы, чтобы сформировать иерархии МВЗ, которые будут суммировать затраты для различных областей для принятия решений, разделения ответственности и контроля согласно потребностям компании.
|
|
| Чтобы создать новую группу места возникновения затрат, выберите по меню:
Учет и отчетность ► Контроллинг ► Учет по МВЗ ► Основные данные ► Группа МВЗ ► Создать (KSH1)
|
Путь по меню
|
| Назовите группу GROUP###(заменив ### Вашим номером), нажмите на  чтобы продолжить. чтобы продолжить.
|
GROUP###
|
| Введите описание группы- Получатели затрат столовой и нажмите на 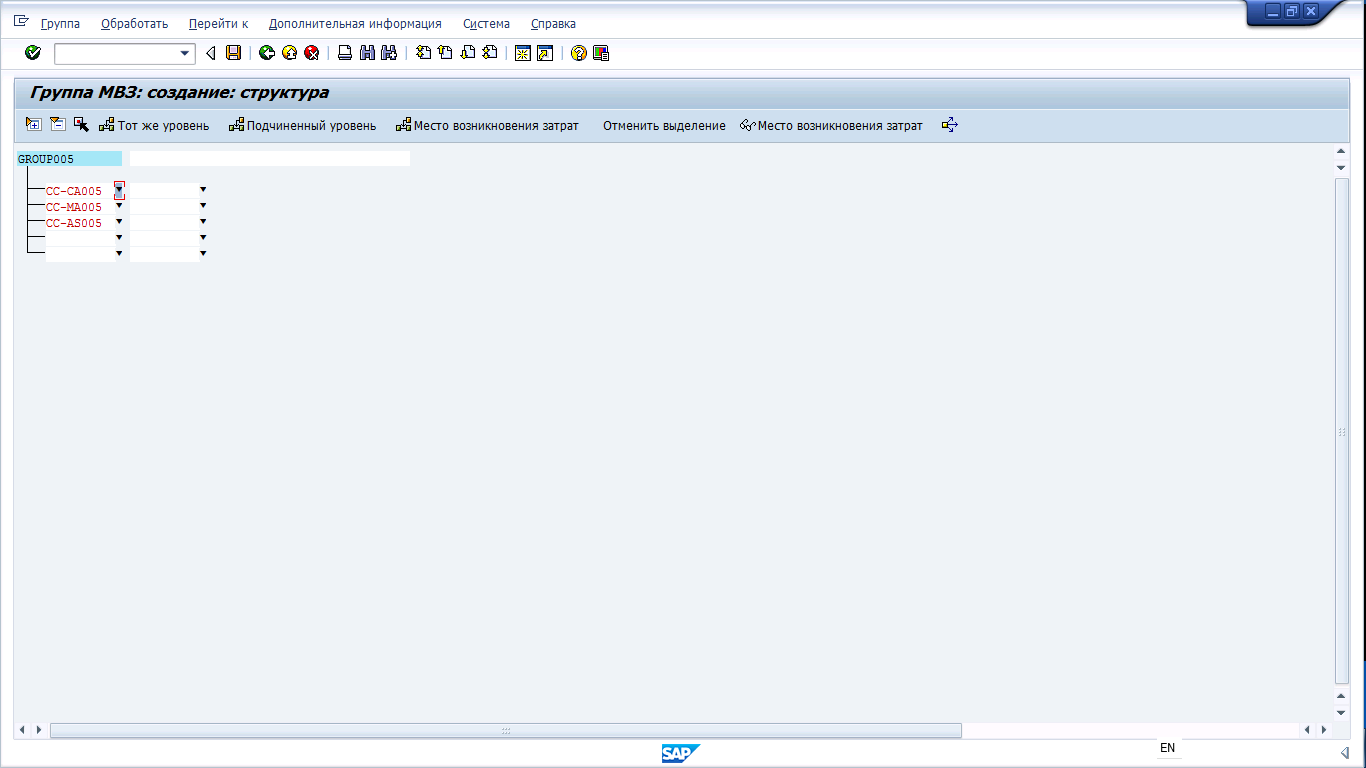 , не перепутайте с , не перепутайте с 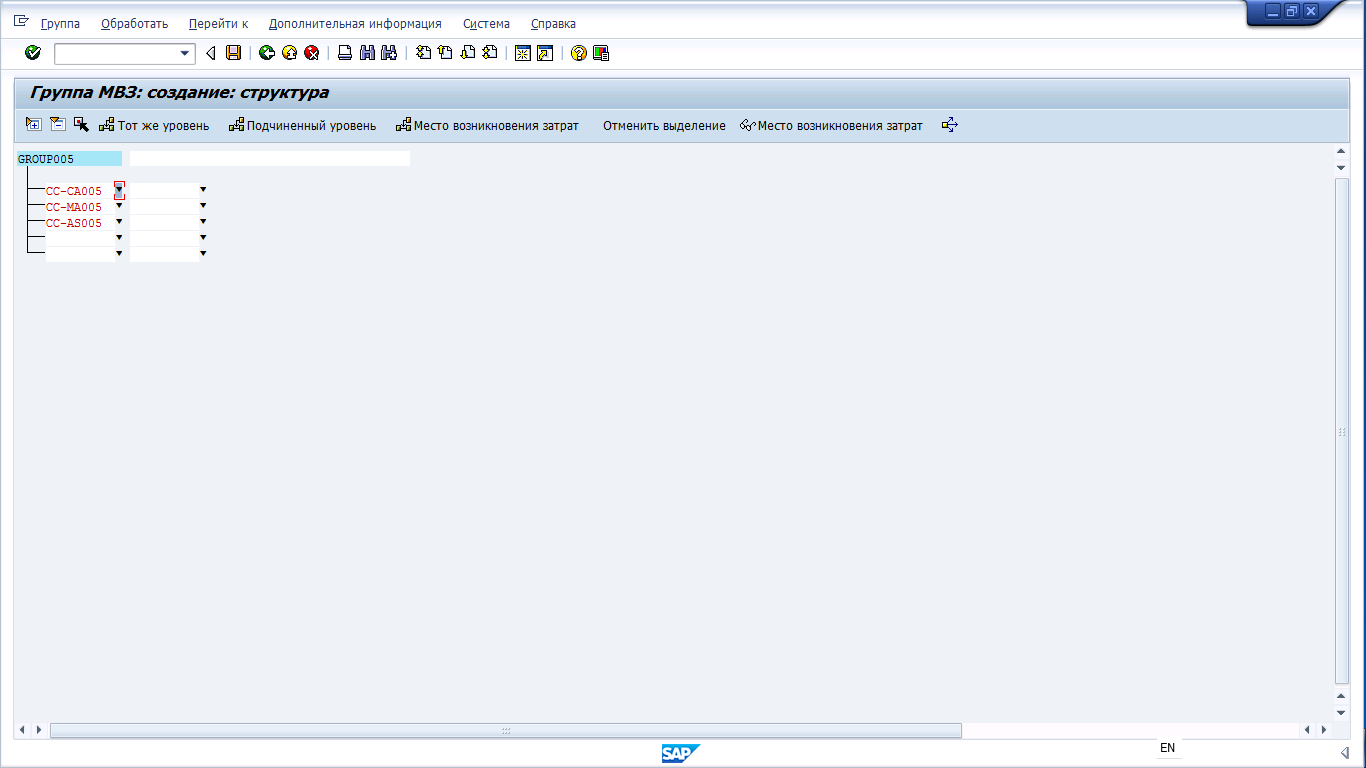
|
Получатели затрат столовой
|
| В левой колонке введите последовательно МВЗ CC-CA###, CC-MA### и CC-AS### и нажмите  чтобы подтвердить. Названия МВЗ должны автоматически отобразиться на экране чтобы подтвердить. Названия МВЗ должны автоматически отобразиться на экране
|
|
| Если Вы видите  вместо названия, Вы ввели код МВЗ с орфографической ошибкой. Выберите ошибочную запись МВЗ, щелкните вместо названия, Вы ввели код МВЗ с орфографической ошибкой. Выберите ошибочную запись МВЗ, щелкните  и затем и затем  . Введите правильное МВЗ и нажмите . Введите правильное МВЗ и нажмите  . .
|
|
| 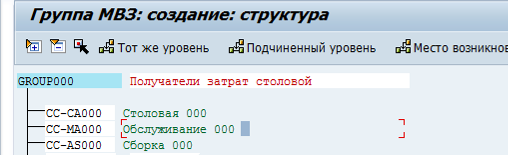
|
|
| Нажмите Сохранить. и возвратитесь в SAP Easy Access, нажав дважды 
|
|
|
|
|
| | | | |
|
|
Задание 6. Запланируйте численность персонала
|
| Задача: запланируйте численность персонала. Время 5 минут
Краткое описание:запланируйтечисленность персонала, работающего в организационных единицах, связанный с ранее созданными МВЗ.
Имя (штат. должность):Шуюань Чэнь (главный бухгалтер)
|
|
|
| Чтобы запланировать численность персонала выберите по меню:
Учет и отчетность ► Контроллинг ► Учет по МВЗ ► Планирование ► Статистические показатели ► Изменить (KP46)
|
Путь по меню
|
| Появится шаблон планирования статистических показателей: Стандартный формат (1-301). Выберите версию план / факт. через F4 и периоды 1 - 12 в текущего года. Введите в МВЗ CC-AS### и статистический показатель EMP###. Удостоверьтесь, что Вы оставили все другие поля незаполненными.
Сравните свой экран с показанным ниже.
|
Версия Плана / фактическая версия
1,12, текущий бюджетный год
CC-AS###, EMP###
|
| 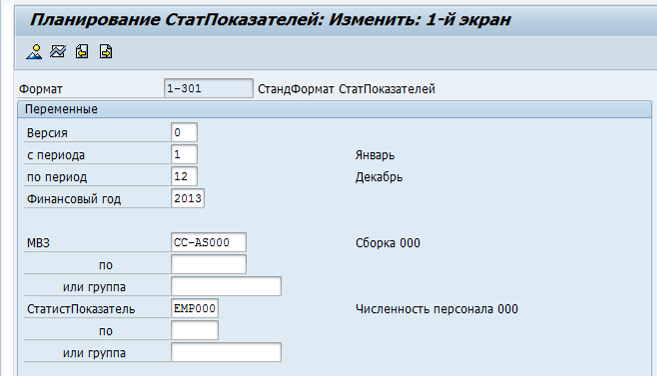
|
|
| Нажмите по формуляру внизу экрана, потом щелкните  или F5. или F5.
|
|
| Введите 15 как текущее плановое значение количества сотрудников и нажмите Сохранить.
|
|
| Повторите процесс для МВЗ CC-MA### и введите 5 как текущее плановое значение. Повторите процесс снова для МВЗ столовой CC-CA### и так же запланируйте 5 сотрудников.
|
CC-MA###, 5
CC-CA###, 5
|
| Нажмите на  чтобы возвратиться в SAP Easy Access Menu. чтобы возвратиться в SAP Easy Access Menu.
|
|
|
|
|
| | | |
|
|
Задание 7. План производства работ
|
| Задача:запланировать производство работ. Время 5 минут
Краткое описание:запланировать производство работ для обслуживания и сборки.
Имя (штат. должность):Шуюань Чэнь (главный бухгалтер)
|
|
|
| Чтобы запланировать производство работ выберите по меню:
Учет и отчетность ►Контроллинг ► Учет по МВЗ ► Планирование ►Производство работ/Тарифы ► Изменить (KP26)
На экране должен появиться формат 1-201 Стандарт: виды работ/тарифы.
|
Путь по меню
|
| Заполните версию, год и периоды как в предыдущем шаге, если поля уже не содержат правильные значения по умолчанию.
|
0, 1,12, текущий год
|
| Введите CC-MA### как место возникновения затрат и M###как вид работ. Оставьте все другие поля незаполненными. Щелкните  и введите в 1,800 часов как плановую работу. Нажмите Сохранить. и введите в 1,800 часов как плановую работу. Нажмите Сохранить.
|
CC-MA###, M###
1,800
|
| 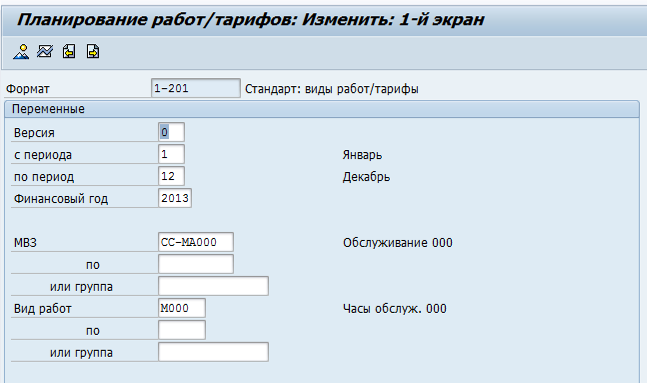
|
|
| Повторите процесс для места возникновения затрат сборки , вида работ A###и плановой работой 6,000 часов.
|
CC-AS###, A###
6,000
|
| Нажмите на  чтобы возвратиться в SAP Easy Access Menu. чтобы возвратиться в SAP Easy Access Menu.
|
|
|
|
|
| | | |
|
|
Задание 8. Запланируйте первичные затраты
|
| Задача: запланировать первичные затраты. Время 10 минут
Краткое описание:запланируйтеосновные затраты для столовой, сборки и обслуживания.
Имя (штат. должность):Шуюань Чэнь (главный бухгалтер)
|
|
|
| Первичные виды затрат соответствуют расходам, которые несут все три МВЗ каждый год. Это 60,000 расходов на зарплату и 90,000 на закупку услуг для столовой, 60 000 зарплаты для обслуживания и 150 000 заработной платы для сборки.
|
|
| Чтобы запланировать первичные виды затрат используйте транзакцию: KP06
Появляется экран с указанием формата 1-101 Виды затрат в завис./вне завис. от работ
|
Путь по меню
|
| Заполните версию, год и периоды как в предыдущем шаге, если поля уже не содержат правильные значения по умолчанию
|
0, 1,12, текущий год
|
| Введите CC-CA###как место возникновения затрат и укажите вид затрат 700000 (Зарплата). Оставьте все другие поля незаполненные. Внизу экрана укажите: по формуляру. Нажмите Обзорный экран  . .
|
CC-CA###, 700000
|
| На новом экране введите фиксированные плановые затраты 60,00 и сохраните данные.
|
60 000
|
| Повторите процесс для столовой и вида затрат 741000 запланировав фиксированные расходы 90 000.
|
90 000
|
| На экране Планирование видов затрат/потребление работ: Изменить измените место возникновения затрат на обслуживание (СС-MA###) и выберите (700000) зарплату как Вид затрат. Введите 60,00 в запланированные фиксированные затраты по зарплате. Нажмите Сохранить.
|
CC-MA###, 700000
60 000
|
| Введите в место возникновения затрат CC-AS###, вид работ A### и вид затрат (700000) зарплата. Теперь, когда Вы добавили вид работ первичные затраты могут быть запланированы как фиксированные или переменные ценой. Нажмите  . .
|
CC-AS###, A###, 700000
|
| Введите 150,00в поле переменных плановых затрат и сохранитесь.
| 150 000
|
| Нажмите на  чтобы возвратиться в SAP Easy Access Menu. чтобы возвратиться в SAP Easy Access Menu.
|
|
|
|
|
| | | |
|
|
Задание 9. Запланируйте внутреннее потребление работ
|
| Задача: запланировать внутреннее потребление работ. Время 5 минут
Краткое описание:запланировать внутреннее потребление работ
Имя (штат. должность):Шуюань Чэнь (главный бухгалтер)
|
|
|
| Чтобы запланировать внутреннее потребление работ используйте транзакцию: KP06
Появляется экран с указанием формата 1-101 Виды затрат в завис./вне завис. от работ. Поскольку этот экран только подходит для видов затрат, а не работ, то нажмите на  чтобы перейти на следующий ПотреблРаботы в зав./вне зав. от работ. (1-102) чтобы перейти на следующий ПотреблРаботы в зав./вне зав. от работ. (1-102)
|
Путь по меню
|
| Заполните версию, год и периоды как в предыдущем шаге, если поля уже не содержат правильные значения по умолчанию.
| 0, 1,12, текущий год
|
| В поле МВЗ введите CC-AS###, в поле МВЗ-отправитель введите CC-MA###,в полеВид работ-отправит укажитеM###. Оставьте все другие поля незаполненными.
| CC-AS###, CC-MA###
M###
|
| 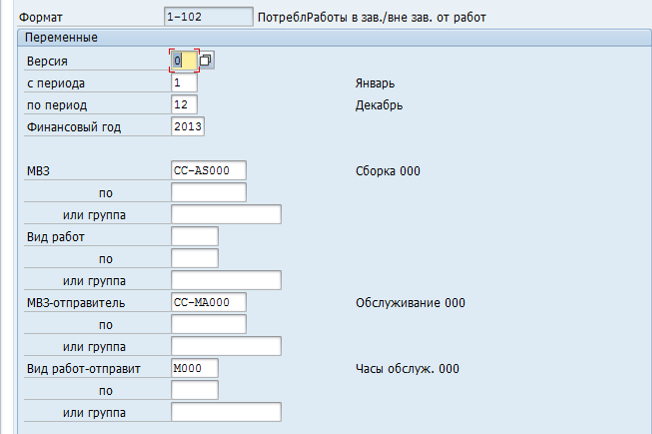
|
|
| Пойдите в обзорный экран нажав  , и введите 600часов в поле ПланПотребленФикс. Нажмите Сохранить. , и введите 600часов в поле ПланПотребленФикс. Нажмите Сохранить.
|
|
| Нажмите на  чтобы возвратиться в SAP Easy Access Menu. чтобы возвратиться в SAP Easy Access Menu.
|
|
|
|
|
| | | |
|
|
Задание 10. Обзор планирования
|
| Задача:просмотреть запланированные затраты через отчет о планировании. Время 5 минут
Краткое описание:просмотреть запланированные затраты для столовой, обслуживания и сборки.
Имя (штат. должность):Шуюань Чэнь (главный бухгалтер)
|
|
|
| Для всех МВЗ были запланированы первичные затрат. Кроме того, вы также можете увидеть итоговые входные и внутренние объемы распределения в обслуживании и сборке.
|
|
| Чтобы открыть отчет выберите по меню:
Учет и отчетность ►Контроллинг ►Учет по МВЗ ► Информационная система ► Отчеты для учета по МВЗ ► Отчеты по планированию ►МВЗ: обзор планирования (KSBL)
|
Путь по меню
|
| Если не заполнено по умолчания введите в текущий год, период 1 - 12 и версию 0 как параметры отчета.
| Текущий год
1, 12, 0
|
| В поле МВЗ введите место возникновения затрат столовой (CC-CA###) и нажмите  . .
| CC-CA###
|
| 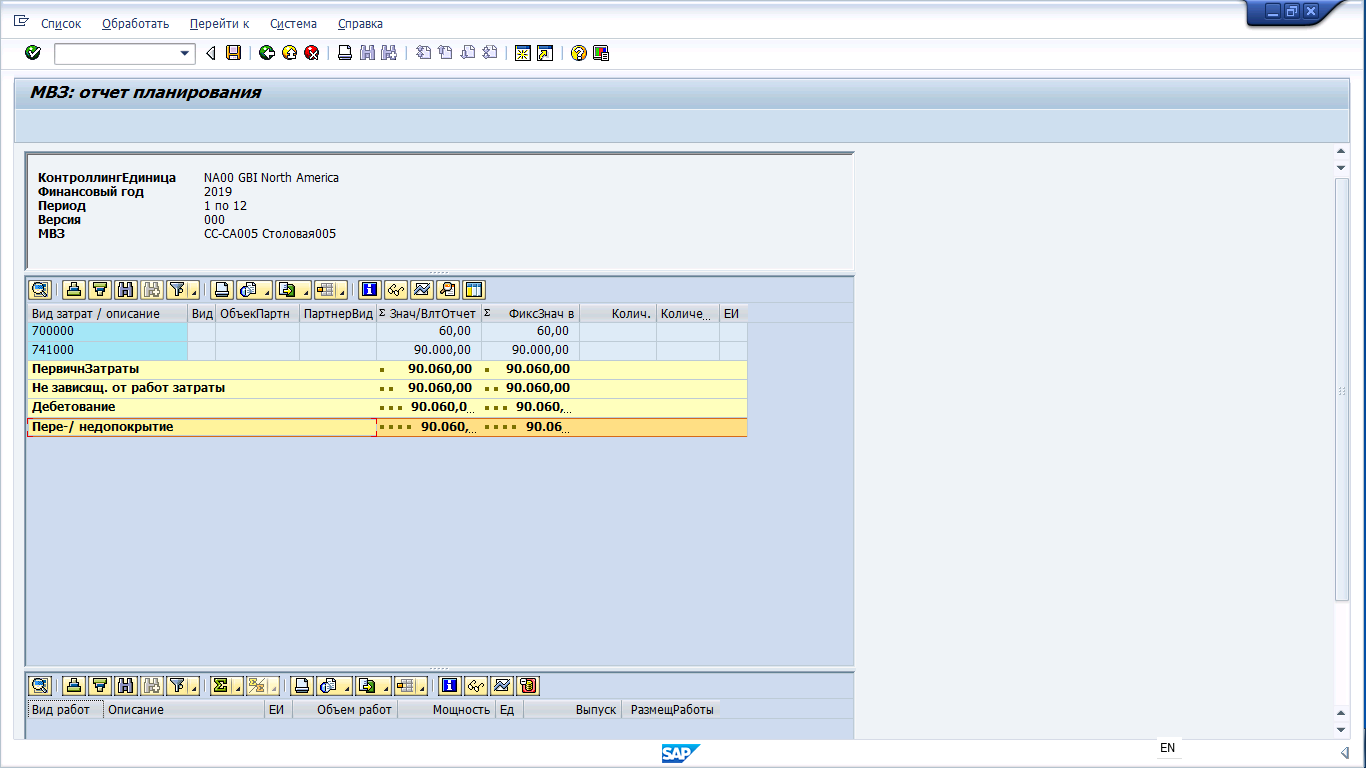
Ваш отчет должен выглядеть подобно изображенному выше.
|
|
| Вернитесь к предыдущему экрану и просмотрите отчеты планирования для обслуживания и сборки .
|
CC-MA###, CC-AS###
|
| Нажмите на  дважды чтобы возвратиться в SAP Easy Access Menu. дважды чтобы возвратиться в SAP Easy Access Menu.
|
|
|
|
|
| | | |
|
|
Задание 11. Создание раскладки
|
| Задача:создать оценку для затрат столовой. Время 15 минут
Краткое описание:создать раскладку для распределения затрат столовой.
Имя (штат. должность):Шуюань Чэнь (главный бухгалтер)
|
|
|
| Чтобы перерасчитать затраты столовой следуйте по меню:
Учет и отчетность ►Контроллинг ►Учет по МВЗ ► Планирование ►Перерасчеты ► Раскладка (KSUB)
|
Путь по меню
|
| На экране План-раскладка :выполнить: начальный экран, выберите в меню сверху Дополнительная информация ►Цикл ►Создать. Введите в название цикла C###и сделаете его действительным с 01/01 текущего года, нажмите  . .
Появиться следующий экран.
|
C###, 01/01 текущего года
|
| 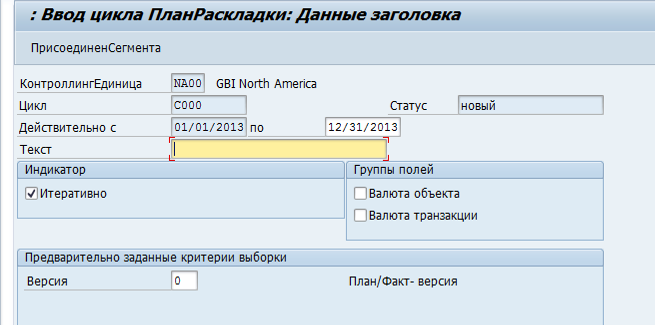
|
|
| Напечатайте цикл CC-CA### в поле Текст, снимите флажок Итеративно и в верхней области нажмите  . .
|
CC-CA##, снимите флажок интеративно
|
| На вкладка Заголовок сегмента введите имя сегмента SEG### Введите 1000### в поле Вид затрат раск.
|
SEG###
PLA###
|
| На вкладке Отправ./получат. для отправителя в столбце "с" введите CC-CA###в поле МВЗ.Для получателя в столбце"Группа"в полеМВЗвведите GROUP###.Сравните результат с экраном ниже.
|
CC-CA###
GROUP###
|
| 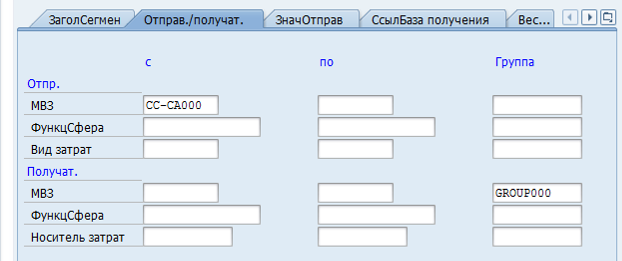
|
|
| На вкладке Ссылочная база получения выберите Статистические показатели план. в полеВидПеремДолей.
Всплывающее окно попросит ввести статистические показатели. Нажмите  , ,
В области Критерии выбора в поле Версия укажите 0. В поле СтатПоказат укажите EMP###.
выберите План/факт версиючерез F4-помощь и статистический показатель EMP###.
|
Статистические показатели план
EMP###
|
| Сохраните данные . После сохранения внизу эрана появится сообщение: 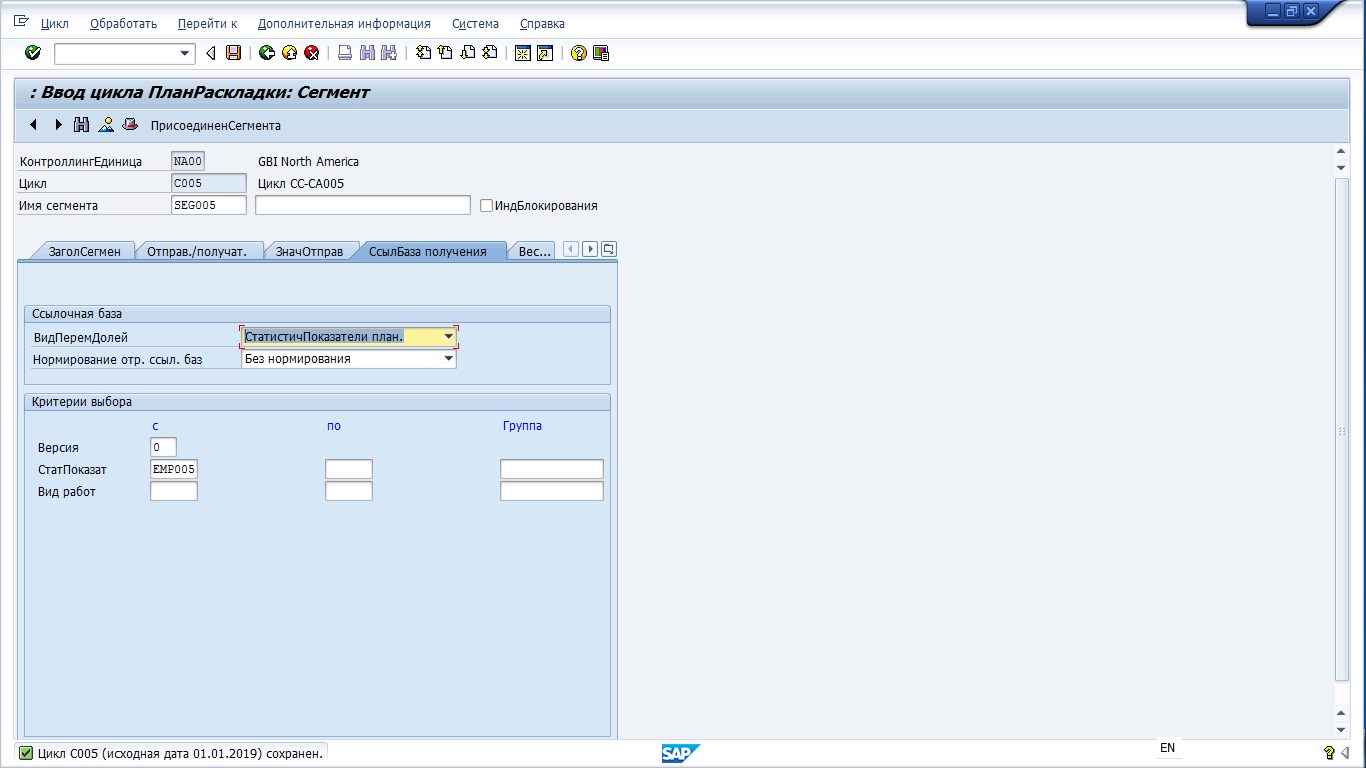
Нажмите  три раза, чтобы возвратиться. три раза, чтобы возвратиться.
Подтвердите последующие предупреждения.
|
|
| На экране План-раскладка :выполнить: начальный экран введите в поле внизу экрана Цикл C### , снимите флажок Тестовый прогон и нажмите  . Запустите раскладку и щелчком по . Запустите раскладку и щелчком по  . .
|
C###
|
| Система должна уведомить Вас, что обработка была закончена без ошибок. Число отправителей должно быть 1 и число приемников 3.
|
|
| 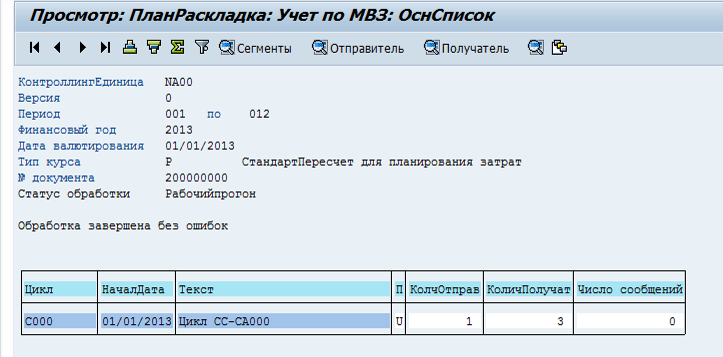
|
|
| Нажмите  , выберите , выберите  на вопрос «Согласны ли Вы выйти из списка?» Нажмите на вопрос «Согласны ли Вы выйти из списка?» Нажмите  снова чтобы возвратиться в SAP Easy Access Menu. снова чтобы возвратиться в SAP Easy Access Menu.
|
|
|
|
|
| | | |
|
|
Задание 12. Просмотр результатов раскладки
|
| Задача:просмотреть результат выполнения раскладки. Время 10 минут
Краткое описание:просмотреть результат выполнения раскладки.
Имя (штат. должность):Шуюань Чэнь (главный бухгалтер)
|
|
|
| Чтобы открыть отчет используйте транзакцию: KSBL.
|
Путь по меню
|
| На экране Отчет по планированию: начальный экран, найдите место возникновения затрат столовой через F4. Если поля не заполнены по умолчанию, то введите текущий год, период 1 - 12 и версии 0 как параметры отчета. Укажите галочку в поле вывод с AVL-растром.
Нажмите  м и посмотрите результаты выполнения раскладки. м и посмотрите результаты выполнения раскладки.
| СС-СА###
текущий год, 1,12
|
| Повторите процесс выше и рассмотрите результаты оценки для обслуживания и центров стоимости сборки.
| CC-MA###
CC-AS###
|
| 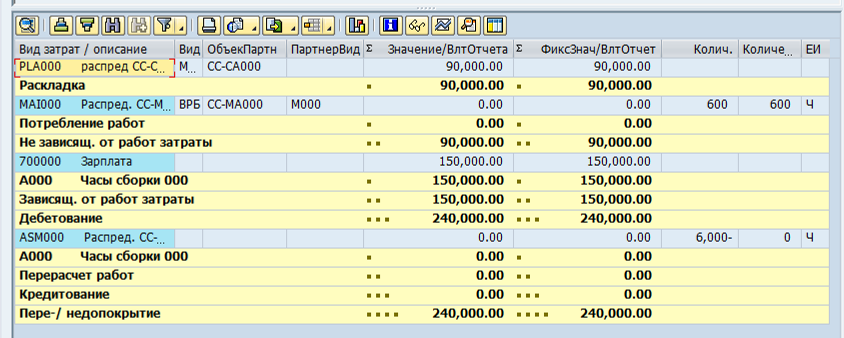
|
|
| МВЗ обслуживание и сборки должны были получить затраты столовой в размере 30 000 и 90 000 соответственно, а место возникновения затрат столовая была кредитована на 120 000. 30000 остаются на МВЗ столовой CC-CA###.
|
|
| Вы должны были заметить, что запланированные работы для CC-AS### и CC-MA### все еще оценены нулевым значением при том, что вся информация о количестве была введена. Это вызвано тем, что не запланированы тарифы на эти виды работ. Вы сделаете это на следующем шаге.
|
|
| Нажмите на  дважды чтобы возвратиться в SAP Easy Access Menu. дважды чтобы возвратиться в SAP Easy Access Menu.
|
|
|
|
|
| | | |
|
|
Задание 13. Вычисление тарифов
|
| Задача:вычислить тарифы для видов работ. Время 5 минут
Краткое описание:вычислить тарифы для видов работ.
Имя (штат. должность):Шуюань Чэнь (главный бухгалтер)
|
|
|
| Чтобы вычислить цены типов деятельности выберите по меню:
Учет и отчетность ►Контроллинг ►Учет по МВЗ ► Планирование ►Перерасчеты ►Вычисление тарифов (KSPI)
|
Путь по меню
|
| На следующем экране выберите первую кнопку (группа МВЗ) и введите в поле справа напротив свою группу МВЗ GROUP###. Снова, используйте версию 0, периоды 1 - 12 и текущий год. Снимите флажок с Тестовый прогон и нажмите  . .
|
GROUP###
|
| Если все работало правильно, система SAP сообщает, что расчет тарифов произведен.
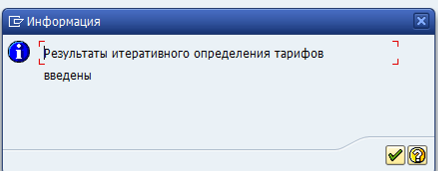
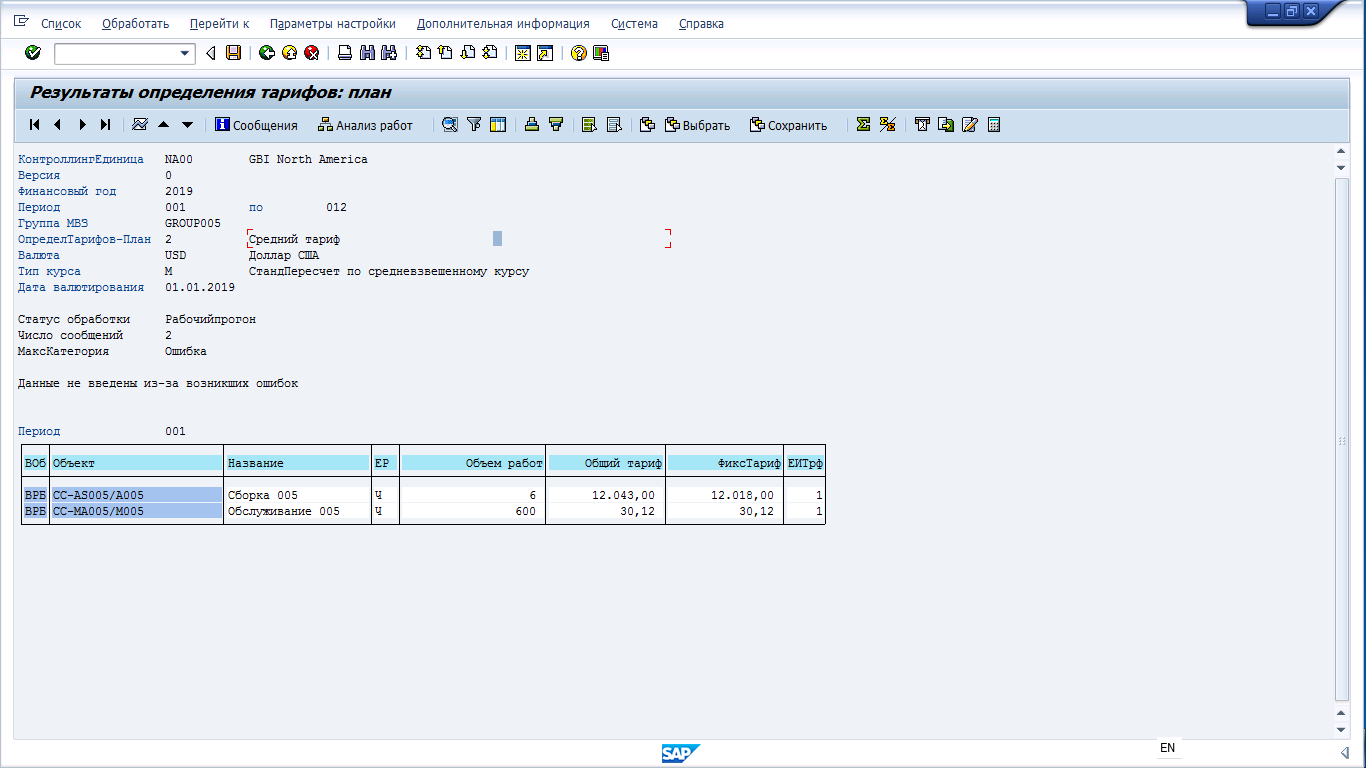
Нажмите на  чтобы посмотреть тарифы. чтобы посмотреть тарифы.
|
|
| Запишите тарифы вычисленные для цены Ваших видов работ
Тариф для МВЗ CC-AS### и вида работ A###:_______________
Тариф для МВЗ CC-MA### и вида работ M###:_______________
|
|
| Нажмите  и выберите и выберите  на вопрос о завершении вычисления тарифов. Нажмите на вопрос о завершении вычисления тарифов. Нажмите  чтобы возвратиться в SAP Easy Access Menu. чтобы возвратиться в SAP Easy Access Menu.
|
|
|
|
|
| | | |
|
|
Задание 14. Просмотр результатов вычисления тарифов
|
| Задача:просмотреть результат вычисления тарифов. Время 5 минут
Краткое описание:просмотреть результат вычисления тарифов
Имя (штат. должность):Шуюань Чэнь (главный бухгалтер)
|
|
|
| Чтобы открыть отчет, используйте транзакцию: KSBL
|
Путь по меню
|
| На экране Отчет по планированию: начальный экран, найдите место возникновения затрат столовой через F4. Если поля не заполнены по умолчанию, то введите текущий год, период 1 - 12 и версии 0 как параметры отчета. Поставьте галочку в поле Вывод с AVL-растром. Нажмите  и посмотрите результаты вычисления тарифов. и посмотрите результаты вычисления тарифов.
|
CC-CA###
текущий год, 1,12
|
| Повторите процесс и рассмотрите результаты для МВЗ обслуживания и сборки. Ваш отчет по месту возникновения затрат сборки должен быть похожим на пример ниже.
|
CC-MA###
CC-AS###
|
| 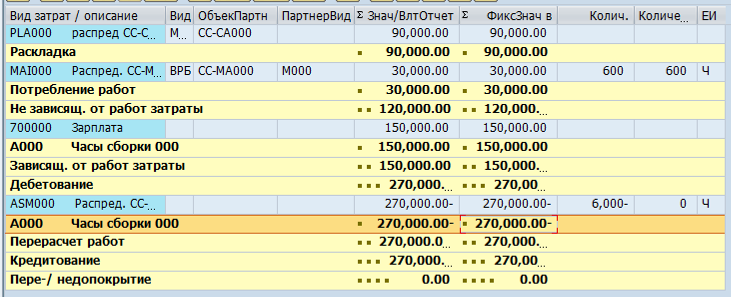
|
|
| Как Вы можете видеть, затраты пришедшие от столовой и места возникновения затрат обслуживания составляют 120 000, затраты на зарплату рабочих составляют 150 000. Если общие объем запланированного производства работ 6,000 часов, то стоимость одного часа сборки будет 45,00.
|
|
| Нажмите дважды на  чтобы возвратиться в SAP Easy Access Menu. чтобы возвратиться в SAP Easy Access Menu.
|
|
|
|
|
| | | |

 чтобы возвратиться в SAP Easy Access Menu.
чтобы возвратиться в SAP Easy Access Menu.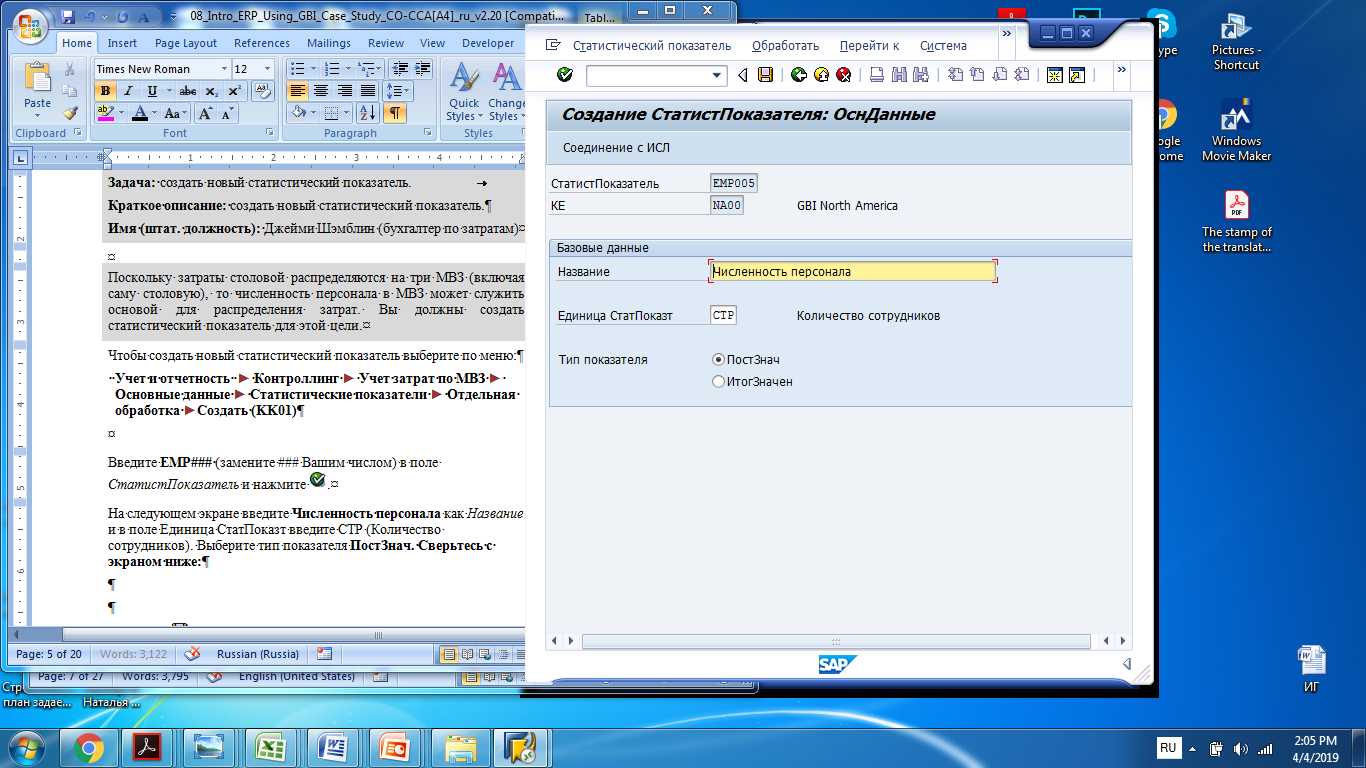
 .
.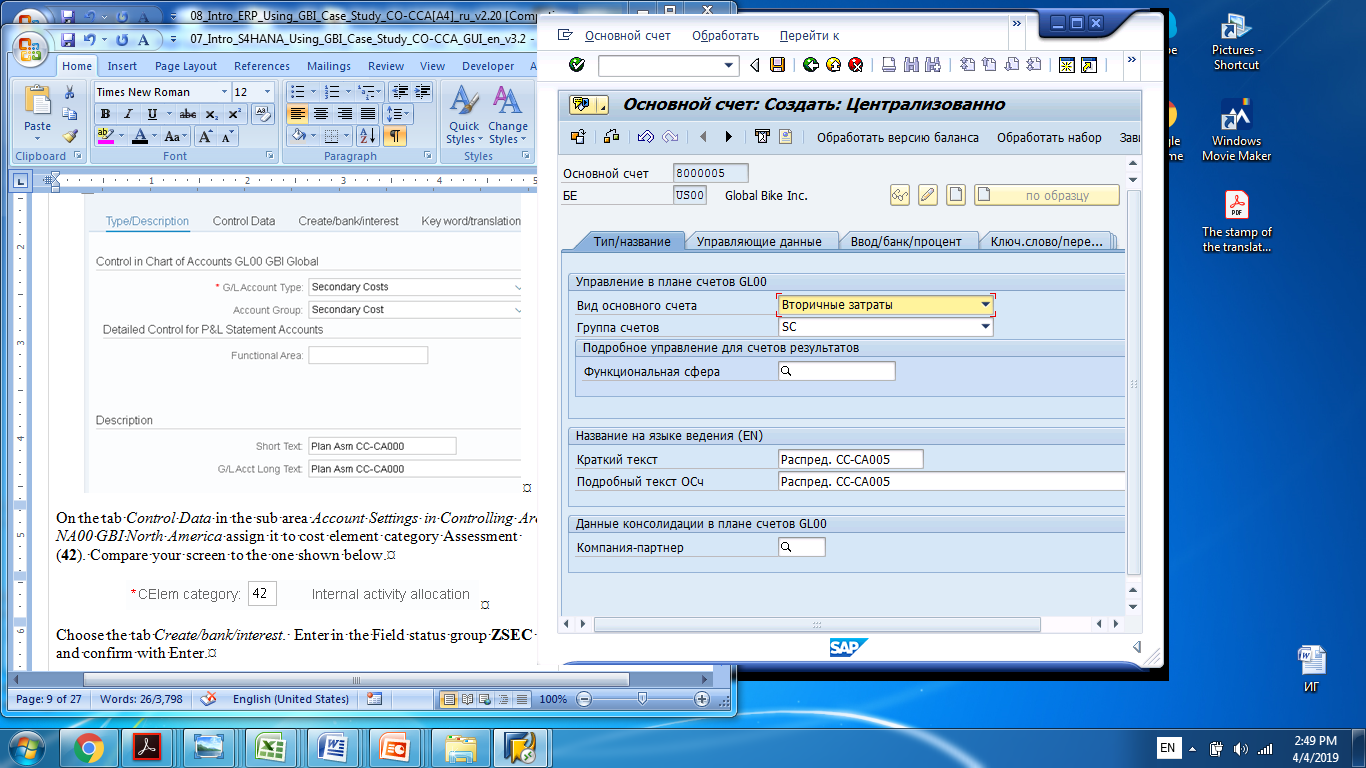
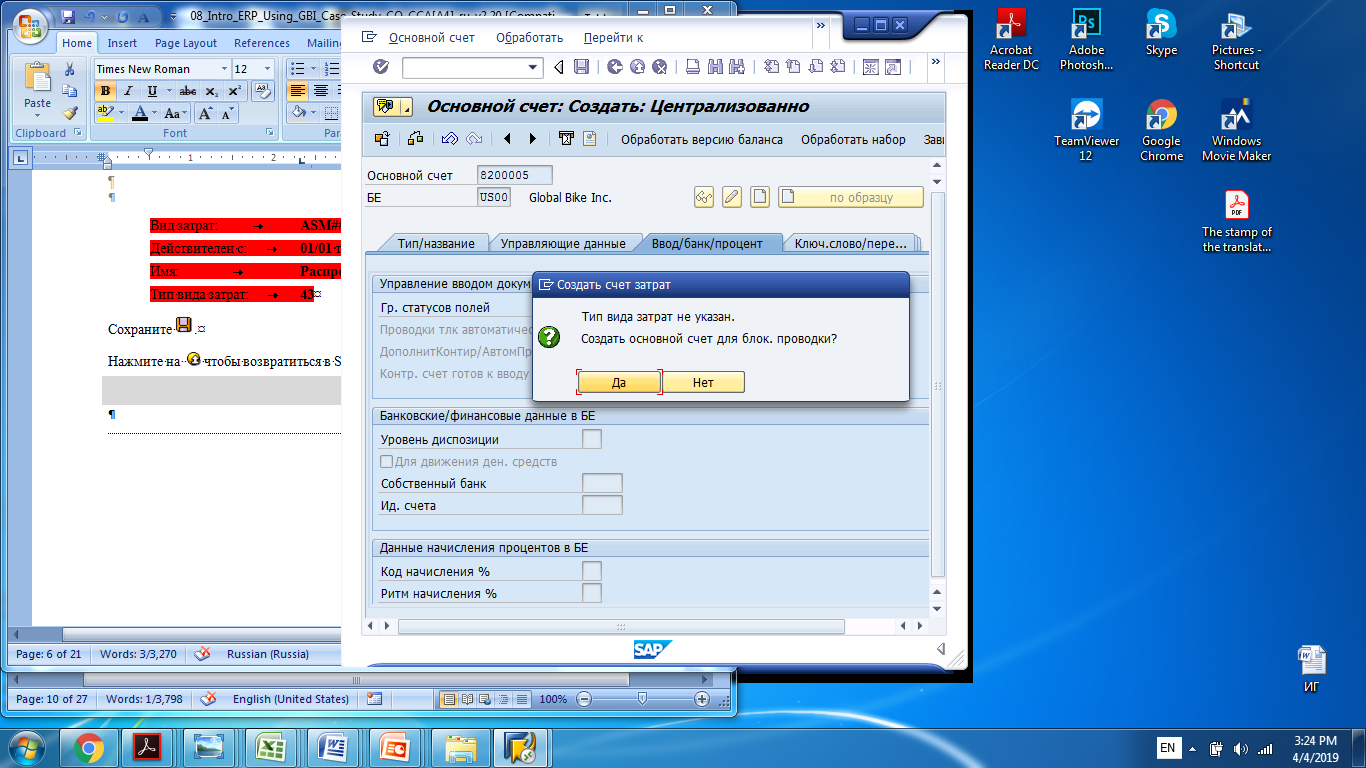
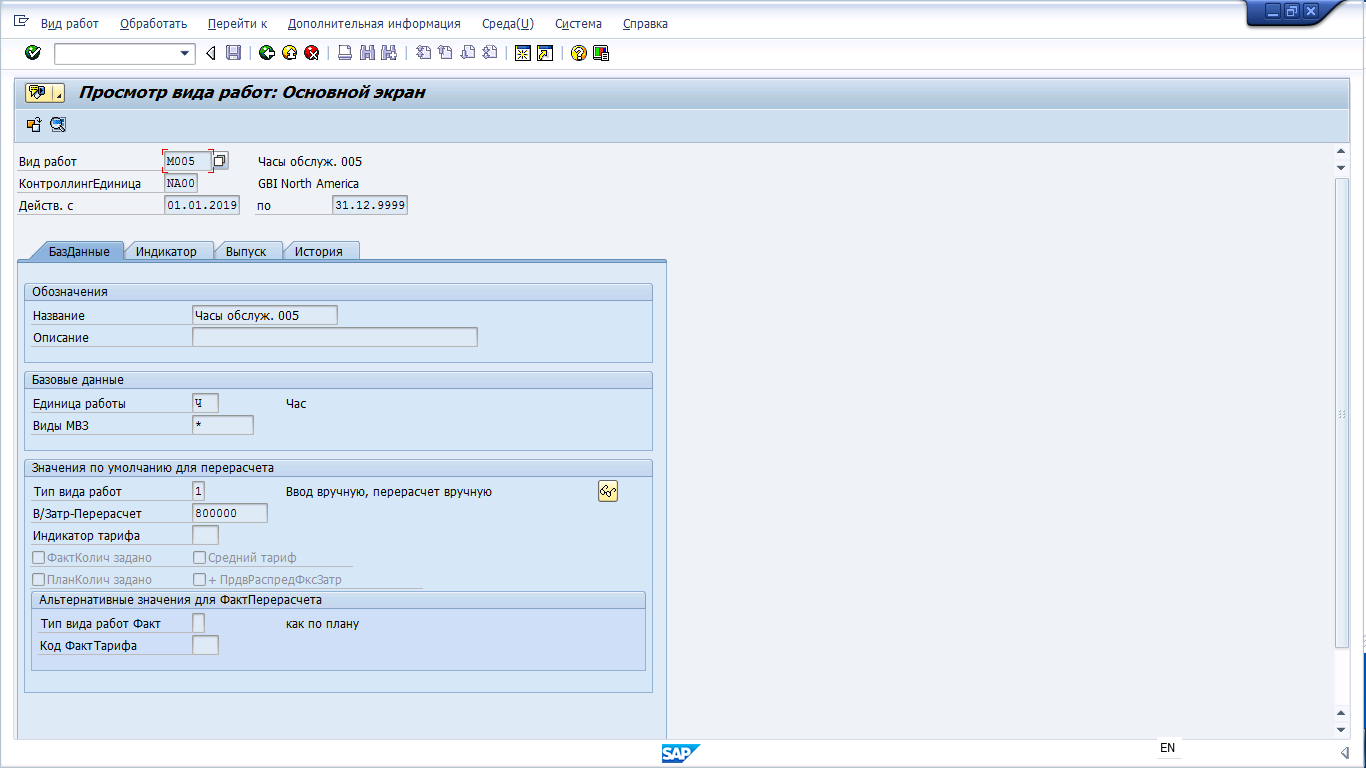
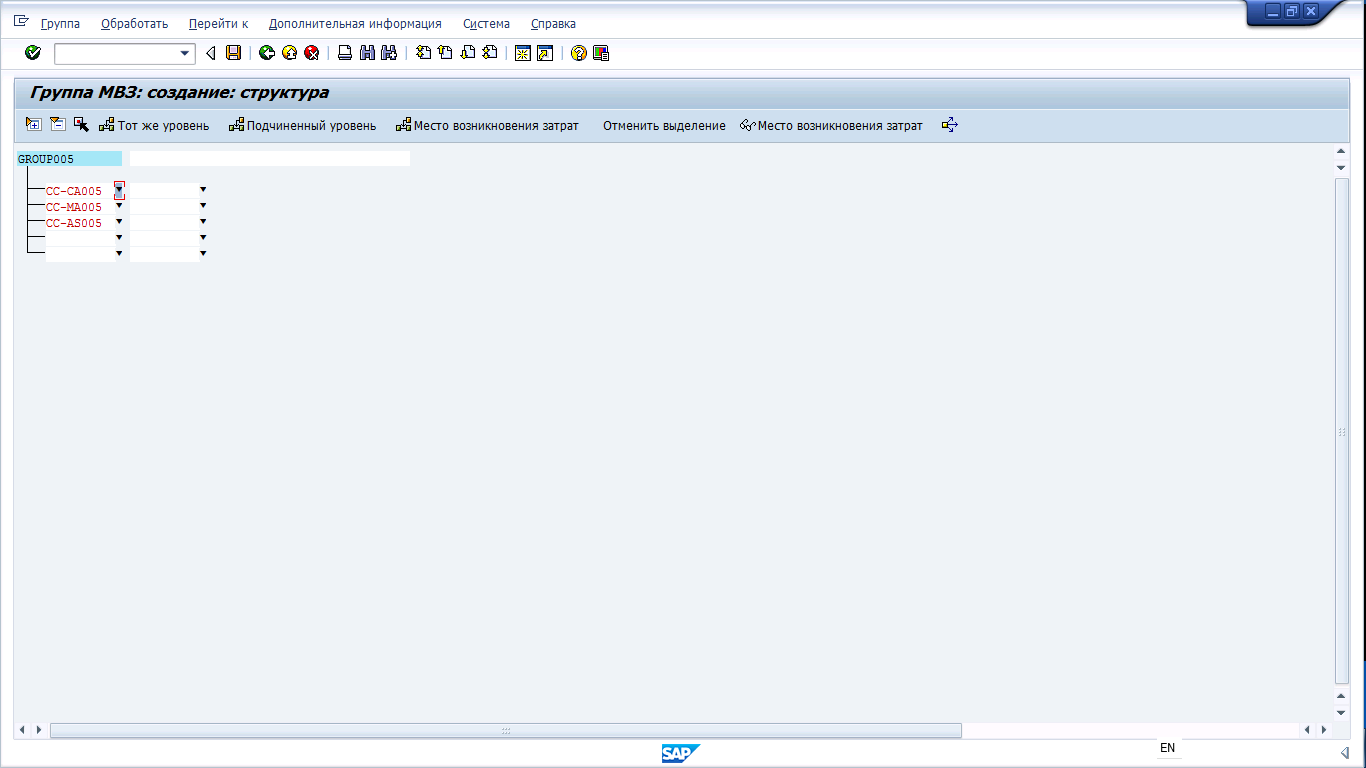 , не перепутайте с
, не перепутайте с 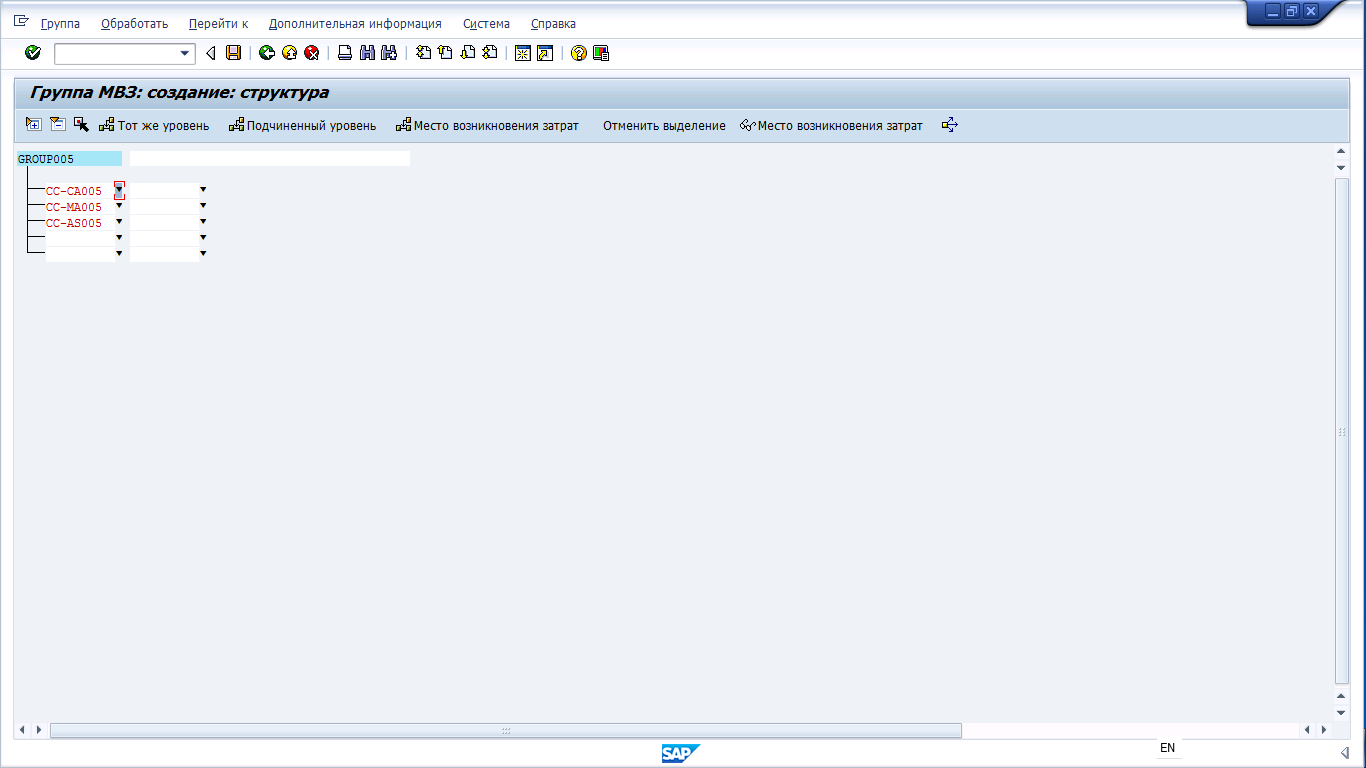
 вместо названия, Вы ввели код МВЗ с орфографической ошибкой. Выберите ошибочную запись МВЗ, щелкните
вместо названия, Вы ввели код МВЗ с орфографической ошибкой. Выберите ошибочную запись МВЗ, щелкните  и затем
и затем  . Введите правильное МВЗ и нажмите
. Введите правильное МВЗ и нажмите 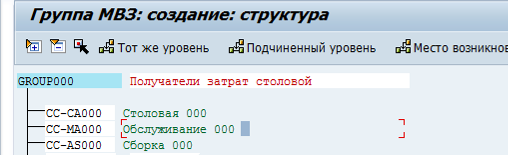
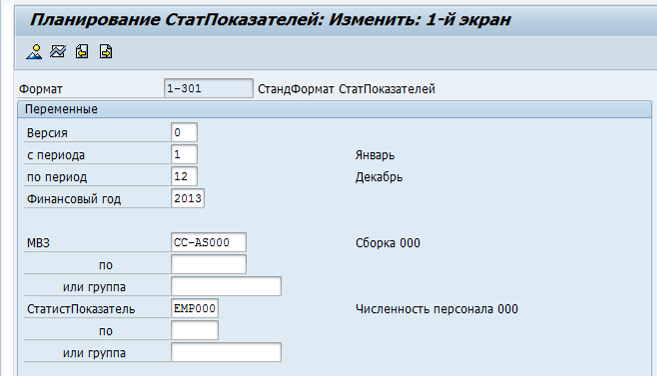
 или F5.
или F5. и введите в 1,800 часов как плановую работу. Нажмите Сохранить.
и введите в 1,800 часов как плановую работу. Нажмите Сохранить.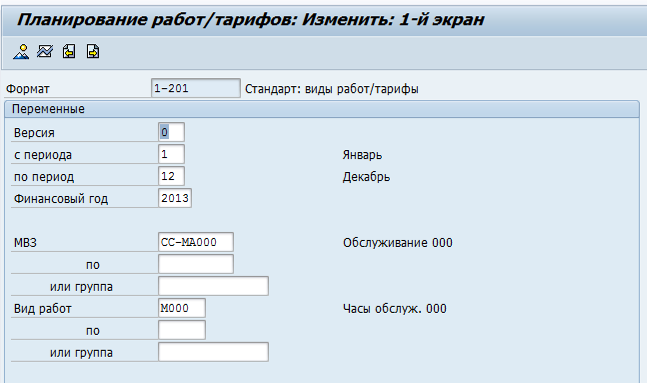
 чтобы перейти на следующий ПотреблРаботы в зав./вне зав. от работ. (1-102)
чтобы перейти на следующий ПотреблРаботы в зав./вне зав. от работ. (1-102)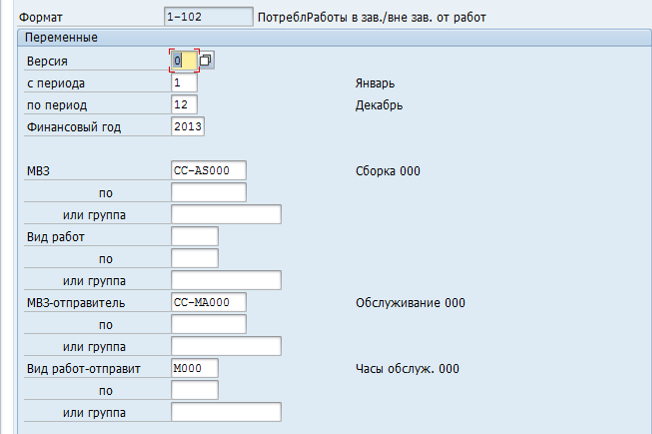
 .
.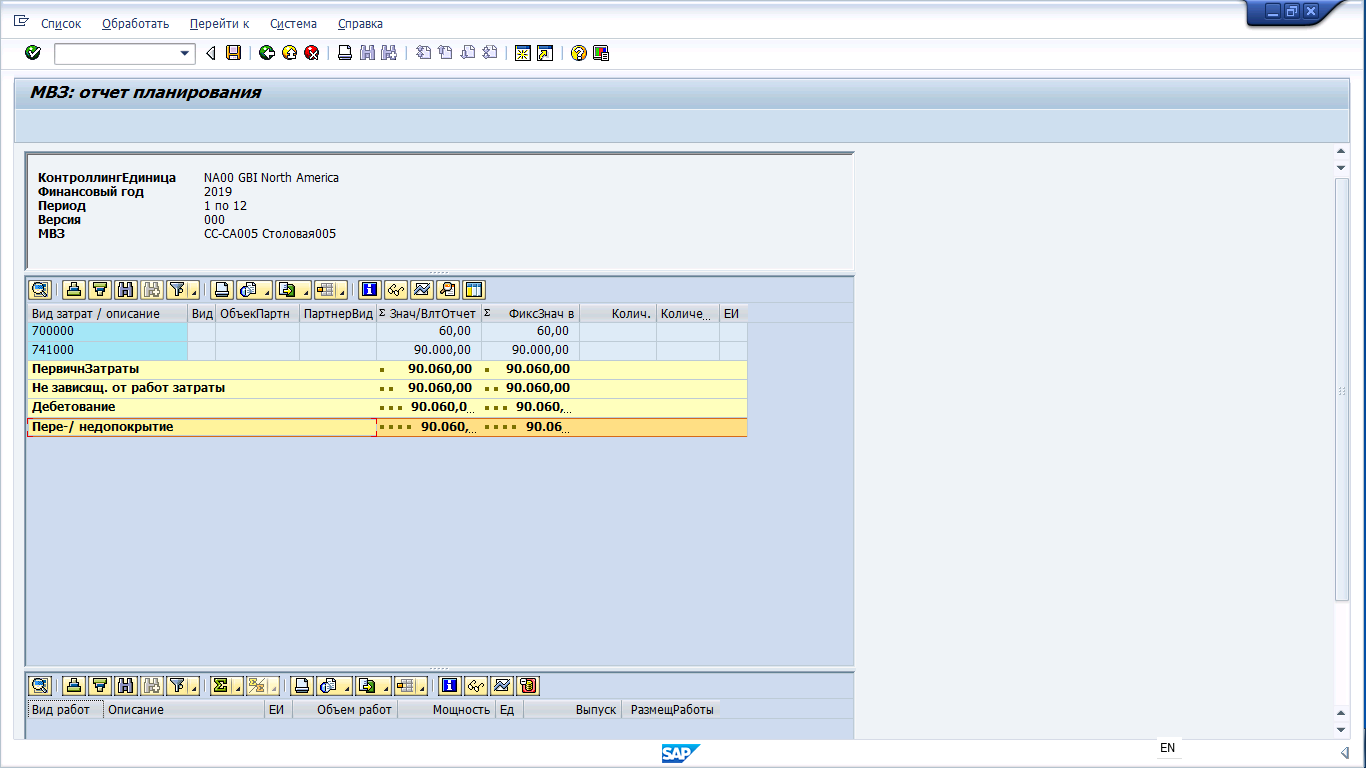
 .
.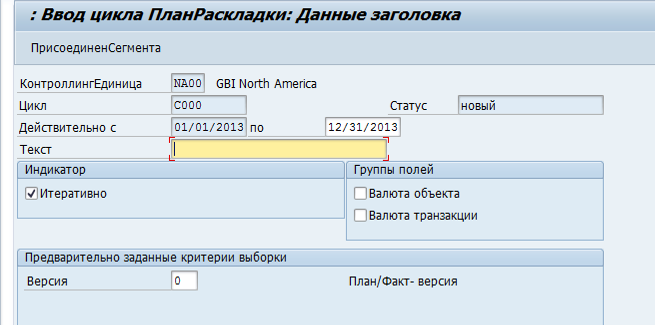
 .
.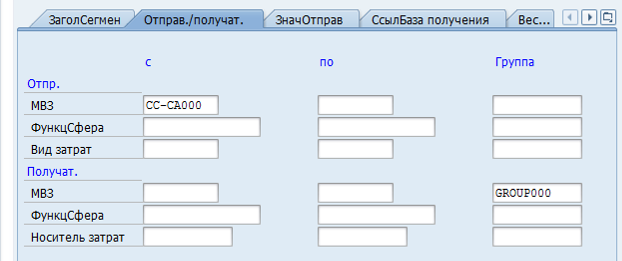
 ,
,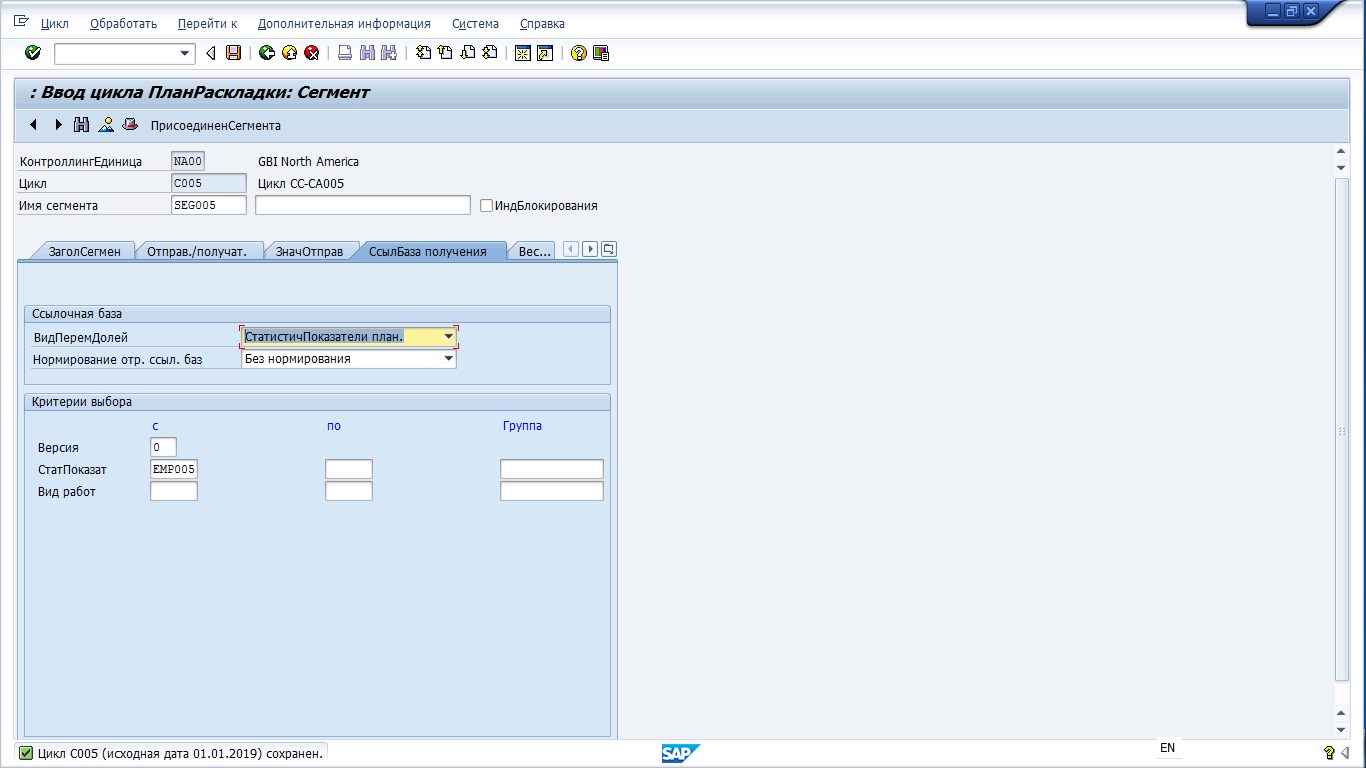
 . Запустите раскладку и щелчком по
. Запустите раскладку и щелчком по  .
.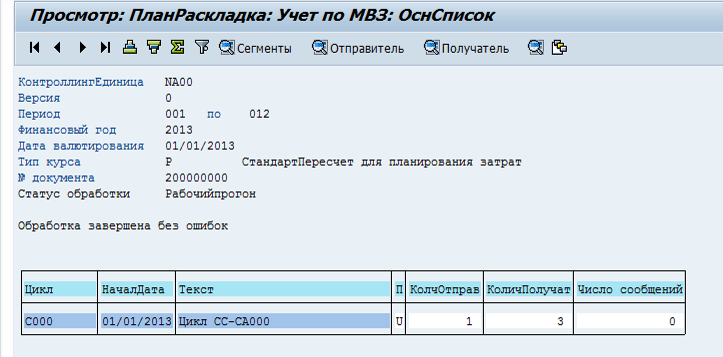
 на вопрос «Согласны ли Вы выйти из списка?» Нажмите
на вопрос «Согласны ли Вы выйти из списка?» Нажмите 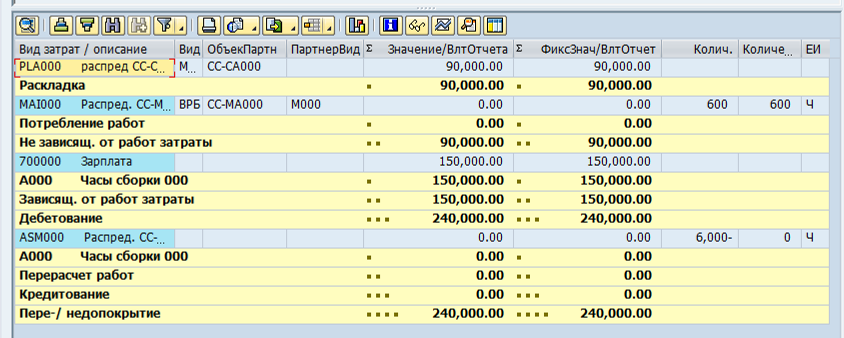
 .
.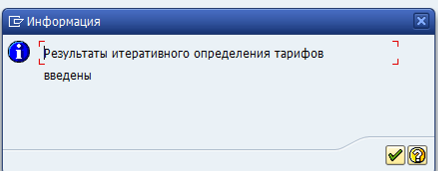
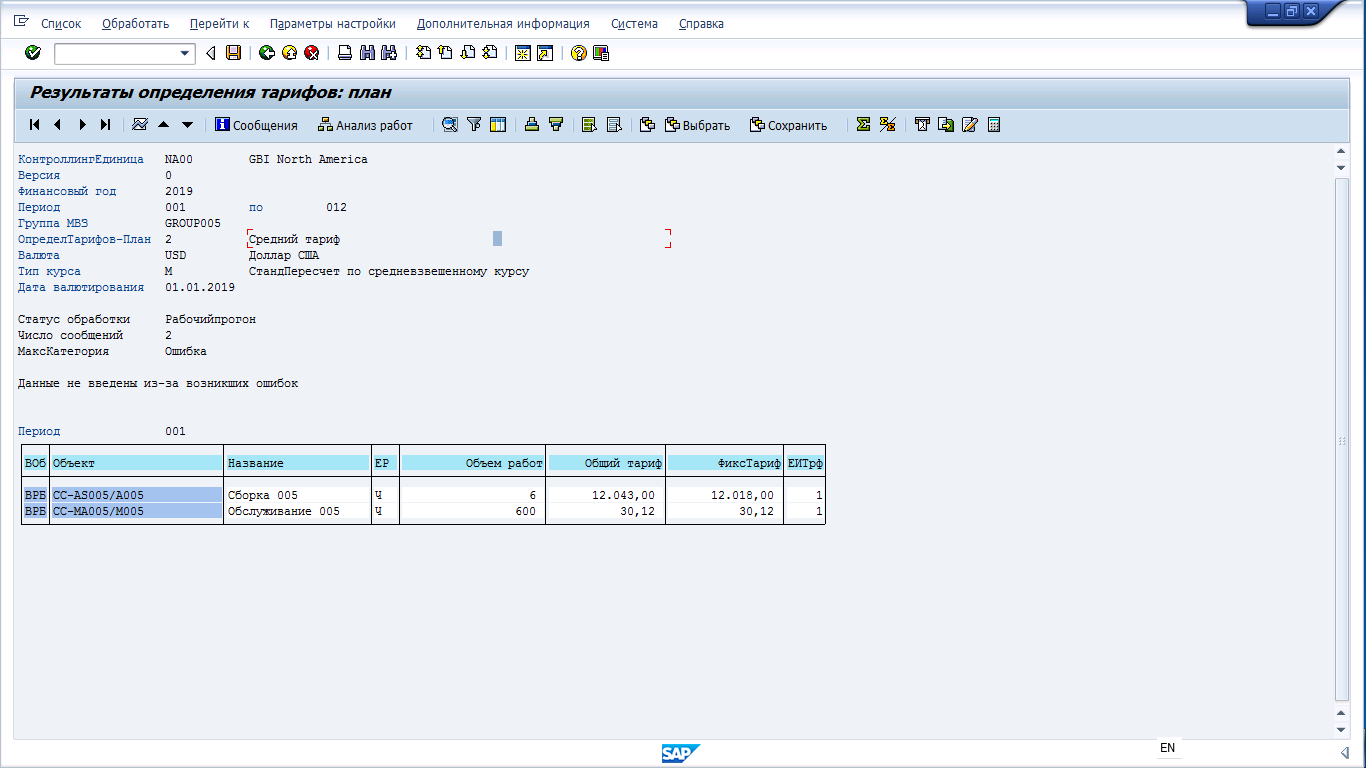
 чтобы посмотреть тарифы.
чтобы посмотреть тарифы.