
- Автоматизация
- Антропология
- Археология
- Архитектура
- Биология
- Ботаника
- Бухгалтерия
- Военная наука
- Генетика
- География
- Геология
- Демография
- Деревообработка
- Журналистика
- Зоология
- Изобретательство
- Информатика
- Искусство
- История
- Кинематография
- Компьютеризация
- Косметика
- Кулинария
- Культура
- Лексикология
- Лингвистика
- Литература
- Логика
- Маркетинг
- Математика
- Материаловедение
- Медицина
- Менеджмент
- Металлургия
- Метрология
- Механика
- Музыка
- Науковедение
- Образование
- Охрана Труда
- Педагогика
- Полиграфия
- Политология
- Право
- Предпринимательство
- Приборостроение
- Программирование
- Производство
- Промышленность
- Психология
- Радиосвязь
- Религия
- Риторика
- Социология
- Спорт
- Стандартизация
- Статистика
- Строительство
- Технологии
- Торговля
- Транспорт
- Фармакология
- Физика
- Физиология
- Философия
- Финансы
- Химия
- Хозяйство
- Черчение
- Экология
- Экономика
- Электроника
- Электротехника
- Энергетика
Образование
4. Образование
Перечислить учебные заведения, в которых проходила учеба, курсы повышения квалификации. Указать наличие профессиональных сертификатов.
5. Профессиональные навыки (перечислить профессиональные навыки и знания)
6. Опыт работы (указать в обратном хронологическом порядке, начиная с последнего места. Перечислить названия организаций и занимаемые должности)
7. Основные достижения (перечислить свои основные достижения в профессиональной деятельности)
8. Дополнительные сведения (знание иностранных языков и др. сведения, которые важно указать)
9. Личностные данные (сведения, которые, по своему усмотрению, можно указать)
После чего, необходимо отредактировать текст, пункты резюме на свое усмотрение. Результат представлен на рисунке 1.1, 1.2 и 1.3.
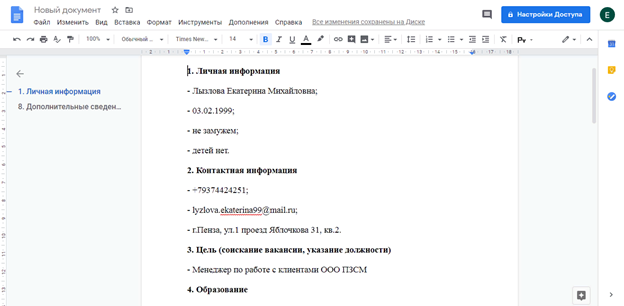
Рис.1.1. Резюме
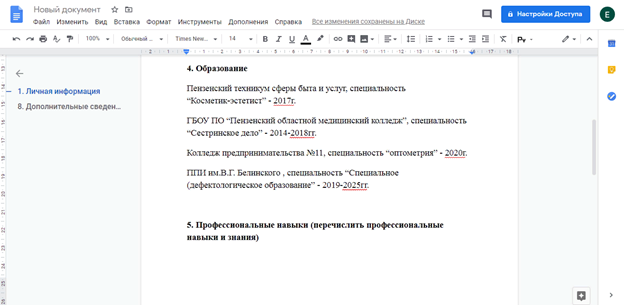
Рис.1.2. Резюме

Рис.1.3. Резюме
Задание 1.2. Индивидуальные задания для отработки навыков работы с текстовым редактором Word.
Подберите материал по указанной теме и создайте газетный листок по данному материалу. Обратите внимание, что в газете вы должны указать название (придумайте творческое и красивое) темы или газеты, номер и дату выпуска, имена и адреса создателей. Тексты снабдите названиями, рисунками, цитатами.
Из представленных тем была выбрана тема газетного листка: «Газета, посвященная новому году». После чего я изменила книжную ориентацию на альбомную, изменила фон листа, разбила лист на 3 части (колонки). После подготовки листа я решила, что мой газетный лист будет говорить о том, как люди проводят этот праздник. Я опросила трёх человек и записала их слова в свою газету. Чтобы было более красочно – добавила иллюстрации на тему нового года. Далее, пользуясь панелью инструментов, изменила шрифт, размер и цвет текста. В конце добавила дату создания газеты, название своей группы и свое имя. Результат представлен на рисунке 2.

Рис.2. Новогодняя стенгазета
Задание 2. В таблицах Google, также как и в таблицах Exel, можно осуществлять различные математические операции:
- Введите любое число в столбце Число 1;
- Введите любое число в столбце Число 2 (рис. 3).
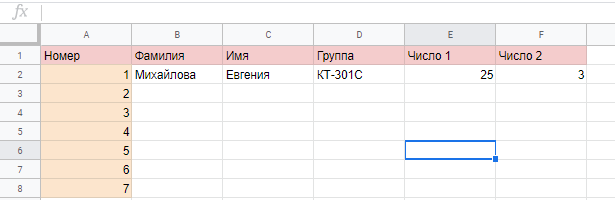
Рис.3. Работа с формулами. Ввод чисел
В ячейке Сумма введите равно =, затем выделите ячейку с числом 1 и числом 2. (рис. 4).
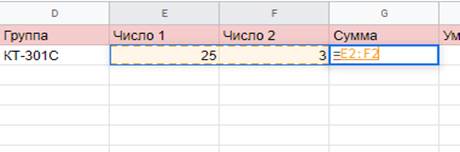
Рис.4. Работа с формулами. Расчет суммы
Нажмите клавишу Enter. Сумма чисел посчитана.
Задание 3. Самостоятельно рассчитайте в ячейках Умножение, Деление и Вычитание для ваших чисел. В результате у вас заполнится вся строка. (рис. 5)
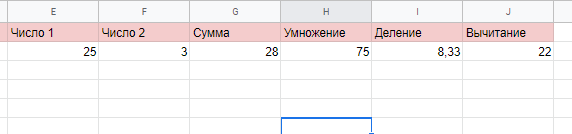
Рис.5. Работа с формулами
Для округления в ячейке, например Деления, необходимо:
- выделить ячейку с делением чисел;
- выбрать меню «Формат» - Числа – 1 00, 12 (рис. 6).
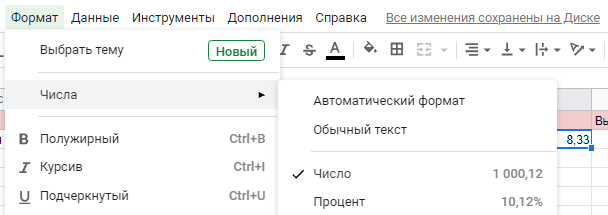
Рис.6. Работа с формулами. Формат вывода числа
Задание 4. Создадим собственную таблицу Google для регистрации участников выездного мероприятия (не менее 10). Для этого:
1. перейдите в Хранилище документов (Google Диск), вкладка Мой Диск;
2. в вертикальном меню нажмите Создать;
3. из списка выберите тип документа Таблица (рис 7).
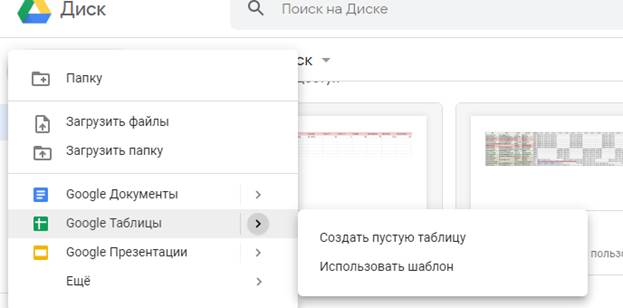
Рис. 7. Создание документа Таблица Google
Перед вами пустой документ Таблица Google.
В данном документе создадим таблицу со следующими столбцами:
Столбец 1 – Номер;
Столбец 2 – Фамилия, имя участника;
Столбец 3 – Наименование компании;
Столбец 4 – Количество дней;
Столбец 5 – Стоимость участия, рассчитывается по формуле Стоимость участия – Количество дней * 500.
Для начала создадим шапку таблицы:
- в ячейку А1 введите Номер;
- в ячейку В1 введите Фамилия и Имя участника;
- в ячейку С1 введите Наименование компании;
- в ячейку D1 введите Стоимость участия.
Самостоятельно изменила цвет текста и шапки таблицы, сделала выравнивание по центру.
В результате проделанных действий таблица приняла вид, представленный на рис. 8.
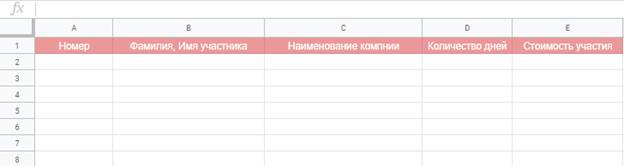
Рис.8. Создание шапки таблицы
Введем формулу расчета для Стоимости участия, для этого:
- в ячейке Е2 введите – 500* и выделите ячейку D2 (рис. 9);

Рис.9. Ввод формулы в ячейку
- для подтверждения ввода формулы нажать Enter.
В результате, в ячейке Е2 появится значение 0, т.к. значение количество дней пустое.
Для того, чтобы стоимость участия заполнялась автоматически при введении данных, скопируем формулу в ячейке Е2 для всего столбца:
- выделите ячейку Е2;
- наведите указатель мыши на появившийся квадратик в ячейке Е2, тем самым указатель мыши поменяет форму;
- нажмите на квадратик левой кнопкой мыши, и, не отпуская ее, потяните вниз до Е20 и опустите кнопку мыши (рис. 10).
В результате столбец Е заполнился значением 0.
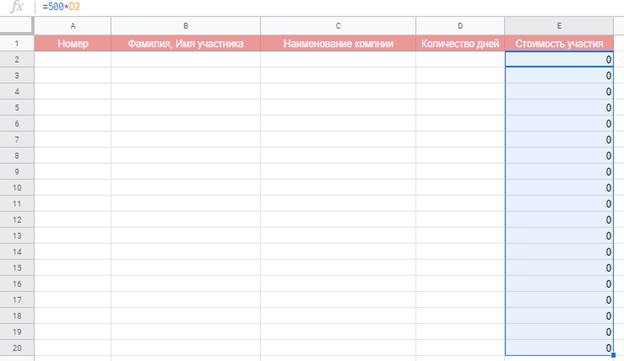
Рис. 10. Копирование формулы
Для проверки расчетов заполните первую строку данными об участнике мероприятия (рис. 11). Расчет Стоимости участия по формуле верный, таким образом, создание таблицы завершено.

Рис.11. Ввод данных об участнике
В завершении, зададим заголовок для созданной Таблицы Google:
- перейдите на панель меню и выберите меню Файл – Переименовать;
- в появившемся окне в поле для ввода введите Регистрация участников выездного мероприятия, как показано на рис. 12;
- нажмите ОК для подтверждения.
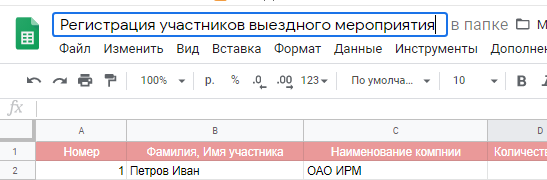
Рис. 12. Переименование таблицы
Для того, чтобы таблицу могли заполнять и другие пользователи (участники мероприятия), организуем рассылку таблицы – открытие совместного доступа:
- выберите меню Файл – Совместный доступ;
- в появившемся окне выберите пункт Уровни доступа Личный – доступ есть только у вас и нажмите Изменить;
- в появившемся окне Открыть доступ к документу выберите пункт всем, у кого есть ссылка и выберите Доступ и редактирование;
- нажмите кнопку Сохранить.
- в поле Пригласить пользователей введите адреса эл. почты одногруппников и преподавателей. Нажмите на ссылку Добавить сообщение и в появившемся поле введите текст приглашения;
- нажмите кнопки Отправить и Готово. Ссылка на вашу таблицу придет по указанным адресам в форме письма.
После заполнения таблицы необходимо сохранить результаты. В хранилище документов Google сохранение происходит автоматически. Чтобы сохранить копию документа на компьютере, необходимо выполнить экспорт документа. Для этого кликните на команде Файл горизонтального меню, далее выберите команду экспорт и расширение будущего файла xls. Далее в диалоговом окне кликните на кнопку Сохранить, выберите папку для сохранения документа и нажмите на кнопку Сохранить. Экспортируйте этот же документ в файлы с расширением txt, html, pdf.
Задание 5.Разработайте в Google Docs презентацию на произвольную тему.
- Создайте на диске Google новый документ (тип — презентация), дайте ему соответствующее название (тема презентации + ваши фамилия, имя, номер группы).
- Познакомьтесь с элементами интерфейса редактора презентаций.
- Требования к оформлению и содержанию презентации (прочтите их целиком перед началом работы):
- презентация должна состоять не менее, чем из десяти слайдов;
- текст должен быть осмысленным, а изображения – соответствовать этому тексту;
- выберите одну из тем оформления;
- фон титульного слайда должен отличаться от фона других слайдов;
- вставьте на фон одного из слайдов изображение;
- используйте различные макеты содержимого для слайдов;
- вставьте на один из слайдов рисунок-схему (используйте встроенные инструменты создания схем – «Линия», «Фигура» и др.);
- на одном из слайдов необходимо поместить таблицу со ссылками (минимум 3) на сайты, связанные с выбранной темой;
- используйте в презентации маркированные и нумерованные списки;
- (необязательный пункт) разместите на одном из слайдов видеоролик;
- для некоторых объектов настройте анимацию;
- настройте переходы между слайдами;
- на титульном слайде укажите название презентации, фамилию и инициалы автора, номер группы;
- на втором слайде создайте оглавление презентации, используя гиперссылки (меню «Вставка» — «Ссылка»). Отображаемый текст должен соответствовать заголовку или тематике соответствующего слайда;
- предпоследний раздел презентации должен называться «Дружественные проекты»;
- последний слайд (или несколько слайдов) — «Отзывы о работе»;
- добавьте к нескольким слайдам заметки докладчика (осмысленный текст).
Выполненное задание представлено ниже на рисунках 13-23.
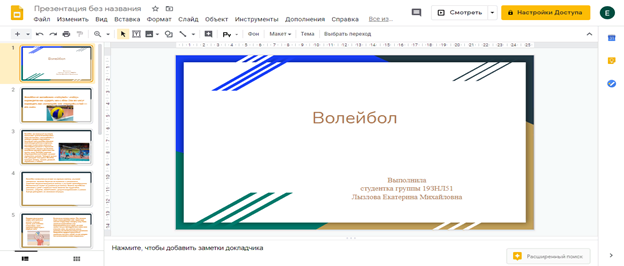
Рис.13. 1 слайд
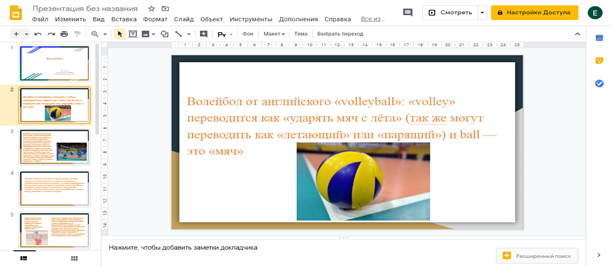
Рис.14. 2 слайд
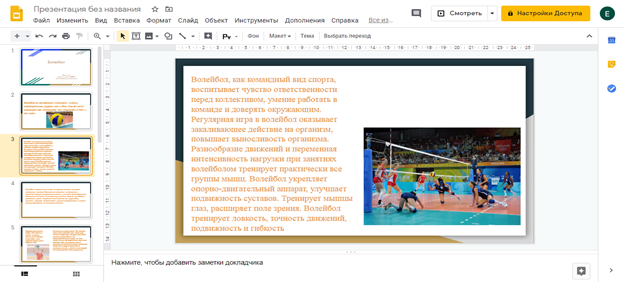
Рис.15. 3 слайд
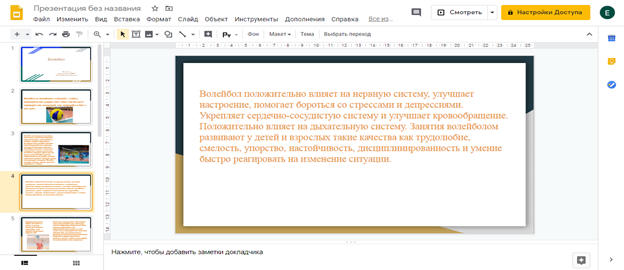
Рис.16. 4 слайд
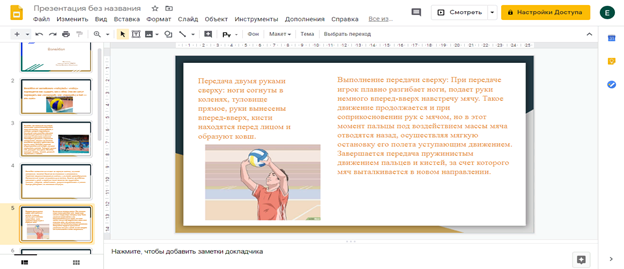
Рис.17. 5 слайд
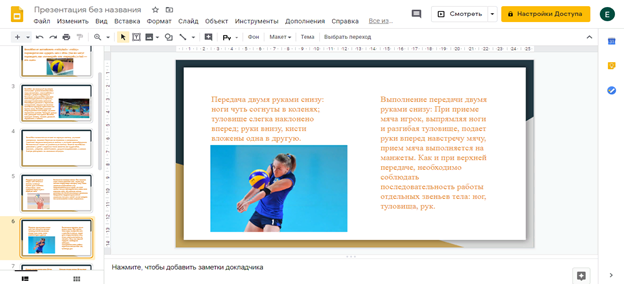
Рис.18. 6 слайд
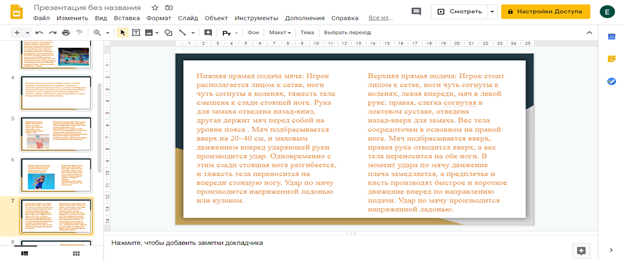
Рис.19. 7 слайд

Рис.20. 8 слайд
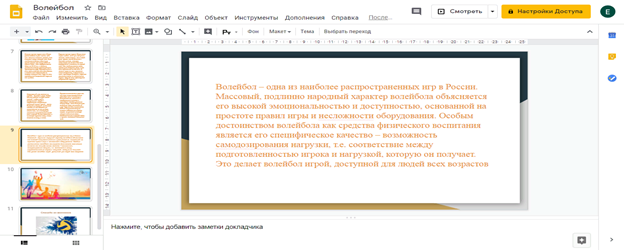
Рис.21. 9 слайд
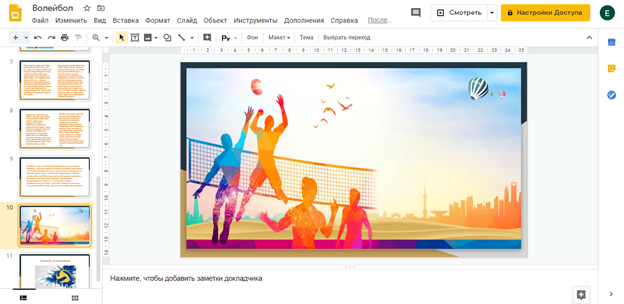
Рис.22. 10 слайд
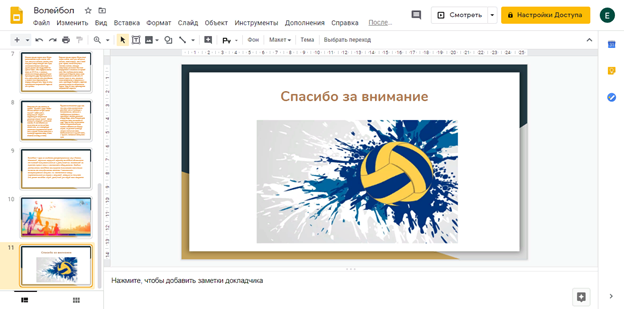
Рис.23. 11 слайд
Задание 6.
- Загрузите любой файл или несколько файлов с локального диска на ваш Google Диск.
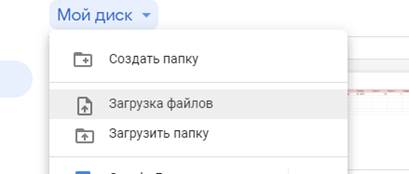
Рис.24. Команда Загрузка файлов на Google Диске
- Предъявите на проверку преподавателю:
а. сохраненные ранее и загруженные только что на Google Диск файлы;
б. в присутствии преподавателя удалите любой файл с Google Диска.
Пошаговые действия для загрузки файлов на Google Диск
представлены на рис. 25-27.
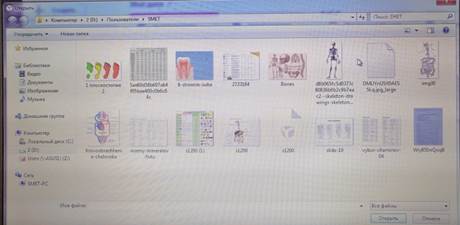
Рис.25. Добавление файла в Google Диск
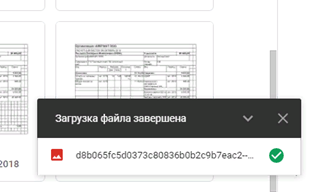
Рис.26. Добавление файла в Google Диск
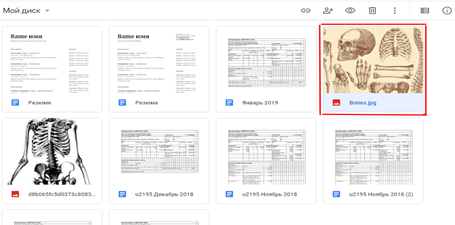
Рис.27. Добавленный файл в Google Диск
Задание 7. Публикация документа
Чтобы опубликовать документ, достаточно кликнуть на ссылку Публикация и подтвердить публикацию с помощью кнопки Опубликовать документ. Кроме этого вы можно настроить автоматическое выполнение повторной публикации, если были внесены изменения в документ (рис. 28).
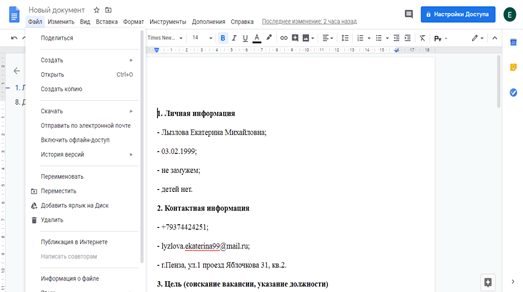
Рис.28. Публикация файла
Задание 8.Разработайте осмысленную анкету из 7-10 вопросов (можно больше) для заполнения вашими коллегами на лабораторной. Используйте несколько видов вопросов (по крайней мере 3 различных типа). Часть вопросов должна быть не обязательной к заполнению. Нужно использовать разбивку опроса на страницы и хотя бы один переход между ними. Создайте предварительно заполненную страницу для теста.
Для создания новой формы Google Docs используется кнопка «Создать» — «Форма» и вводится название анкеты. При создании данной формы используется несколько видов вопросов. Первый вопрос сделан обязательным к заполнению. После ответов можно посмотреть результаты ответов.(рис. 29-36).
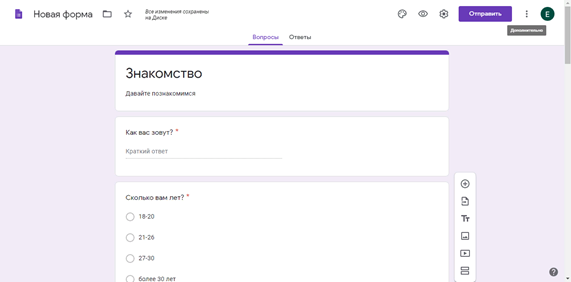
Рис.29. Google Форма
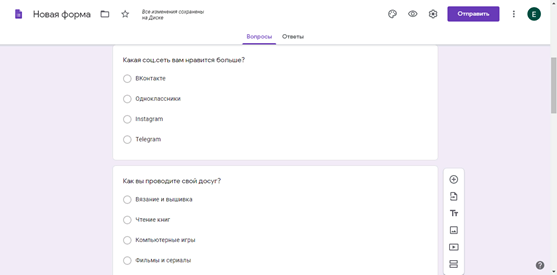
Рис.30. Google Форма
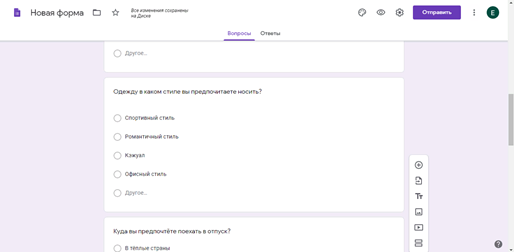
Рис.31. Google Форма
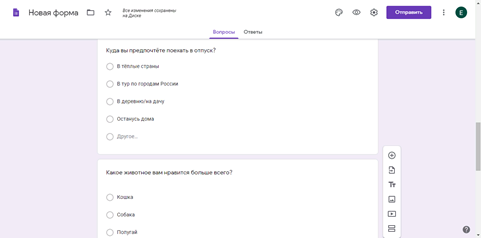
Рис.32.Google форма
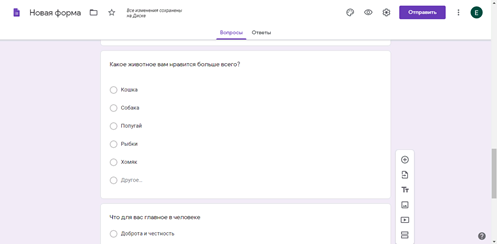
Рис.33.Google форма

Рис.34.Google форма
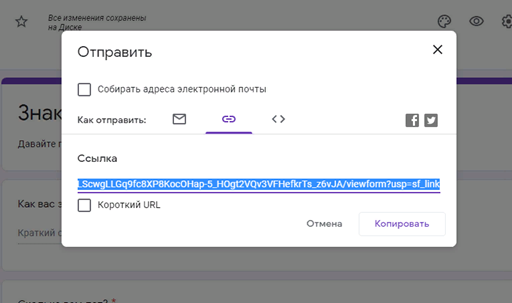
Рис.35.Копирование ссылки на форму
https://forms.gle/2Rb2MrkXwwsPboci6
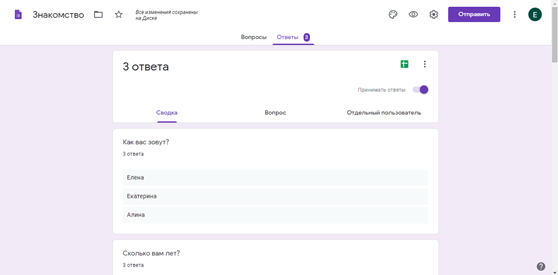
Рис.33. Сводка ответов на форму
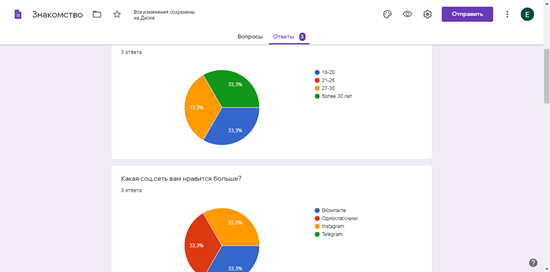
Рис.34. Сводка ответов на форму
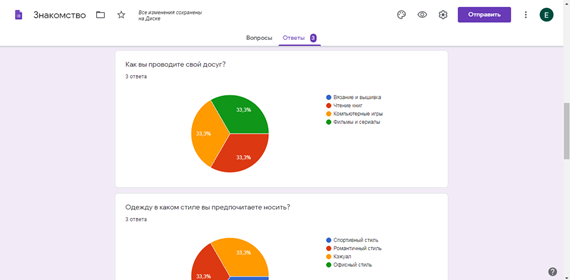
Рис.35. Сводка ответов на форму
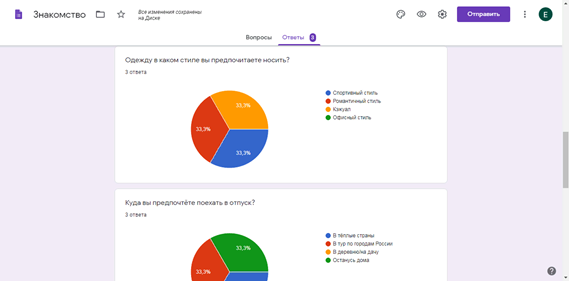
Рис.36. Сводка ответов на форму
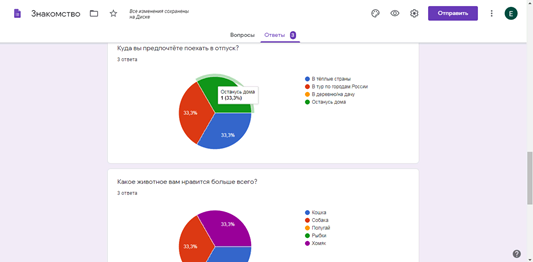
Рис.37. Сводка ответов на форму
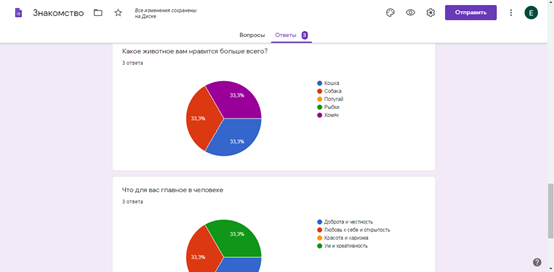
Рис.38. Сводка ответов на форму
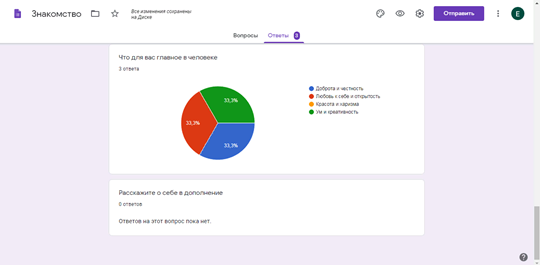
Рис.39. Сводка ответов на форму
Вывод: в ходе выполнения лабораторной работы я познакомилась с возможностями облачного сервиса Google, научилась создавать, редактировать, экспортировать текстовые документы, таблицы, презентации, формы. Отметила следующие особенности сервиса Google: любая информация автоматически сохраняется на Google диске, что очень удобно, так же одним из ярких достоинств Google сервисов можно назвать возможность совместной работы над документами.
|
|
|
© helpiks.su При использовании или копировании материалов прямая ссылка на сайт обязательна.
|