
- Автоматизация
- Антропология
- Археология
- Архитектура
- Биология
- Ботаника
- Бухгалтерия
- Военная наука
- Генетика
- География
- Геология
- Демография
- Деревообработка
- Журналистика
- Зоология
- Изобретательство
- Информатика
- Искусство
- История
- Кинематография
- Компьютеризация
- Косметика
- Кулинария
- Культура
- Лексикология
- Лингвистика
- Литература
- Логика
- Маркетинг
- Математика
- Материаловедение
- Медицина
- Менеджмент
- Металлургия
- Метрология
- Механика
- Музыка
- Науковедение
- Образование
- Охрана Труда
- Педагогика
- Полиграфия
- Политология
- Право
- Предпринимательство
- Приборостроение
- Программирование
- Производство
- Промышленность
- Психология
- Радиосвязь
- Религия
- Риторика
- Социология
- Спорт
- Стандартизация
- Статистика
- Строительство
- Технологии
- Торговля
- Транспорт
- Фармакология
- Физика
- Физиология
- Философия
- Финансы
- Химия
- Хозяйство
- Черчение
- Экология
- Экономика
- Электроника
- Электротехника
- Энергетика
Трассировка
Трассировка
Трассировкой называется процесс полуавтоматического или ручного прослеживания линии по ее изображению на растре. Трассировка является главным средством создания векторных примитивов при работе с пакетом Easy Trace.
ВНИМАНИЕ! проекты в каждом примере сохранять под разными именами.
Пример 6
В предыдущих примерах Вы создали проект Map и добавили к нему растровый фрагмент (растровый слой). Казалось бы, теперь можно заняться созданием векторных слоев (т.е. структуры конечного материала) и приступать к векторизации. Однако, автоматический трассировщик, как и всякий сложный инструмент, требует для своего эффективного использования некоторой предварительной настройки. Недостаточное использование возможностей программы из-за отказа от этой настройки является, к сожалению, распространенной ошибкой наших пользователей. Поэтому мы рекомендуем обратить особое внимание на примеры 6-12. Каждый из них иллюстрирует влияние на процесс векторизации одного из настраиваемых параметров трассировки.
1. Откройте проект …\Samples\Map.jet.
2. Вызовите команду Трассировка из меню Инструменты. В выпадающем списке выберите инструмент трассировки кривых линий - Криволинейная (данное действие можно заменить выбором пиктограммы трассировщика кривых линий на панели режимов и инструментов).
3. Нажмите на поле программы правую клавишу “мыши” и убедитесь, что инструмент вызывается в автоматическом режиме 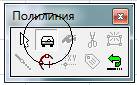 (если нет - активируйте кликом мышки).
(если нет - активируйте кликом мышки).
4. Вызовите команду Трассировка из меню Инструменты. В выпадающем списке выберите инструмент трассировки ломаных линий – Прямолинейная (данное действие можно заменить выбором пиктограммы трассировщика ломаных линий на панели режимов и инструментов).
5. Нажмите на поле программы правую клавишу “мыши” и убедитесь, что инструмент вызывается в автоматическом режиме. После этого отключите автоматический режим или укажите левой клавишей “мыши” пиктограмму ручного режима.
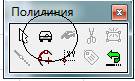 или
или 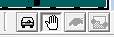
6. Вызовите по-очереди трассировщики кривых и ломаных линий и убедитесь, что у них остались разные режимы трассировки.
7. Вызовите команду Параметры трассировки из меню Сервис и установите режим Трассировки - автоматически. Нажмите ОК.
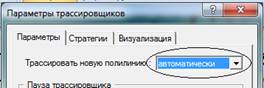
8. Повторите действия 4 – 8, обращая внимания на режим, в котором вызывается инструмент.
9. Сохраните и закройте проект, перейдите к следующему примеру.
Пример 7
1. Откройте проект …\Samples\ Map.jet .
2. Убедитесь, что текущим является масштаб 1:1 (информация о текущем масштабе постоянно присутствует в строке состояния). Если это не так, воспользуйтесь командой Масштаб 1:1 меню Вид или ее пиктограммой на панели режимов и инструментов.
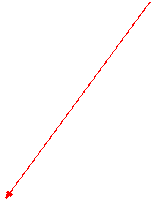
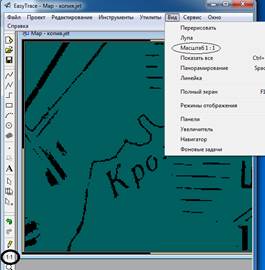
Затем при необходимости воспользуйтесь скроллингом, т.е. установите курсор «мыши» на рамку, ограничивающую рабочее поле программ, нажмите левую клавишу мыши и добейтесь того, чтобы левый верхний угол поля проекта совпадал с левым верхним углом рабочего поля программы.
3. Выберите команду Лупа из меню Вид или ее пиктограмму на панели режимов и инструментов. При этом курсор примет вид лупы. Установите его в точку равную 28.5, 25.5  и один раз нажмите левую клавишу.
и один раз нажмите левую клавишу.

4. Положите лупу (т.е. опять воспользуйтесь данной командой).
5. Вызовите команду Трассировка из меню Инструменты и выберите в выпадающем списке инструмент трассировки кривых линий.
6. Вызовите команду Параметры трассировки … из меню Сервис.
7. Проверте, что бы режим трассировки был автоматический.
8. В группе Пауза трассировщика отключите все три опции, сняв галочки слева от надписей левой клавишей “мыши”. Нажмите ОК.
9. Выберите в окне управления слоями слой Roads и установите курсор в точку 28.5, 25.5.

10. После нажатия левой клавиши произойдет автоматическая трассировка линии. Обратите внимание на отсутствие паузы перед автоматическим перемещением (скроллингом) экрана.
11. Возьмите редактор (команда Редактор меню Редактирование или ее пиктограмма на панели инструментов). Только что созданная линия автоматически окажется выбранной. Удалите ее (команда Удалить меню Редактирование или ее пиктограмма в дополнительном меню редактора, выпадающем при нажатии правой клавиши “мыши”).
12. Положите редактор, т.е. снова выберите команду Редактор или ее пиктограмму левой клавишей “мыши”.
13. Воспользуйтесь командой Перерисовать меню Вид или ее пиктограммой на панели режимов и инструментов.
14. Вызовите команду Параметры трассировки… из меню Сервис. В группе Пауза трассировщика снова включите все три опции, поставив галочки слева от надписей левой клавишей “мыши”. Нажмите ОК.
15. Снова установите курсор в точку 28.5, 25.5.
16. После нажатия левой клавиши “мыши” начнется автоматическое прослеживание линии. Оно прервется на развилке (после построения первого сегмента выбранного программой продолжения линии). Во время этой паузы еще раз нажмите левую клавишу для выбора правильного продолжения.
17. По окончании трассировки “отцепитесь” от линии двойным кликом правой клавиши (если не получается нажмите ESC на клавиатуре).
18. Сохраните и закройте проект, перейдите к следующему примеру.
Пример 8
1. Откройте проект …\Samples\ Map.jet .
2. Убедитесь, что текущим является масштаб 1:1 (информация о текущем масштабе постоянно присутствует в строке состояния). Если это не так, воспользуйтесь командой Масштаб 1:1 меню Вид или ее пиктограммой на панели режимов и инструментов.
3. Выберите команду Лупа из меню Вид или ее пиктограмму на панели режимов и инструментов. При этом курсор примет вид лупы. Установите его в точку примерно равную 28.5, 25.5 и один раз нажмите левую клавишу. Положите лупу (т.е. опять воспользуйтесь данной командой).
4. Вызовите команду Трассировка из меню Инструменты и выберите в выпадающем списке инструмент трассировки кривых линий.
5. Нажмите правую клавишу “мыши” в любой точке рабочего поля программы и отключите в выпавшем дополнительном меню трассировщика автоматический режим трассировки перейдя в Ручной режим.

6. Вызовите команду Параметры трассировки … из меню Сервис. Убедитесь, что обе опции в разделе Прокрутка включены. Если это не так, поставьте левой клавишей “мыши” галочки слева от надписей.
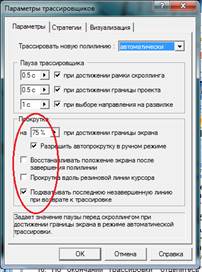
7. Подведите курсор в точку 28.5, 25.5 и нажмите левую клавишу “мыши”.
8. Подведите курсор в точку примерно 20.5, 12.5 и вновь нажмите левую клавишу “мыши”. При этом установится вторая точка создаваемой полилинии и произойдет автопрокрутка экрана.

9. “Отцепитесь” от линии двойным кликом правой клавиши «мыши» (если не получается нажмите ESC на клавиатуре). При этом произойдет восстановление позиции экрана.
10. Возьмите редактор (команда Редактор меню Редактирование или ее пиктограмма на панели инструментов). Только что созданная линия автоматически окажется выбранной. Удалите ее (команда Удалить меню Редактирование или ее пиктограмма в дополнительном меню редактора, выпадающем при нажатии правой клавиши “мыши”).
11. Положите редактор, т.е. снова выберите команду Редактор или ее пиктограмму левой клавишей “мыши”.
12. Воспользуйтесь командой Перерисовать меню Вид или ее пиктограммой на панели режимов и инструментов.
13. Сделайте ручную трассировку всех дорог на слое Roads

14. Сохраните и закройте проект.
15. Укажите папку в которой сохраняли проекты.
|
|
|
© helpiks.su При использовании или копировании материалов прямая ссылка на сайт обязательна.
|