
- Автоматизация
- Антропология
- Археология
- Архитектура
- Биология
- Ботаника
- Бухгалтерия
- Военная наука
- Генетика
- География
- Геология
- Демография
- Деревообработка
- Журналистика
- Зоология
- Изобретательство
- Информатика
- Искусство
- История
- Кинематография
- Компьютеризация
- Косметика
- Кулинария
- Культура
- Лексикология
- Лингвистика
- Литература
- Логика
- Маркетинг
- Математика
- Материаловедение
- Медицина
- Менеджмент
- Металлургия
- Метрология
- Механика
- Музыка
- Науковедение
- Образование
- Охрана Труда
- Педагогика
- Полиграфия
- Политология
- Право
- Предпринимательство
- Приборостроение
- Программирование
- Производство
- Промышленность
- Психология
- Радиосвязь
- Религия
- Риторика
- Социология
- Спорт
- Стандартизация
- Статистика
- Строительство
- Технологии
- Торговля
- Транспорт
- Фармакология
- Физика
- Физиология
- Философия
- Финансы
- Химия
- Хозяйство
- Черчение
- Экология
- Экономика
- Электроника
- Электротехника
- Энергетика
Оформление. Просмотр и коррекция. Настройка доступа
ШАГ 5
Оформление
Для этого нажимаем вверху страницы (в шапке формы) значок палитры. Выбираем понравившийся цвет, или тему из предложенных (значок «картинка») или загружаем свою картинку.

ШАГ 6
Просмотр и коррекция
Теперь, когда форма полностью заполнена и оформлена, необходимо посмотреть, как она будет выглядеть для пользователя. Для просмотра нажмите на значок глаза (расположен вверху страницы рядом с палитрой). Можно также скопировать ссылку в адресной строке формы о открыть её в неавторизованном браузере.
Пример, что должно получиться:
https://goo.gl/forms/nNyUSrVcJgRgRA6W2
Примечание: это не Ваша ссылка, поэтому редактировать указанную форму не получится!
Пройдите опрос по созданной Вами форме. Получите сообщение:
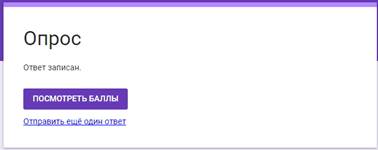
Можете просмотреть баллы и правильный ответ.
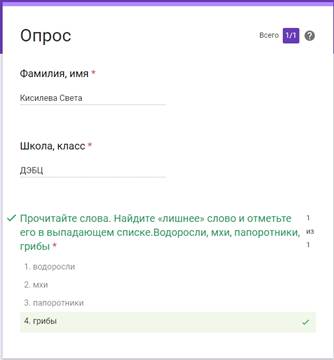
Откорректировали в случае необходимости. Создание теста завершено, осталось настроить к нему доступ для пользователей.
Важно: Не пропускайте этот шаг, так как при просмотре можно увидеть все недочеты и ошибки. И сразу их исправить!
ШАГ 7
Настройка доступа
В верхней панели справа есть значок – три точки. Нажимаете и в открывшемся окне выбираете «Настройки доступа».
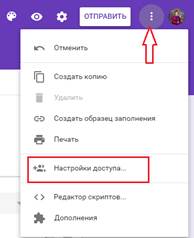
На вкладке настроек доступа определяем уровни доступа.
Напротив строчки «документ доступен только вам» кликаем на надпись «Изменить», открываем доступ к документу.
Есть три варианта:
«для всех в Интернете»;
«для всех, у кого есть ссылка»;
«для выбранных пользователей».
Выбираем нужный, сохраняем. И запрещаем редакторам добавлять пользователей и изменять настройки доступа.
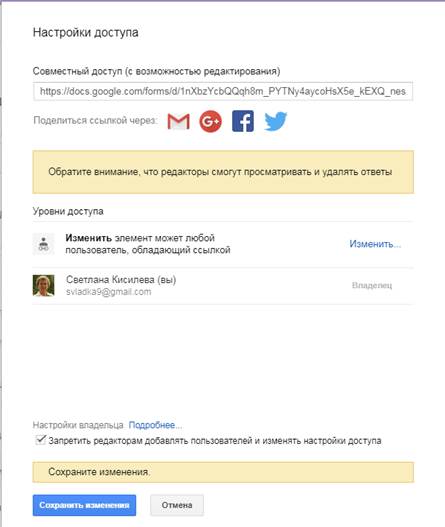
Формой можно также поделиться. Нажимаем вверху справа на обложке кнопку «отправить», получаем варианты:
· включить ее в сообщения электронной почты
· скопировать ссылку (создать короткий URL, выставив галочку в чек-боксе) и поделиться через соцсети или вставить в рекламу
· скопировать HTML-код и поставить на сайт
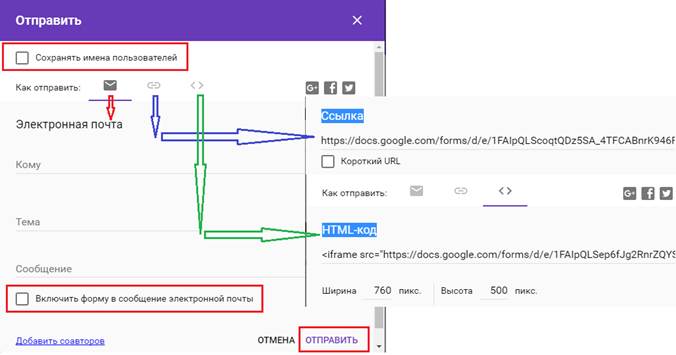
|
|
|
© helpiks.su При использовании или копировании материалов прямая ссылка на сайт обязательна.
|