
- Автоматизация
- Антропология
- Археология
- Архитектура
- Биология
- Ботаника
- Бухгалтерия
- Военная наука
- Генетика
- География
- Геология
- Демография
- Деревообработка
- Журналистика
- Зоология
- Изобретательство
- Информатика
- Искусство
- История
- Кинематография
- Компьютеризация
- Косметика
- Кулинария
- Культура
- Лексикология
- Лингвистика
- Литература
- Логика
- Маркетинг
- Математика
- Материаловедение
- Медицина
- Менеджмент
- Металлургия
- Метрология
- Механика
- Музыка
- Науковедение
- Образование
- Охрана Труда
- Педагогика
- Полиграфия
- Политология
- Право
- Предпринимательство
- Приборостроение
- Программирование
- Производство
- Промышленность
- Психология
- Радиосвязь
- Религия
- Риторика
- Социология
- Спорт
- Стандартизация
- Статистика
- Строительство
- Технологии
- Торговля
- Транспорт
- Фармакология
- Физика
- Физиология
- Философия
- Финансы
- Химия
- Хозяйство
- Черчение
- Экология
- Экономика
- Электроника
- Электротехника
- Энергетика
Лабораторная работа №4. Моделирование компьютерных сетей с помощью NetEmul
Лабораторная работа №4. Моделирование компьютерных сетей с помощью NetEmul
1. Для эффективного выполнения лабораторной работы ознакомьтесь с теоретическим материалом, посвященным топологиям, классовой адресации компьютерных сетей, маске подсети: https://ru.wikipedia.org/wiki/%D0%9A%D0%BB%D0%B0%D1%81%D1%81%D0%BE%D0%B2%D0%B0%D1%8F_%D0%B0%D0%B4%D1%80%D0%B5%D1%81%D0%B0%D1%86%D0%B8%D1%8F;
https://gigabaza.ru/doc/85440.html;
https://ru.wikipedia.org/wiki/%D0%9C%D0%B0%D1%81%D0%BA%D0%B0_%D0%BF%D0%BE%D0%B4%D1%81%D0%B5%D1%82%D0%B8.
2. Далее, если на компьютере нет установленной программы эмулятора сетей NetEmul, ее необходимо скачать и установить, используя ссылку:
http://netemul.sourceforge.net/ruindex.html
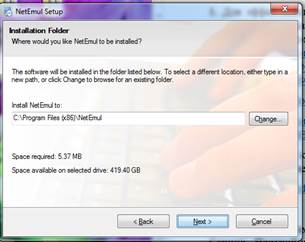
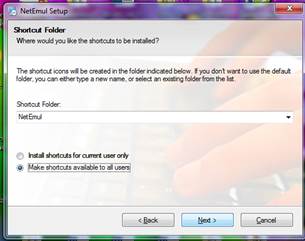
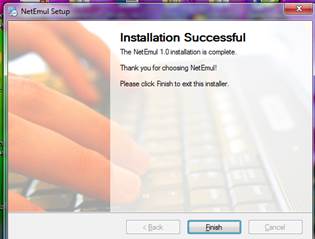
3. Далее необходимо запустить программу, установив русский язык в Сервис – Настройки
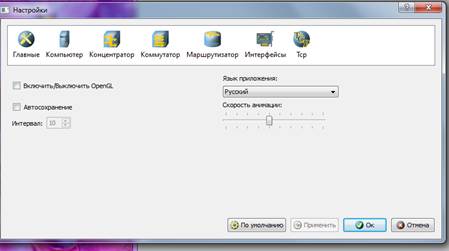
4. Практическая часть лабораторной работы состоит в выполнении заданий, описанных в руководстве пользователя данной программы. Необходимо открыть Помощь, прочитать все имеющееся руководство и построить сеть согласно описанию. Отчет должен содержать скрины интерфейсов компьютеров двух любых из разных подсетей; таблицы коммутации для коммутатора; таблицы маршрутизации, ARP - таблицы для маршрутизатора; собственно общая структура сети.
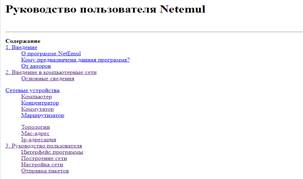
Построение сети
Есть 2 способа построения сети. Первый с помощью скриптов, но это не интересно. А второй - самостоятельно, приложив свою фантазию (в умеренных количествах, т.к. нам эту сеть потом еще конфигурировать). Вот именно про второй способ здесь будет идти речь. Ну а для тех, кто предпочитает более легкий путь решения в программе есть пункт меню «Скрипты». Итак, приступим.
Вот мы запустили программу, создали новую сцену («Новый» в пункте меню «Файл»).

Теперь на панели инструментов выбираем, например, компьютер, и начинаем расставлять.
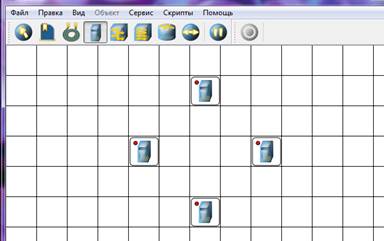
По умолчанию, у компьютера есть только 1 интерфейс. Для того, чтобы добавить адаптер нужно выбрать пункт меню «Интерфейсы» в контекстном меню, либо на панели параметров. Откроется данное диалоговое окно:


Затем нажимаем кнопку «Добавить», выбираем тип нового адаптера, нажимаем Ок, и у нас есть еще один интерфейс.

В этом же окне мы будем настраивать интерфейс в следующем разделе. У всех остальных устройств также есть определенное количество интерфейсов по умолчанию. Но для того, чтобы каждый раз не добавлять/удалять интерфейсы, можно сделать собственную настройку начального количества разъемов.
Для этого в меню «Сервис» выберите «Настройка» и, на нужной вкладке, поменяйте соответствующий пункт. Кстати, стоит посмотреть и остальные настройки, потому что они нам тоже понадобятся.
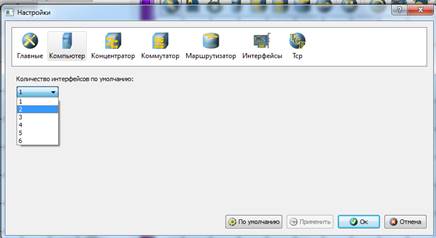
При выборе какого-либо инструмента, он остается активным, пока не будет выбран другой.
После того как компьютеры расставлены, поставим коммутатор и соединим каждый компьютер с коммутатором, выбрав на панели инструментов иконку провода.


Для того, чтобы соединить два устройства кабелем, нужно выполнить следующие действия:
· щелкнуть кнопкой мыши на одном устройстве;
· провести линию до того устройства, с которым хотим соединить первое;
· щелкнуть по этому устройству кнопкой мыши.
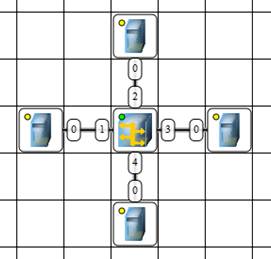
При этом откроется диалоговое окно, в котором надо указать какие интерфейсы устройств мы хотим соединить. Если интерфейс уже соединен, то он отмечен зеленой галочкой и не доступен для выбора. Ниже показан вид этого окна.

Внимательный пользователь, наверное, заметил кружочки различного цвета в левом верхнем углу на каждом значке устройства. Думаем, надо рассказать об их значении:
· красный индикатор означает, что устройство не подключено;
· желтый - устройство подключено, но не настроено;
· зеленый - знак того, что устройство подключено, настроено и готово к работе.
У нас только у коммутатора этот индикатор зеленый, потому что для его работы (простое повторение сигнала на всех своих портах) не нужно каких-либо настроек. А вот для того, чтобы наши компьютеры, подключенные к нему смогли работать необходимо их сконфигурировать.
Присвоим нашим компьютерам IP-адреса. Для присвоения компьютерам IP-адресов:
· Выделите компьютер, щелкнув на него левой кнопкой мыши;
· На панели параметров выберите пункт «Редактировать интерфейсы»;

· В появившемся окне в строке «IP-Адрес» введите IP-адрес 192.168.0.1 и нажмите кнопку «ОК»;

· Таким же образом присвойте IP-адрес остальным компьютерам, увеличивая последнюю цифру на единицу.
Таким образом, все наши компьютеры стали иметь зеленые индикаторы, это означает, что они сконфигурированы и готовы к работе.
Далее необходимо проверить работоспособность нашей созданной сети. Для проверки работоспособности сети:
· На панели устройств выберите объект «Отправить данные»;

· Наведите курсор мыши на первый компьютер и нажмите левую кнопку;
· В появившемся диалоговом окне «Отправка» выберите TCP протокол для передачи данных и установите необходимый объем для передачи, после чего нажмите кнопку «Далее»;

· Наведите курсор мыши на второй компьютер и нажмите левую кнопку мыши;
· В появившемся диалоговом окне «Отправка» выберите интерфейс приемника «eth0» и нажмите кнопку «Отправка»;

· В случае верной настройки сети, по линиям, которые соединяют устройства, начнется передача данных, которые представлены в программе в виде точек.
Наша сеть работает!
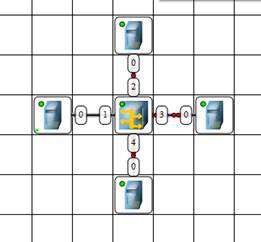
Далее можно сохранить нашу сеть.
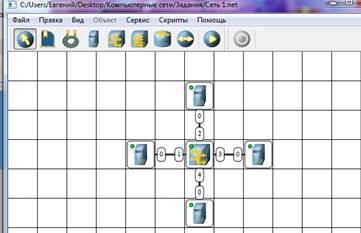
|
|
|
© helpiks.su При использовании или копировании материалов прямая ссылка на сайт обязательна.
|