
- Автоматизация
- Антропология
- Археология
- Архитектура
- Биология
- Ботаника
- Бухгалтерия
- Военная наука
- Генетика
- География
- Геология
- Демография
- Деревообработка
- Журналистика
- Зоология
- Изобретательство
- Информатика
- Искусство
- История
- Кинематография
- Компьютеризация
- Косметика
- Кулинария
- Культура
- Лексикология
- Лингвистика
- Литература
- Логика
- Маркетинг
- Математика
- Материаловедение
- Медицина
- Менеджмент
- Металлургия
- Метрология
- Механика
- Музыка
- Науковедение
- Образование
- Охрана Труда
- Педагогика
- Полиграфия
- Политология
- Право
- Предпринимательство
- Приборостроение
- Программирование
- Производство
- Промышленность
- Психология
- Радиосвязь
- Религия
- Риторика
- Социология
- Спорт
- Стандартизация
- Статистика
- Строительство
- Технологии
- Торговля
- Транспорт
- Фармакология
- Физика
- Физиология
- Философия
- Финансы
- Химия
- Хозяйство
- Черчение
- Экология
- Экономика
- Электроника
- Электротехника
- Энергетика
Тема 2. Урок 18. Практическое занятие: Настройка параметров ОС. Задание 1
Тема 2. Урок 18
Практическое занятие: Настройка параметров ОС
Средства диагностики и коррекция ошибок операционной системы; возможности Windows по ограничению доступа к объектам ОС, основные инструменты управления доступом.
Существуют встроенные средства устранения неполадок в ОС Windows 7 и более поздних версиях.
Устранение неполадок – это элемент панели управления Windows 7, предназначенный для автоматического решения самых распространенных проблем, с которыми пользователи обращаются в техподдержку Microsoft. Если у вас возникла проблема с оборудованием, сетью, браузером Internet Explorer, Aero, либо неправильно работают программы, попробуйте решить ее встроенными средствами Windows.
Задание 1
Откройте Пуск -- Поиск -- Устранение неполадок, либо введите в поиск control /name Microsoft.Troubleshooting и нажмите Enter. Чтобы отобразить все тесты, щелкните Просмотр всех категорий в левой панели.
Запустите средство «Диагностика памяти Windows».
Это можно сделать разными способами, в зависимости от конкретной ситуации. Его можно вызвать из меню «Параметры восстановления системы». Но если операционная система загружается нормально, а проблемы возникают лишь иногда, то все гораздо проще.
Нажмите кнопку «Пуск» (Start), откройте Панель управления (Control Panel) и щелкните на значке «Система и безопасность» (System and Security).
В открывшемся окне выбирите пункт «Администрирование» (Administrative Tools) и нажмите на значке «Диагностика памяти Windows».
Можно также открыть меню «Пуск», ввести «память» (memory) в строке поиска и выбрать в результатах пункт «Диагностика проблем оперативной памяти компьютера» (Windows Memory Diagnostic).
В появившемся окне «Средство проверки памяти Windows» (Windows Memory Diagnostic,) выберите опцию «Выполнить перезагрузку и проверку» (Restart Now and Check for Problems).
Диалоговое окно закроется, и система будет автоматически перезагружена.
Задание 2. Запуск и проверка памяти.
Вне зависимости от выбранного способа запуска, после перезагрузки появится экран средства диагностики памяти Windows и начнется проверка. Прогресс операции указывается в процентах и обозначается индикатором выполнения. В процессе диагностики утилита многократно записывает в память определенные значения, а затем считывает их, чтобы убедиться, что данные не изменились.
По умолчанию, используется тест «Обычный» (Standard), но доступны и два других варианта. Чтобы выбрать один из них, нажмите кнопку [F1] для вызова экрана «Параметры» (Options).
В разделе «Набор тестов» (Test Mix) можно выбрать тест «Базовый», который включает ограниченный набор проверок, или «Широкий», предлагающий расширенный спектр тестов – расширенный настолько, что проверка может затянуться на восемь и более часов.
Каждый набор тестов имеет настройки кэша по умолчанию, оптимальные для данного варианта проверки. Но можно с помощью клавиши [Tab] перейти в раздел «Кэш» (Cache) и задать собственные настройки. Под кэшем в данном случае имеется в виду кэш микропроцессора, который используется для хранения данных, полученных от модулей памяти. Некоторые тесты задействуют кэш, другие наоборот отключают, чтобы вынудить процессор обращаться непосредственно к модулям памяти.
По мере выполнения в разделе «Состояние» (Status) появляется информация об обнаруженных неисправностях. Но вовсе не обязательно неотрывно следить за процессом, поскольку средство диагностики памяти Windows способно идентифицировать проблемный сектор чипа и исключить его из использования. Благодаря этому Windows 7 будет запускаться нормально, без сбоев.
После загрузки Windows и входа в систему сообщение о результатах проверки появится в области уведомлений.
Посмотрите отчет с помощью средства «Просмотр событий» (Event Viewer). Для этого откройте журнал «Система» (System) и найдите «MemoryDiagnostics-Results» в списке «Источник» (Source). В графе «Код события» (Event ID) должно быть указано «1201».
Управление доступом.
Файловые системы современных операционных систем при соответствующей настройке эффективно обеспечивают безопасность и надежность хранения данных на дисковых накопителях. Для операционных систем Windows стандартной является файловая система NTFS.
Устанавливая для пользователей определенные разрешения для файлов и каталогов (папок), администраторы могут защитить информацию от несанкционированного доступа. Каждый пользователь должен иметь определенный набор разрешений на доступ к конкретному объекту файловой системы. Кроме того, он может быть владельцем файла или папки, если сам их создает. Администратор может назначить себя владельцем любого объекта файловой системы, но обратная передача владения от администратора к пользователю невозможна.
Назначение разрешений производится для пользователей или групп. Так как рекомендуется выполнять настройки безопасности для групп, то необходимо, чтобы пользователь был членом хотя бы одной группы на компьютере или в домене.
Разрешения могут быть установлены для различных объектов компьютерной системы, однако в настоящем издании рассмотрены разрешения для файлов и папок. Другие задачи, например разрешения для принтеров, решаются аналогичным образом.
Для назначения разрешений для файла или папки администратор выбирает данный файл или папку и при нажатии правой кнопки мыши использует команду Свойства (Properties), в появившемся окне переходит на вкладку Безопасность (Security). Пример для папки с именем Авиатор приведен на рисунке.
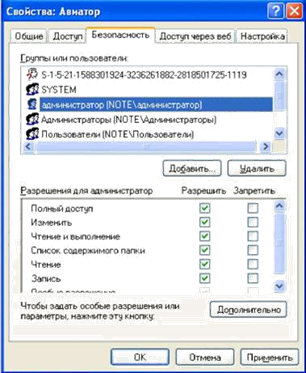
В зоне Имя (Name) имеется список групп и пользователей, которым уже назначены разрешения для данного файла или папки.
Для добавления пользователя или группы нажмите кнопку Добавить (Add) или Удалить (Remove). При добавлении появится диалог Выбор: Пользователи, Компьютеры или Группы (Select Users, Computers or Groups). Добавив пользователя или группу,мы увидим этот объект взоне Имя и, выделив его, можем задать необходимые разрешения с помощью установки флажков Разрешить (Allow) или Запретить (Deny) в зоне Разрешения (Permissions).
Стандартные разрешения для файлов:
• полный доступ (Full Control);
• изменить (Modify);
• чтение и выполнение (Read&Execute);
• чтение (Read);
• запись (Write).
Стандартные разрешения для папок:
• полный доступ (Full Control);
• изменить (Modify);
• чтение и выполнение (Read&Execute);
• список содержимого папки;
• чтение (Read);
• запись (Write).
Разрешение Чтение позволяет просматривать файлы и папки и их атрибуты.
Разрешение Запись позволяет создавать новые файлы и папки внутри папок, изменять атрибуты и просматривать владельцев и разрешения.
Разрешение Список содержимого папки позволяет просматривать имена файлов и папок. Разрешение Чтение и выполнение для папок позволяет перемещаться по структуре других папок и служит для того, чтобы разрешить пользователю открывать папку, даже если он не имеет прав доступа к ней, для поиска других файлов или вложенных папок. Разрешены все действия, право на которые дают разрешения Чтение и Список содержимого папки. Это же разрешение для файлов позволяет запускать файлы программ и выполнять действия, право на которые дает разрешение Чтение.
Разрешение Изменить позволяет удалять папки, файлы и выполнять все действия, право на которые дают разрешения Запись и Чтение и выполнение.
Разрешение Полный доступ позволяет изменять разрешения, менять владельца, удалять файлы и папки и выполнять все действия, на которые дают право все остальные разрешения NTFS.
Разрешения для папок распространяются на их содержимое: подпапки и файлы.
Задание 3
Создайте папку, в которую поместите текстовый файл и приложение в виде файла с расширением exe, например одну из стандартных программ Windows, такую как notepad.exe (Блокнот).
Установите для этой папки разрешения полного доступа для одного из пользователей группы Администраторы и ограниченные разрешения для пользователя с ограниченной учетнойзаписью.
Выполните различные действия с папкой и файлами для обеих учетных записей и установите, как действуют ограничения, связанные с назначением уровня доступа ниже, чем полный доступ.
Установите разрешения общего доступа так, чтобы администратор не имел ограничений, а пользователь имел ограниченный уровень доступа.
Экспериментально убедитесь в выполнении правил объединения разрешений NTFS и разрешений общего доступа.
|
|
|
© helpiks.su При использовании или копировании материалов прямая ссылка на сайт обязательна.
|