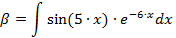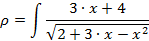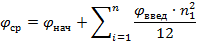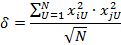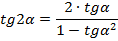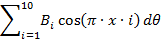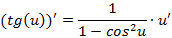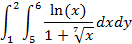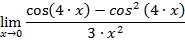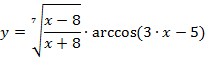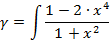- Автоматизация
- Антропология
- Археология
- Архитектура
- Биология
- Ботаника
- Бухгалтерия
- Военная наука
- Генетика
- География
- Геология
- Демография
- Деревообработка
- Журналистика
- Зоология
- Изобретательство
- Информатика
- Искусство
- История
- Кинематография
- Компьютеризация
- Косметика
- Кулинария
- Культура
- Лексикология
- Лингвистика
- Литература
- Логика
- Маркетинг
- Математика
- Материаловедение
- Медицина
- Менеджмент
- Металлургия
- Метрология
- Механика
- Музыка
- Науковедение
- Образование
- Охрана Труда
- Педагогика
- Полиграфия
- Политология
- Право
- Предпринимательство
- Приборостроение
- Программирование
- Производство
- Промышленность
- Психология
- Радиосвязь
- Религия
- Риторика
- Социология
- Спорт
- Стандартизация
- Статистика
- Строительство
- Технологии
- Торговля
- Транспорт
- Фармакология
- Физика
- Физиология
- Философия
- Финансы
- Химия
- Хозяйство
- Черчение
- Экология
- Экономика
- Электроника
- Электротехника
- Энергетика
Министерство образования и науки Российской Федерации
Министерство образования и науки Российской Федерации
Федеральное государственное автономное образовательное учреждение высшего образованияСевастопольский государственный университет
Отчет
по лабораторной работе № 4
Тема: «Создание рисунков в WORD»
Выполнили:
Поцелуева Е.О.,
Шефер Н. К.
Проверил:
Скрябина Е.В.
Севастополь
2020 г.
4.1 Цель работы: получить практические навыки создания и форматирования рисунков в текстовом редакторе OfficeWord.
4.2 Постановка задачи:
4.3.1. Создать документ MicrosoftWord с именем Графика, в котором создать точную копию рисунка
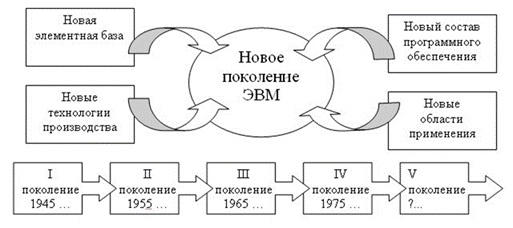
4.3.2. Создайте организационную диаграмму Горизонтальная иерархия в соответствии с образцом (рис 4.7). К рисунку применить стиль Красочный диапазон – Контрастные цвета 4-5
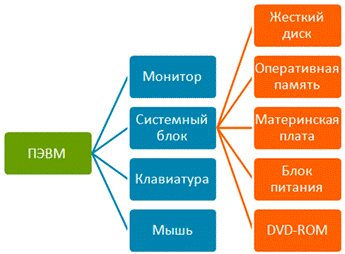
4.3.3. Вставить в документ Microsoft Word точные копии формул в соответствии с вариантом (Таблица 4.1)
| № вар | Формулы | |||||
|
| 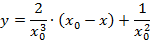
| |||||
|
| 
| |||||
|
| 
| |||||
|
|
| |||||
|
|
| |||||
|
|
| |||||
|
| 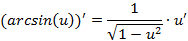
| |||||
|
| 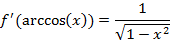
| |||||
|
| 
| |||||
|
|
| |||||
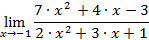
|
| |||||
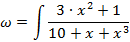
|
| |||||
|
|
| |||||
|
|
| |||||
|
|
| |||||
4.3 Описание выполнения заданий раздела 4.3
4.3.1. Чтобы создать точную копию рисунка 4.6 открыла вкладку Вставка, а затем раздел Фигуры. Выбрала нужные фигуры, щелкнув правой кнопкой мыши выбрала раздел Добавить Текст. Чтобы закрепить части, выбрала вкладку Главная, в разделе редактирование выбрала выделить/выбор объектов.
Результаты:
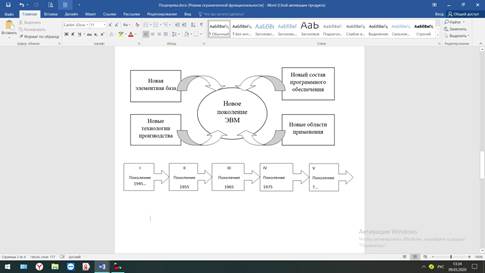
4.3.2. Чтобы создать диаграмму, выбрала вкладку Вставка, потом раздел SmartArt. В высветившемся окне выбрала диаграмму Горизонтальная Иерархия. Чтобы добавить фигуру в диаграмму, кликнула правой кнопкой мыши и выбрала раздел Добавить Фигуру. Щелкнув на диаграмму, выбрала на вкладке Конструктор стиль диаграммы.
Результаты:
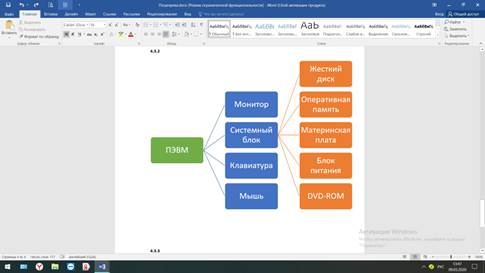
4.3.3. Чтобы создать копии формул из 4 строки таблицы на вкладке Вставка выбрала раздел Формула. После этого, в поле редактирования формул создала данные по условию формулы.
Результаты:
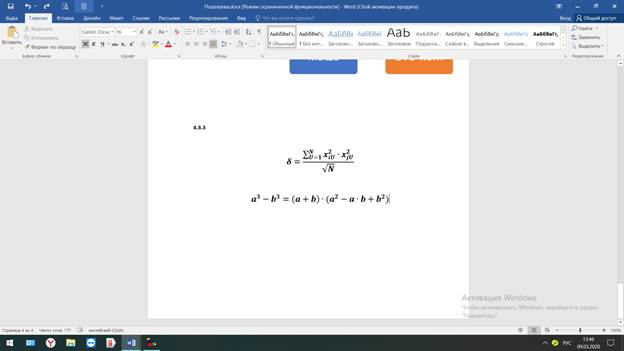
4.4 Вывод по работе: научилась создавать и форматировать рисунки в текстовом редакторе OfficeWord.
4.5 Контрольные вопросы:
1. Что такое графическая сетка? Графическая сетка — это тонкие линии, отображающиеся на экранном документе в режиме разметки.
2. Что такое полотно? Полотно – это некоторое место в документе, существующее в указанных границах и имеющее независимые средства редактирования. Оно упрощает работу с рисованными объектами, так как берет на себя функции группировки объектов, находящихся в полотне.
3. Каким образом происходит выбор автофигур для рисунка?
Для добавления типовой автофигуры (набор типичных фигур, включающий такие базовые фигуры, как прямоугольники и окружности, а также различные линии, соединительные линии, объемные стрелки, компоненты структурных схем, выноски, звезды и ленты.), такой как звезда или ромб, нажмите кнопку Автофигуры, переместите указатель мыши на категорию, а затем щелкните необходимую фигуру.
4. Что такое группировка, для чего она необходима и как она реализуется?
Группировка-объединение объектов в одно целое. Для того чтобы несколько объектов, размещенных на полотне и составляющих рисунок, можно было обрабатывать как один объект, их необходимо сгруппировать. Установите указатель мыши в любой из углов полотна (например, в верхний левый угол), нажмите левую кнопку мыши и возникшим пунктирным прямоугольником обведите все объекты на полотне (все они должны оказаться выделенными (активные маркеры синего цвета), правой кнопкой мыши вызовите контекстное меню и щелкните по команде Группировать.
5. Как задаются толщина и цвет линий?
Цвет: Выберите линию, которую нужно изменить. Если необходимо изменить несколько линий, выберите первую, а затем, удерживая нажатой клавишу CTRL, выберите остальные линии. В поле Средства рисования на вкладке Формат в группе Стили фигур щелкните стрелку рядом с кнопкой Контур фигуры, а затем щелкните нужный цвет.
Толщина: Выберите линию, которую нужно изменить. Если необходимо изменить несколько линий, выберите первую, а затем, удерживая нажатой клавишу CTRL, выберите остальные линии. Затем, в поле Средства рисования на вкладке Формат в группе Стили фигур щелкните стрелку рядом с кнопкой Контур фигуры. Наведите курсор на пункт Толщина, а затем щелкните нужную толщину линии.
6. Какие шаблоны используются при создании формул? Существует множество шаблонов: Бином Ньютона, Квадратное уравнение, Площадь круга, Разложение суммы, Ряд Тейлора, Ряд Фурье, Теорема Пифагора, Тригонометрическое тождество 1 и 2.
|
|
|
© helpiks.su При использовании или копировании материалов прямая ссылка на сайт обязательна.
|