
- Автоматизация
- Антропология
- Археология
- Архитектура
- Биология
- Ботаника
- Бухгалтерия
- Военная наука
- Генетика
- География
- Геология
- Демография
- Деревообработка
- Журналистика
- Зоология
- Изобретательство
- Информатика
- Искусство
- История
- Кинематография
- Компьютеризация
- Косметика
- Кулинария
- Культура
- Лексикология
- Лингвистика
- Литература
- Логика
- Маркетинг
- Математика
- Материаловедение
- Медицина
- Менеджмент
- Металлургия
- Метрология
- Механика
- Музыка
- Науковедение
- Образование
- Охрана Труда
- Педагогика
- Полиграфия
- Политология
- Право
- Предпринимательство
- Приборостроение
- Программирование
- Производство
- Промышленность
- Психология
- Радиосвязь
- Религия
- Риторика
- Социология
- Спорт
- Стандартизация
- Статистика
- Строительство
- Технологии
- Торговля
- Транспорт
- Фармакология
- Физика
- Физиология
- Философия
- Финансы
- Химия
- Хозяйство
- Черчение
- Экология
- Экономика
- Электроника
- Электротехника
- Энергетика
Поднятие руки. Реакции. Демонстрация экрана
Поднятие руки
Вы можете воспользоваться инструментом «Поднять руку» (например, чтобы попросить организатора предоставить вам слово) – этот жест увидят другие участники и организатор. Чтобы им воспользоваться, можно нажать сочетание клавиш Alt + Y (русская Н), либо нажать на кнопку «Участники» – в нижней части открывшегося справа окна «Участники» вы увидите кнопку «Поднять руку». Если у вас уже открыто окно «Чат», то окно «Участники» вы увидите так:
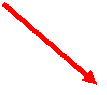
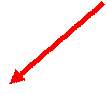
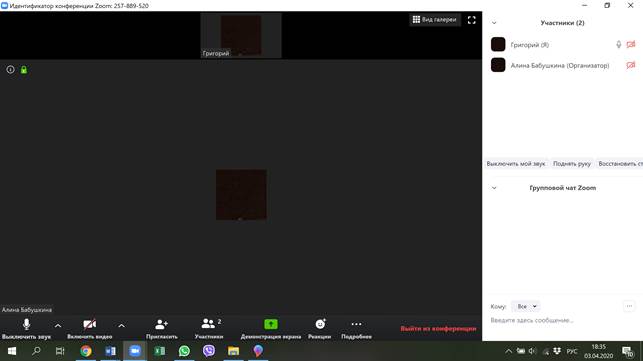
Если же окно «Чат» закрыто, то окно «Участники» вы увидите так:
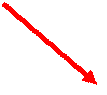
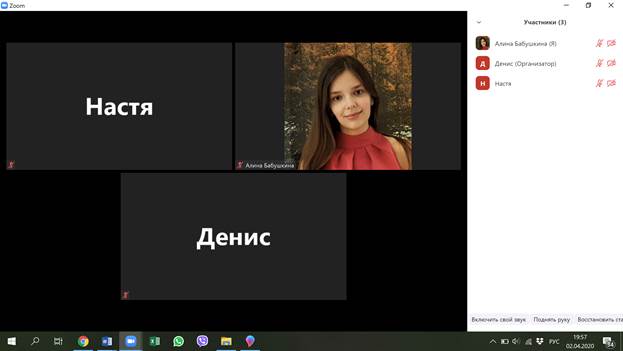
Организатор и другие участники увидят поднятые руки так:


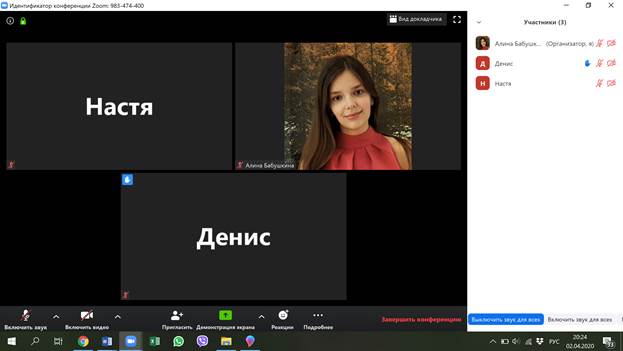
Реакции
Всем участникам и организатору доступен инструмент «Реакции»:
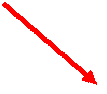
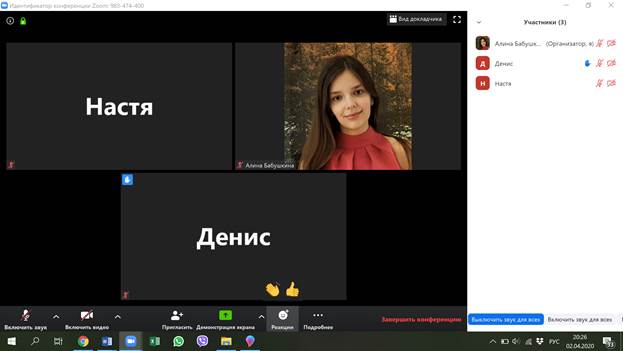
«Реакций» две: «Хлопать» и «Превосходно». После нажатия на одну из них она появляется на изображении участника, который ее выбрал, где-то на 10 секунд (ее видит и сам участник, и все остальные), а потом она исчезает:

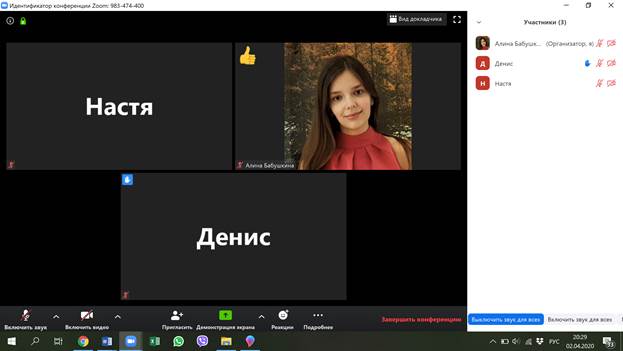
Демонстрация экрана
По разрешению организатора вы можете воспользоваться еще одним инструментом – демонстрацией экрана. Организатор может комментировать вашу работу во время демонстрации с помощью специальной панели инструментов, а также может в любой момент остановить вашу демонстрацию.
Режим «Демонстрация экрана» позволяет организатору и остальным участникам демонстрировать экран своего компьютера, в том числе показывать презентации и другие файлы, писать на доске сообщений (аналог доски в классе), показывать что угодно со своего компьютера. Чтобы перейти в этот режим, нажмите на зеленую кнопку посередине нижней панели «Демонстрация экрана»:

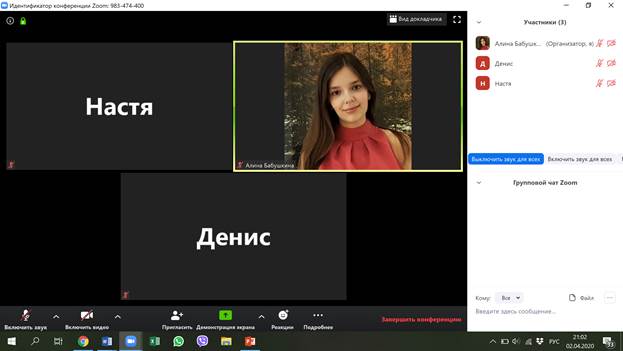
Откроется окно с вариантами режимов демонстрации экрана:
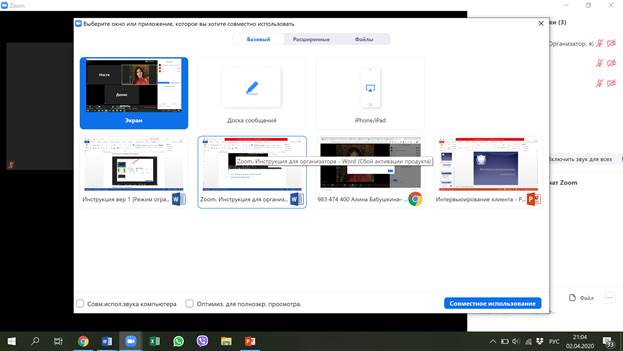
Можно выбрать: 1) режим «Экран» (участникам будет виден экран вашего компьютера полностью, либо частично (чтобы экран участникам был виден частично, нужно открыть вкладку «Расширенные» и выбрать «Часть экрана»)):



В режиме демонстрации части экрана участники будут видеть только ту часть экрана, которая находится внутри зеленого квадрата (квадрат можно передвигать курсором мышки, а также изменять его размеры:

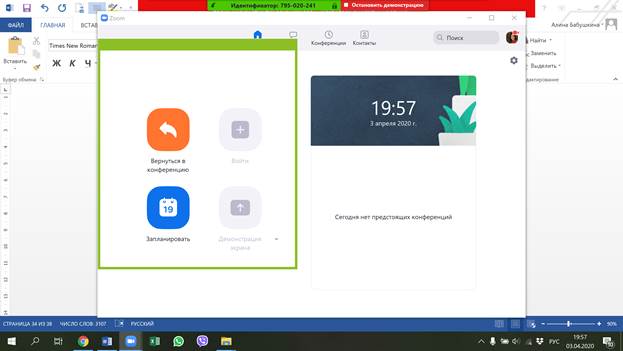
2) режим «Доска сообщений»:

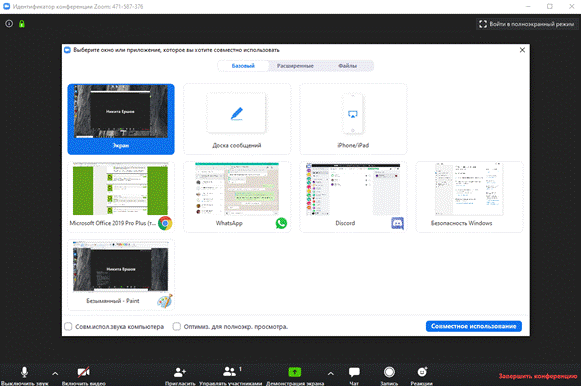
3) либо можно открыть любой заранее открытый на компьютере файл – например, презентацию:

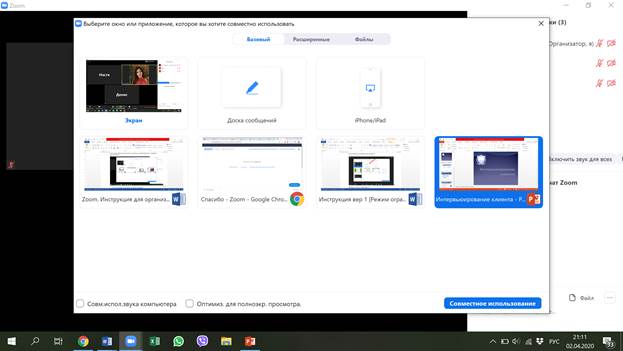
Когда вы выберете любой из этих режимов, нажав на него (выбранный режим будет выделен синим, как на скриншоте сверху), нажмите на синюю кнопку «Совместное использование» в правом нижнем углу.
Остановить любую из демонстраций можно, нажав на красную кнопку «Остановить демонстрацию» в самом верху экрана:


Эта кнопка есть во всех режимах демонстрации экрана, как и выдвигающаяся сверху панель управления (она появляется, если подвести курсор к самому верху экрана). На ней, кроме привычных кнопок управления, есть кнопка «Комментирование». Если на нее нажать, открывается еще одна панель пониже верхней, с помощью которой можно писать поверх экрана, делать рисунки и т.д. Ниже представлен скриншот демонстрации экрана в режиме «Экран» с выдвигающейся панелью управления и с включенной панелью комментирования:
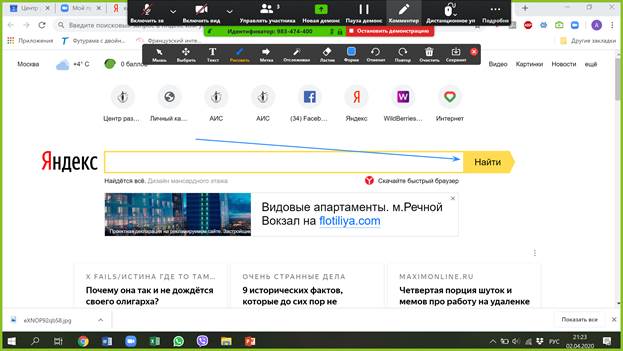
Доска сообщений работает абсолютно так же, как и другие режимы демонстрации. Ее особенность – в том, что она сама по себе белая, и при переходе на нее панель комментирования уже включена:
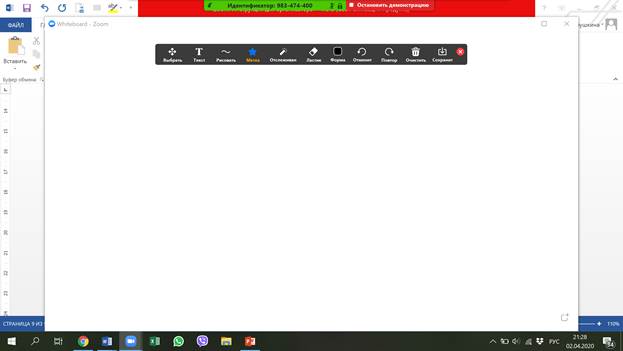
Приятной работы в программе Zoom!
|
|
|
© helpiks.su При использовании или копировании материалов прямая ссылка на сайт обязательна.
|