
- Автоматизация
- Антропология
- Археология
- Архитектура
- Биология
- Ботаника
- Бухгалтерия
- Военная наука
- Генетика
- География
- Геология
- Демография
- Деревообработка
- Журналистика
- Зоология
- Изобретательство
- Информатика
- Искусство
- История
- Кинематография
- Компьютеризация
- Косметика
- Кулинария
- Культура
- Лексикология
- Лингвистика
- Литература
- Логика
- Маркетинг
- Математика
- Материаловедение
- Медицина
- Менеджмент
- Металлургия
- Метрология
- Механика
- Музыка
- Науковедение
- Образование
- Охрана Труда
- Педагогика
- Полиграфия
- Политология
- Право
- Предпринимательство
- Приборостроение
- Программирование
- Производство
- Промышленность
- Психология
- Радиосвязь
- Религия
- Риторика
- Социология
- Спорт
- Стандартизация
- Статистика
- Строительство
- Технологии
- Торговля
- Транспорт
- Фармакология
- Физика
- Физиология
- Философия
- Финансы
- Химия
- Хозяйство
- Черчение
- Экология
- Экономика
- Электроника
- Электротехника
- Энергетика
Как применять экшен и настраивать результат
2. Как применять экшен и настраивать результат
Шаг 1
Находим подходящий снимок и открываем его в Фотошоп. После этого переходим на панель операций и выбираем экшен «Цветной градиент». Затем в нижней части жмем на кнопку воспроизведения, чтобы применить эффект.
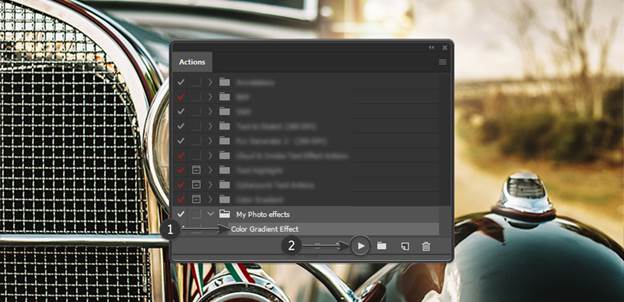
Шаг 2
После завершения работы экшена, у вас появятся все слои и эффекты, которые мы создавали выше. Теперь вы можете настроить их по своему желанию. Я покажу вам, как это сделать на примере фильтра Noise (Шум), но все остальные работают по такой же схеме, включая фильтры на слое «Контуры-01».
Дважды кликаем левой кнопкой мышки по фильтру Add Noise (Добавить шум) на слое «Основа-01». Затем устанавливаем нужные значения.
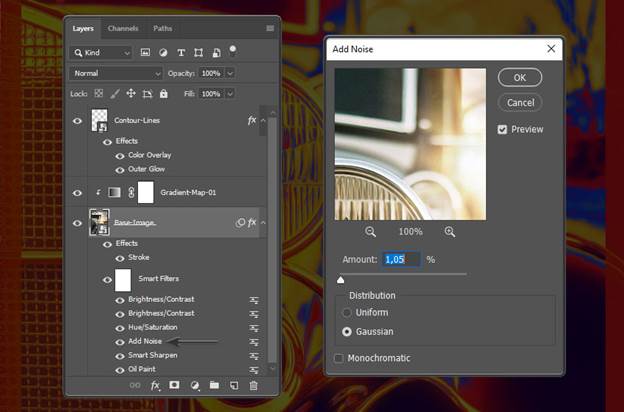
Также можно скрыть ненужный эффект, нажав на значок глаза рядом с его названием.
Шаг 3
Теперь я вам покажу, как настраивать Карту градиента.
Повторяем шаг 15, чтобы открыть редактор градиента. Здесь вы можете создать свой собственный набор цветов для градиента. Главное помнить, что цвета слева накладываются на затененные участки, центральные – на средние тона, а цвета справа – на свет. Так что если вы добавите светлый оттенок слева, то он осветлит тени на фото.
Ниже вы можете посмотреть другой пример градиента. Обратите внимание, что здесь изменены цвета слоя «Контуры-01» и удален стиль Stroke (Выполнить обводку) у слоя «Основа-01».

Как видите, можно получить бесконечное количество комбинаций слоя Карта градиента и контуров.
Шаг 4
Дважды кликаем по миниатюре слоя «Контуры-01», чтобы открыть его содержимое. Сейчас я расскажу вам, как работает Blend If (Наложение, если).
«Контуры-01» представляет из себя прозрачный слой с контурами объектов, которые есть на фото. Прозрачность появилась благодаря настройке Blend If (Наложение, если), которую мы сделали выше.
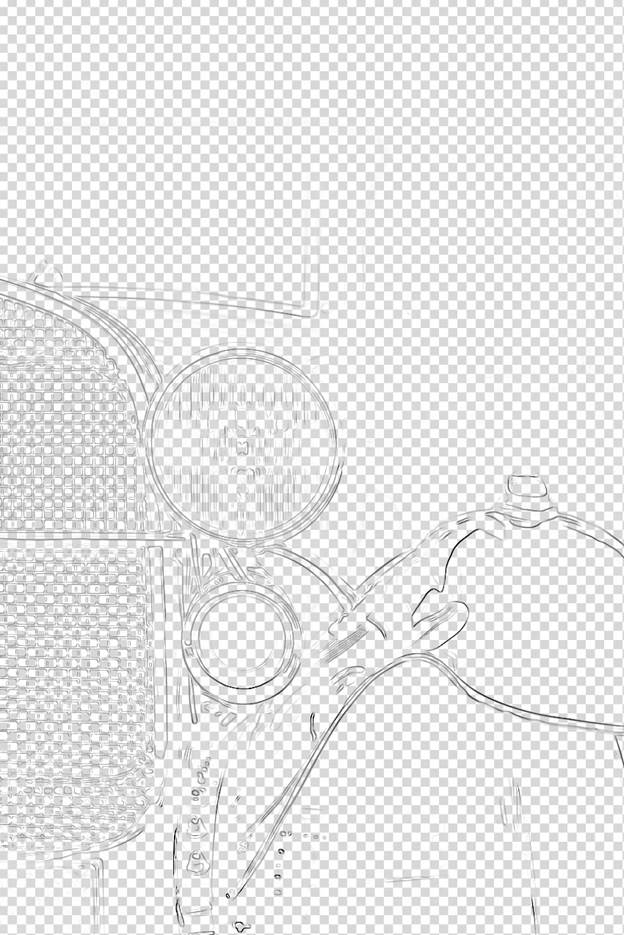
Дважды кликаем по слою «Контуры-01», чтобы открыть стили слоя. Перемещаем левую часть белого ползунка на 255. Как видите, белый цвет на картинке восстановился.
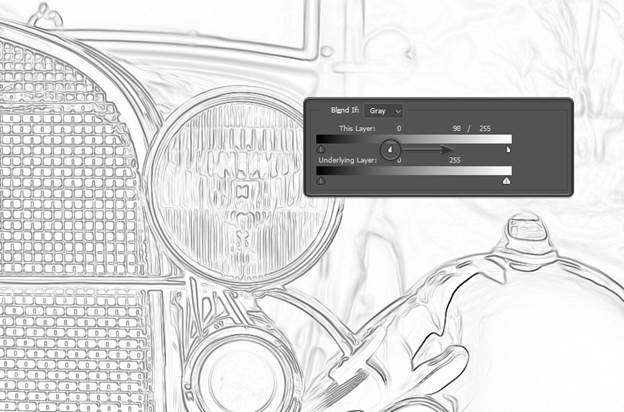
Blend If (Наложение, если) может скрывать светлые или темные участки изображения. Если потянуть черный ползунок вправо, тогда исчезнут темные участки картинки. Разделение ползунка на две части позволяет сделать переход к прозрачности более плавным и аккуратным.
Если преобразовать слой, к которому применили Blend If (Наложение, если), в смарт-объект, то в результате получим прозрачный PNG-файл и сможем работать только с видимой частью слоя. Именно так работает слой «Контуры-01» в рамках данного экшена.
Не забывайте, что мы настраивали ползунки This Layer (Этот слой) на канале Gray (Серый).
|
|
|
© helpiks.su При использовании или копировании материалов прямая ссылка на сайт обязательна.
|