
- Автоматизация
- Антропология
- Археология
- Архитектура
- Биология
- Ботаника
- Бухгалтерия
- Военная наука
- Генетика
- География
- Геология
- Демография
- Деревообработка
- Журналистика
- Зоология
- Изобретательство
- Информатика
- Искусство
- История
- Кинематография
- Компьютеризация
- Косметика
- Кулинария
- Культура
- Лексикология
- Лингвистика
- Литература
- Логика
- Маркетинг
- Математика
- Материаловедение
- Медицина
- Менеджмент
- Металлургия
- Метрология
- Механика
- Музыка
- Науковедение
- Образование
- Охрана Труда
- Педагогика
- Полиграфия
- Политология
- Право
- Предпринимательство
- Приборостроение
- Программирование
- Производство
- Промышленность
- Психология
- Радиосвязь
- Религия
- Риторика
- Социология
- Спорт
- Стандартизация
- Статистика
- Строительство
- Технологии
- Торговля
- Транспорт
- Фармакология
- Физика
- Физиология
- Философия
- Финансы
- Химия
- Хозяйство
- Черчение
- Экология
- Экономика
- Электроника
- Электротехника
- Энергетика
У кого нет таких программ или не может установить демо-версии, тот делает доклад по данной программе или в виде презентации.
У кого нет таких программ или не может установить демо-версии, тот делает доклад по данной программе или в виде презентации.
Практическая работа № 18.
Программа AutoCad
Цель работы: ознакомиться с основными возможностями программы AutoCad, научиться создавать графические примитивы в программе.
Используемое ПО: ОС Windows, программа AutoCad.
Ход работы:
ИНТЕРФЕЙС ПРОГРАММЫ.
1. Программа запускается двойным щелчком левой кнопки мышки по её криптограмме (так называют значок любой программы – не только AutoCADа).
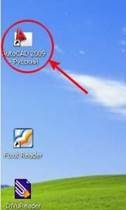
Рис. 1
2. Значок может быть на рабочем столе Вашего компьютера. Если его нет на рабочем столе, то нажимаете на кнопку «Пуск» (она у Вас располагается в нижнем левом углу экрана), далее нажимаете на надпись «Все программы», находите среди программ слово «Autodesk», далее – по стрелке AutoCAD…, опять по стрелке – вправо AutoCAD… , щелкаем по слову «AutoCAD» левой кнопкой мышки и программа запускается.
Рис.2
3. Для того, чтобы лучше рассмотреть рисунок, щелкните по нему левой кнопкой мыши.
4. 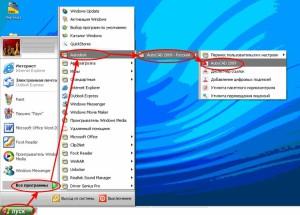 Чтобы значок появился на рабочем столе, поступим следующим образом: точно так же, как мы с вами запускали AutoCAD – нажимаем на кнопку «Пуск», далее – «Все программы», выбираем «Autodesk», затем AutoCAD и здесь уже правой кнопкой выделяем слово AutoCAD – появляется меню, в котором выбираем «Отправить» и следующий шаг - щелкаем левой кнопкой мыши по надписи:«На рабочий стол (создать ярлык)».
Чтобы значок появился на рабочем столе, поступим следующим образом: точно так же, как мы с вами запускали AutoCAD – нажимаем на кнопку «Пуск», далее – «Все программы», выбираем «Autodesk», затем AutoCAD и здесь уже правой кнопкой выделяем слово AutoCAD – появляется меню, в котором выбираем «Отправить» и следующий шаг - щелкаем левой кнопкой мыши по надписи:«На рабочий стол (создать ярлык)».
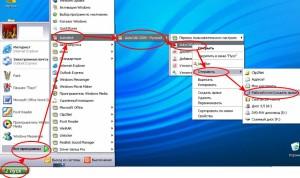
Рис. 3
5. Сразу после запуска программы появляется окно графического редактора, которое выглядит следующим образом:
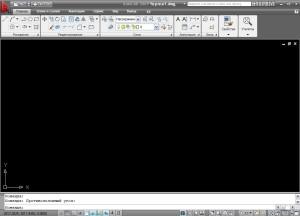
Рис. 4
6. После запуска программы настроим вид рабочего окна. Я установлю рабочее пространство Классический AutoCAD.
Сделать это можно так: нажимаем в нижнем правом углу экрана на маленький треугольник левой кнопкой мыши.
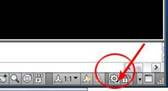
Рис. 5
У нас появляется меню:
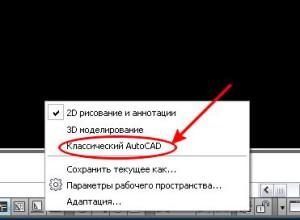
Рис. 6
7. Выбираем «Классический AutoCAD» и щелкаем по нему левой кнопкой мыши.
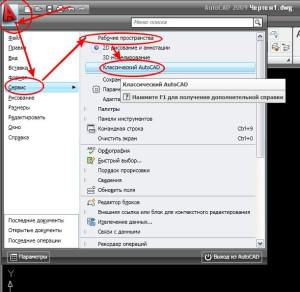 Выбрать «Классический AutoCAD» можно другим способом:
Выбрать «Классический AutoCAD» можно другим способом:
Рис. 7
Нужно последовательно пройти по цепочке: буква «А» в верхнем левом углу окна программы, затем в выпадающем меню выбираем строчку «Сервис», потом «Рабочие пространства» и, наконец «Классический AutoCAD».
8. Кстати, хочу обратить ваше внимание на следующее: иногда в процессе работы «вылетает» командная строка. Вернуть на место её можно, нажав на два слова «Командная строка» (как найти эти два слова – см. на рис. 8) или нажав одновременно на клавиатуре вашего компьютера сочетание клавиш «Ctrl+9».

Рис. 8
Теперь мы имеем вот такой экран, без ленты, которая занимала много места сверху.
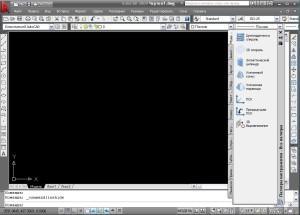
Рис. 9
Палитру инструментов уберем с экрана. Для этого нажмем на крестик (показан на рис. 10 стрелкой).
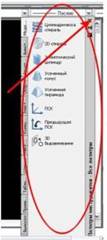
Рис. 10
9. Теперь изменим цвет экрана. Мне больше нравится белый цвет. Вы, если хотите, задайте цвет по своему усмотрению или оставьте черный цвет экрана.
Для этого нужно «кликнуть» правой кнопкой мышки в любом месте черного экрана.
Появится окно, выбираем слово «Настройка», «щелкаем» по нему левой кнопкой мышки.
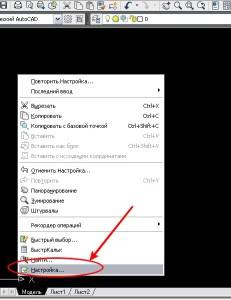
Рис. 11
Появляется окно настроек.
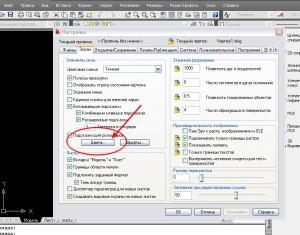
Рис. 12
Нажимаем на кнопку «Цвета».
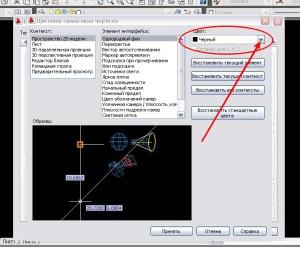
Рис. 13
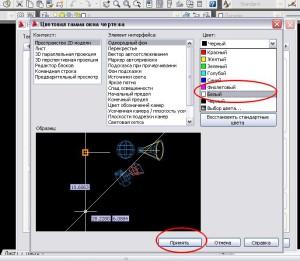
Рис. 14
Выбираем цвет, нажимаем на кнопку «Принять». Вы можете выбрать другие цвета нежели те, которые представлены в выпадающем меню. Для этого нажмите на кнопку "Выбор цвета" и выберите устраивающий Вас цвет.
В результате мы получили вот такой экран.
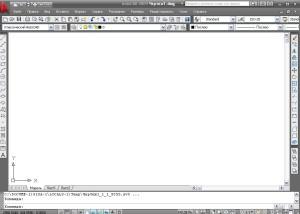
Рис. 15
AutoCAD, наверно, самая гибкая программа по настойке рабочего пространства, Вы сможете изменить практически все в ней! И помимо этого сделать несколько рабочих пространств, к примеру, одно у Вас будет настроено под 2D черчение, а второе для 3D моделирования. И таких рабочих пространств можно делать сколько угодно.
|
|
|
© helpiks.su При использовании или копировании материалов прямая ссылка на сайт обязательна.
|