
- Автоматизация
- Антропология
- Археология
- Архитектура
- Биология
- Ботаника
- Бухгалтерия
- Военная наука
- Генетика
- География
- Геология
- Демография
- Деревообработка
- Журналистика
- Зоология
- Изобретательство
- Информатика
- Искусство
- История
- Кинематография
- Компьютеризация
- Косметика
- Кулинария
- Культура
- Лексикология
- Лингвистика
- Литература
- Логика
- Маркетинг
- Математика
- Материаловедение
- Медицина
- Менеджмент
- Металлургия
- Метрология
- Механика
- Музыка
- Науковедение
- Образование
- Охрана Труда
- Педагогика
- Полиграфия
- Политология
- Право
- Предпринимательство
- Приборостроение
- Программирование
- Производство
- Промышленность
- Психология
- Радиосвязь
- Религия
- Риторика
- Социология
- Спорт
- Стандартизация
- Статистика
- Строительство
- Технологии
- Торговля
- Транспорт
- Фармакология
- Физика
- Физиология
- Философия
- Финансы
- Химия
- Хозяйство
- Черчение
- Экология
- Экономика
- Электроника
- Электротехника
- Энергетика
Создание брошюры с помощью макроса
Создание брошюры с помощью макроса
Установка популярного пакета бесплатных макросов для «верстки текста книжкой» дополняет имеющиеся инструменты новыми возможностями. Макросы служат для создания книжек размером в половину формата А4 и могут работать практически со всеми версиями Ворд.
В отличие от инструмента «Брошюра», запуск макроса визуально меняет макет: на экране можно видеть страницы попарно в той последовательности, в которой они будут распечатываться. Но нужно помнить, что установка плагинов и макросов может затормозить работу.
Распечатка брошюры в формате PDF
Печать сверстанной книжки можно делать непосредственно из программы Ворд. Но часто типографии предпочитают другие форматы. В свежих версиях программы есть возможность сделать из брошюры файл PDF (Файл — Сохранить как).
На выходе получится документ с последовательной нумерацией, без перемешивания. Это удобно, если чтение будет производиться с экрана компьютера. Этот же файл можно распечатать как книжку: в настройках печати выбрать вкладку «Макет», а в ней включить двустороннюю печать и поставить галочку «Буклет».
Если на выходе файл для печати представлен в формате PDF, то мало кто догадается, что для его создания использовался обычный Ворд. Возможности Microsoft Word для изготовления брошюр, конечно, не настолько богатые, как у профессиональных издательских систем, но вполне достаточные для получения удовлетворительного результата.
Формирование макета страницы
Текстовый редактор MS Word позволяет создавать документы на листах различного формата и ориентации. Кроме этого, он позволяет задать некоторые дополнительные параметры макета страницы: текстовые поля, вертикальное выравнивание и т.д. Обычно макет страницы определяется перед началом редактирования документа.
Чтобы определить размер и ориентацию страницы нового документа, необходимо:
1) создать новый документ;
2) открыть диалоговое окно Параметры страницы. Это можно сделать двумя способами: во вкладке Разметка страницы группы элементов Параметры страницы нажать кнопку  и выбрать пункт Настраиваемые поля или дважды щелкнуть левой кнопкой мыши в области линейки;
и выбрать пункт Настраиваемые поля или дважды щелкнуть левой кнопкой мыши в области линейки;
· 3) на вкладке Размер бумаги в раскрывающемся списке выберите требуемый формат листа. Если в списке нет подходящего размера, то следует в поля Ширина и Высота внести требуемые точные размеры;
· 4) в поле Ориентация следует выбрать требуемую ориентацию — книжную или альбомную;
· 5) нажать кнопку ОК.
Принятые изменения будут действовать для всего документа, если в поле Применить выбрано значение Ко всему документу:; от листа с текущим положением ввода текста до конца документа, если выбрано значение До конца документа; к текущему разделу, если выбран пункт К текущему разделу.
Чтобы определить текстовые поля страницы, следует:
· 1) вызвать диалоговое окно Параметры страницы,
· 2) на вкладке Поля установить требуемые значения верхнего, нижнего, левого и правого текстовых полей, так же как производилась установка размеров бумаги в полях Ширина и Высота,
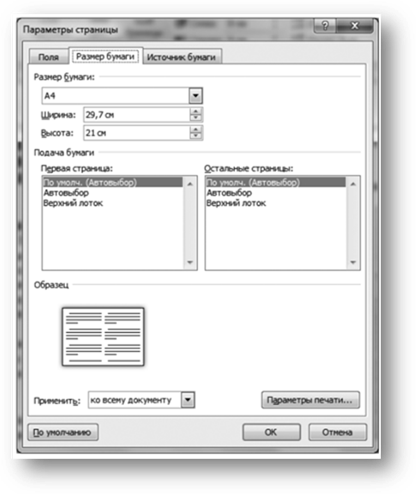
· в случае необходимости ввести значение в поле Переплет. Это поле позволяет зарезервировать расстояние от края страницы для переплета. Если флажок Зеркальные поля снят, то добавление переплета будет осуществляться слева при выбранном положении переплета слева, и сверху, если положение переплета выбрано сверху. При установленном флажке Зеркальные поля отступ будет осуществляться с внутренней стороны для каждой страницы. Если же положение выбрано сверху, то возможность установки зеркальных полей отсутствует. Установленное значение флажка 2 страницы на листе отвечает за расположение на одном листе двух. Такой режим используется для печати страниц, которые сгибаются пополам и содержат две страницы на внутренней стороне. Внутренние и внешние поля переплета такой страницы имеют одинаковую ширину;
· при использовании в документе колонтитулов в области От края до колонтитулов установить расстояние от верхнего и нижнего краев страницы до текста колонтитула.
Нажать кнопку ОК.
При оформлении различной документации обычно требуется разработать титульный лист. Как правило, содержимое титульного листа центрируется не только по горизонтали, но и по вертикали. Для

| Выравнивание | Расположение текста |
| По верхнему краю | Все текстовое содержимое страницы прижимается к верхнему полю страницы |
| По центру | Текстовое содержимое страницы центрируется по вертикали между верхним и нижним полем. При добавлении новых строк содержимое раздвигается относительно центра, при удалении строк — сжимается к центру |
| По высоте | Текстовое содержимое страницы растягивается по высоте между верхним и нижним полем. Межстрочное расстояние учитывается только при полном заполнении страницы. В противном случае строки распределяются равномерно по высоте |
| По нижнему краю | Все текстовое содержимое страницы прижимается к нижнему полю страницы |
При создании некоторых документов требуется использовать в пределах одного документа разный формат страницы. Поскольку форматирование страницы распространяется по умолчанию на весь документ, на помощь приходит разбиение документа на разделы.
Раздел — часть документа, которой присвоены определенные параметры форматирования страницы. Новый раздел создается, если требуется изменить такие параметры, как нумерация строк, число столбцов, колонтитулы и т.д. Чтобы разбить документ на разделы, необходимо ввести символ конца раздела. Если конец раздела не указан, документ обрабатывается как один раздел.
Для вставки разрыва страницы или раздела необходимо поместить курсор в позицию вставки, перейти на вкладку Вставка и в группе элементов Страницы выбрать Разрыв страницы либо во вкладке Раз- метка страницы в группе Параметры страницы выбрать раскрывающийся список Разрывы , в котором нажать Страница.

Различают принудительный разрыв страницы, строк и вставку разрыва разделов. В первом случае новый раздел не добавляется, разрыв страницы (колонки, строки) только переносит продолжение текста на следующую страницу (колонку, строку).
Во втором случае формируется очередной раздел, для которого могут быть установлены свои параметры форматирования. Новый раздел может быть начат на текущей странице.
При выборе разрыва раздела с началом новой страницы остаток текущей страницы игнорируется и новый раздел начинается с новой страницы, что позволяет изменить формат листа для нового раздела.
Варианты начала нового раздела с четной (нечетной) страницы не только начинают раздел с новой страницы, но и принудительно определяют четность ее номера. Если новый раздел начинается с четной (нечетной) страницы, а следующая — нечетная (четная), то она пропускается и остается пустой.
Определение параметров страниц применительно только к текущему разделу производится так же, как и ко всему документу. Но в раскрывающемся списке Применить диалогового окна Параметры страницы следует установить значение К текущему разделу.

|
|
|
© helpiks.su При использовании или копировании материалов прямая ссылка на сайт обязательна.
|