
- Автоматизация
- Антропология
- Археология
- Архитектура
- Биология
- Ботаника
- Бухгалтерия
- Военная наука
- Генетика
- География
- Геология
- Демография
- Деревообработка
- Журналистика
- Зоология
- Изобретательство
- Информатика
- Искусство
- История
- Кинематография
- Компьютеризация
- Косметика
- Кулинария
- Культура
- Лексикология
- Лингвистика
- Литература
- Логика
- Маркетинг
- Математика
- Материаловедение
- Медицина
- Менеджмент
- Металлургия
- Метрология
- Механика
- Музыка
- Науковедение
- Образование
- Охрана Труда
- Педагогика
- Полиграфия
- Политология
- Право
- Предпринимательство
- Приборостроение
- Программирование
- Производство
- Промышленность
- Психология
- Радиосвязь
- Религия
- Риторика
- Социология
- Спорт
- Стандартизация
- Статистика
- Строительство
- Технологии
- Торговля
- Транспорт
- Фармакология
- Физика
- Физиология
- Философия
- Финансы
- Химия
- Хозяйство
- Черчение
- Экология
- Экономика
- Электроника
- Электротехника
- Энергетика
Пароль, выданный в деканате, не изменять.
Инструкция по работе с порталом вуза в роли «Студент»
1. Для того, чтобы войти в портал, необходимо в главном окне ввести свои логин (1) и пароль (2), которые вам выдали в деканате, строго в соответствии с данными, полученными в деканате (!), либо на общем собрании. А затем нажать на кнопку «Вход» (3).
*Пароль, выданный в деканате, не изменять.
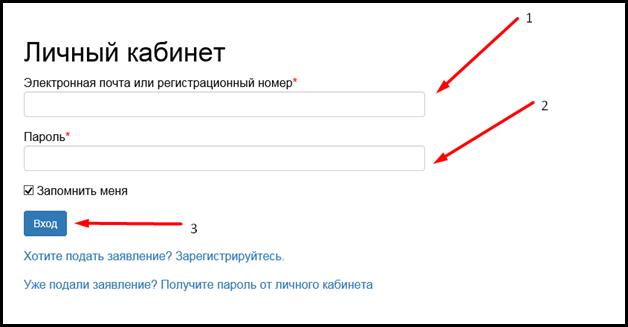 Рисунок 1 – Форма входа в личный кабинет «Студента»
Рисунок 1 – Форма входа в личный кабинет «Студента»
2. Далее нужно выбрать роль, с которой вы заходите в систему. В
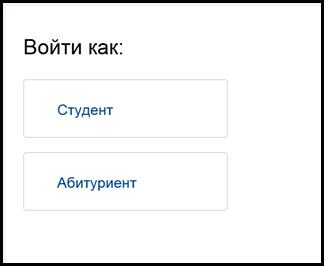 текущем случае это роль «Студент».
текущем случае это роль «Студент».
Рисунок 2- Форма выбора роли для входа
3. 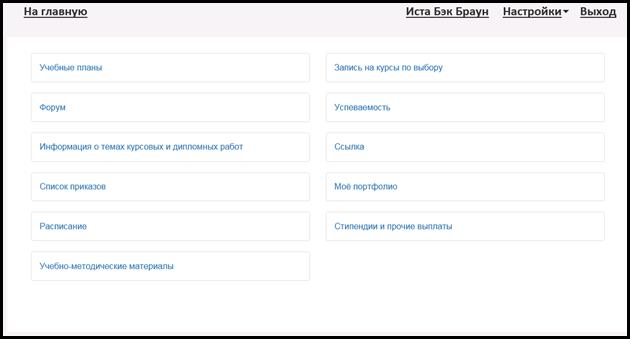 После входа в систему вы увидите главное меню. Все разделы на текущий момент носят информационный характер. Заполняется только раздел «Моё портфолио», его мы и рассмотрим далее.
После входа в систему вы увидите главное меню. Все разделы на текущий момент носят информационный характер. Заполняется только раздел «Моё портфолио», его мы и рассмотрим далее.
Рисунок 3 – Основное меню личного кабинета
4. 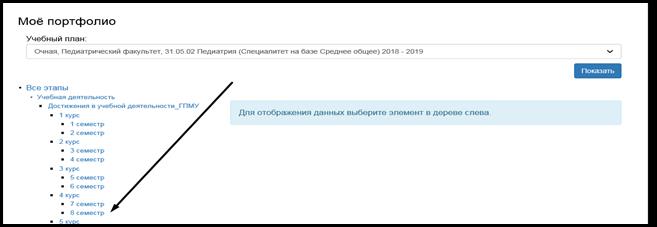 После того, как мы зашли в этот раздел, мы увидим слева дерево портфолио. Структура дерева у всех студентов одинаковая. Поэтому заполнять нужно только те части, которые у вас имеются (то есть если вы на 3-м курсе, то не нужно заполнять информацию за 5-й курс).
После того, как мы зашли в этот раздел, мы увидим слева дерево портфолио. Структура дерева у всех студентов одинаковая. Поэтому заполнять нужно только те части, которые у вас имеются (то есть если вы на 3-м курсе, то не нужно заполнять информацию за 5-й курс).
Рисунок 4 – Форма «Портфолио студента»
5. 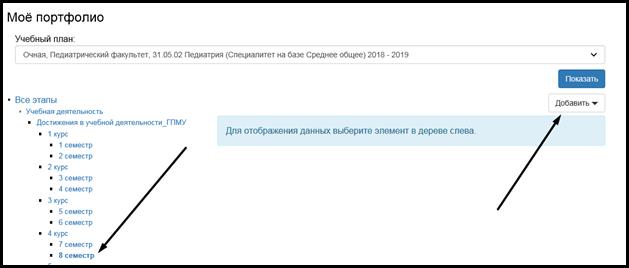 Теперь перейдем к выбору папки в дереве. Выбрать необходимо нижний уровень, который указывает на семестры (если такой есть). Если выбрать семестр невозможно, тогда необходимо выбрать общее поле, нижнее по уровню. После этого справа появится кнопка «Добавить».
Теперь перейдем к выбору папки в дереве. Выбрать необходимо нижний уровень, который указывает на семестры (если такой есть). Если выбрать семестр невозможно, тогда необходимо выбрать общее поле, нижнее по уровню. После этого справа появится кнопка «Добавить».
Рисунок 5 – Кнопка «Добавить» при выборе элемента дерева нижнего уровня
6. После нажатия на кнопку добавить появится кнопка «Подтверждающие документы …».

Рисунок 6 – Кнопка «Подтверждающие документы …»
7. После нажатия на кнопку «Подтверждающие документы …» появится окно для заполнения данными о подтверждающем документе. Поля выделенные серым цветом студентом НЕ заполняются. Поля со * обязательны для заполнения. На этом шаге сканы документов не прикладываются. Наименования документов должны различаться. Имейте ввиду, что приложить к одной записи можно несколько сканов. Записи с одинаковым именем могут в системе сойтись в одну.
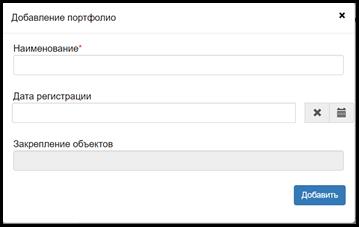
Рисунок 7 – Форма заполнения данных о документе
8. После заполнения всех полей нажимаем на кнопку «Добавить» и запись появится в списке.
9. 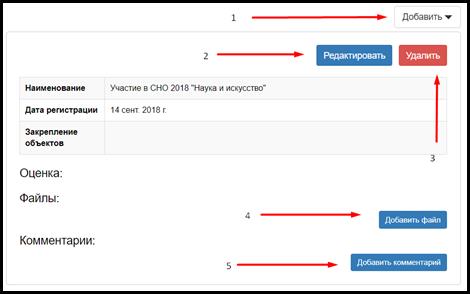 Обратите внимание, что с помощью кнопки «Добавить» (1) вы можете добавить новую запись, количество записей неограниченно. Любую из добавленных записей вы так же можете редактировать с помощью кнопки «Редактировать» (2) и удалять с помощью кнопки «Удалить» (3). С помощью кнопки «Добавить комментарий» (5) можно оставлять комментарий к записи. Далее рассмотрим кнопку «Добавить файл» (4) более подробно.
Обратите внимание, что с помощью кнопки «Добавить» (1) вы можете добавить новую запись, количество записей неограниченно. Любую из добавленных записей вы так же можете редактировать с помощью кнопки «Редактировать» (2) и удалять с помощью кнопки «Удалить» (3). С помощью кнопки «Добавить комментарий» (5) можно оставлять комментарий к записи. Далее рассмотрим кнопку «Добавить файл» (4) более подробно.
Рисунок 8 – Форма готовой записи о документе
10. С помощью кнопки «Добавить файл» вы можете добавить ОДИН файл к вашей записи. После нажатия на кнопку появится форма добавления файла. При нажатии на кнопку «Выберите файл» (1) появится диалоговое окно выбора файла. Название добавляемого файла должно быть понятным (пример формата: Фамилия_Имя_Название). Описание (2) так же необходимо заполнить, иначе в списке файлов вы увидите закодированную информацию. После того, как закончите работать с формой, нажмите на кнопку «Добавить» (3).
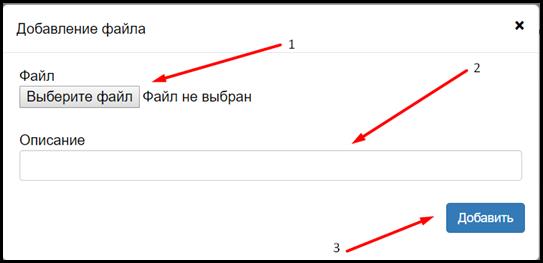
Рисунок 9 – Форма выбора файла
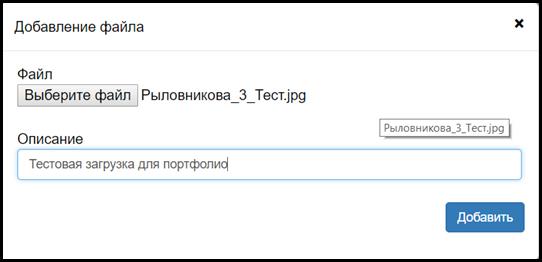
Рисунок 10 – Заполненная форма выбора файла
11. Как видно на рисунке ниже, название файла берется из поля «Описание». Файл можно удалить, нажав на кнопку «Удалить». Ниже находится кнопку «Добавить файл», которая позволяет добавить еще один файл к вашему документу.
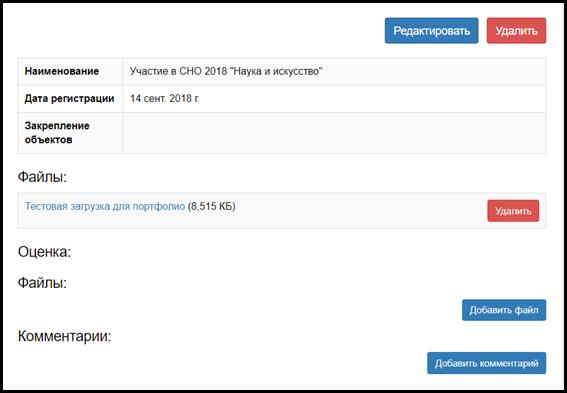
Рисунок 11 – Готовая форма описания документ с прикрепленным документом
|
|
|
© helpiks.su При использовании или копировании материалов прямая ссылка на сайт обязательна.
|