
- Автоматизация
- Антропология
- Археология
- Архитектура
- Биология
- Ботаника
- Бухгалтерия
- Военная наука
- Генетика
- География
- Геология
- Демография
- Деревообработка
- Журналистика
- Зоология
- Изобретательство
- Информатика
- Искусство
- История
- Кинематография
- Компьютеризация
- Косметика
- Кулинария
- Культура
- Лексикология
- Лингвистика
- Литература
- Логика
- Маркетинг
- Математика
- Материаловедение
- Медицина
- Менеджмент
- Металлургия
- Метрология
- Механика
- Музыка
- Науковедение
- Образование
- Охрана Труда
- Педагогика
- Полиграфия
- Политология
- Право
- Предпринимательство
- Приборостроение
- Программирование
- Производство
- Промышленность
- Психология
- Радиосвязь
- Религия
- Риторика
- Социология
- Спорт
- Стандартизация
- Статистика
- Строительство
- Технологии
- Торговля
- Транспорт
- Фармакология
- Физика
- Физиология
- Философия
- Финансы
- Химия
- Хозяйство
- Черчение
- Экология
- Экономика
- Электроника
- Электротехника
- Энергетика
Практическое задание необходимо отправить на электронную почту до 12:00 –12.05.2020 г.
Дисциплина: Информатика
Преподаватель: Сорокина Екатерина Анатольевна
Группа: №3, 1 курс (подгруппа 1), 15.01.05 Сварщик (ручной и частично механизированный сварки (наплавки))
Тема урока: ПР№31: «Использование различных возможностей динамических
(электронных) таблиц для выполнения учебных заданий».
1. Теория. Уважаемые студенты, изучите, пожалуйста, теоритический материал (напишите краткий конспект).
Представление данных в виде прямоугольных таблиц является удобным и привычным. В виде таблиц можно оформлять деловые документы: счета, накладные, ведомости и прочее. Для работы с табличными данными предназначены современные программы, называемыеэлектронными таблицами. Примером электронных таблиц служат электронные таблицы MS Exсel.
Все данные таблицы размещаются в ячейках. Содержимым ячейки может быть текст, числовое значение или формула.
Вводить данные в электронные таблицы можно с помощью автозаполнения, а также используя другие приемы вставки строк и столбцов или приемы удаления строк, столбцов и ячеек. Текст и числа рассматриваются как константы. Изменить их можно только путем редактирования соответствующих ячеек. Формулы же автоматически пересчитывают свои значения, как только хотя бы один их операнд был изменен.
В Excel операции перемещения и копирования данных осуществляется с помощью Drag-and Drop („перетащить и бросить”) и буфера обмена. Для копирования в Excel используется маркер заполнения – рамка выделения в правом нижнем углу, имеющая утолщение, напоминающее прямоугольник. При помощи него можно скопировать содержимое в соседние ячейки.
Формула — это совокупность операндов, соединенных между собой знаками операций и круглых скобок. Операндом может быть число, текст, логичное значение, адрес ячейки (ссылка на ячейку), функция. В формулах различают арифметические операции и операции отношений.
Excel допускает арифметические операции "+" — сложение, "-" — вычитание, "*" — умножение,"/" — деление, "^" — возведение в степень; операции отношений: ">" — больше, "<" — меньше, "=" — равно, "<=" — меньше или равно, ">=" — больше или равно, "<>" — не равно.
Арифметические операции и операции отношений выполняются над числовыми операндами. Над текстовыми операндами выполняется единственная операция "&", которая к тексту первого операнда присоединяет текст второго операнда. Текстовые константы в формуле ограничиваются двойными кавычками. При вычислении формулы сначала выполняются операции в круглых скобках, потом арифметические операции, за ними операции отношений.
Адрес ячейки включает имя колонки и номер строки. Адреса ячеек (ссылки на ячейки) можно использовать в формулах. Возможны относительные, абсолютные и смешанные ссылки. Ссылка, которая включает имя колонки и номер строки, является относительной. При копировании формулы, а также редактировании листа такая ссылка будет модифицироваться. В абсолютных ссылках перед именем колонки и номером строки стоит символ $. Такие ссылки не модифицируются. В смешанных ссылках абсолютной является название колонки и относительной — номер строки, или наоборот (например, $А1, А$1). В них модифицируется только относительная часть ссылки.
В формуле может быть ссылка на диапазон ячеек. Диапазон может быть только прямоугольным. Указывая диапазон ячеек, задают адрес верхней левой ячейки и через двоеточие — адрес нижней правой ячейки. Если в формуле есть ссылки на ячейки, которые находятся на другом листе, то ссылка должна содержать имя листа, восклицательный знак и адрес ячейки: например, лист! А1.
Функции. Excel содержит более 400 встроенных функций. Функция имеет имя и список аргументов в круглых скобках. Аргументами могут быть числовые и текстовые константы, ячейки, диапазоны ячеек. Некоторые функции доступны только тогда, когда открыта соответствующая надстройка.
Ввести функции в формулу можно вручную или с использованием мастера функций. Для работы с мастером функций надо нажать кнопку Мастер функций панели инструментов Стандартная или выполнить команду Вставка - Функции. При этом открывается диалоговое окно Мастер функций шаг 1 из 2, в котором можно выбрать категорию функций. При выборе категории в поле Функция выводится список функций данной категории. В этом списке можно выбрать нужную функцию. В строке состояния выводится краткое описание функции.
После выбора функции надо нажать кнопку Далее, в результате чего откроется окно диалога Мастер функций шаг 2 из 2, в котором можно указать аргументы функции. В поле Значение выводится значение функции при указанных аргументах. После нажатия кнопки Готово формула вставляется в активную ячейку.
Для наглядного представления данных, входящих в электронные таблицы, служат диаграммы и графики. Они размещаются обычно на рабочем листе и позволяют проводить сравнение данных, находить закономерности. Excel предоставляет широкие возможности в построении различных видов диаграмм (линейчатых, круговых, кольцевых, лепестковых и т.д.).
Для построения диаграмм входят в меню Мастер диаграмм, где выбирается тип диаграммы, ее объемный вариант, диапазон данных и устанавливается название диаграммы и меняется цвет. При необходимости добавляется легенда – прямоугольник, в которой помещаются обозначения и названия рядов данных.
При построении графика функции следует выбрать тип диаграммы – точечный, со значениями, соединенными сглаживающими данными.
2. Практическая работа.
Задание №1. Выполнить указанные ниже действия
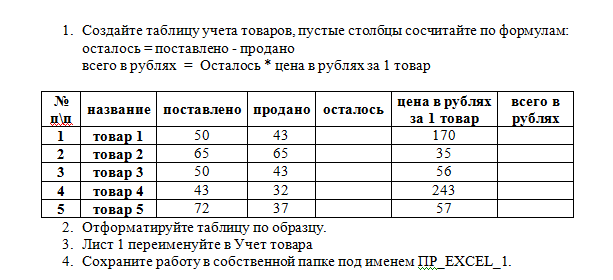
Задание №2.

Задание №3. Выполнить указанные ниже действия
1.Откройте новый файл из трех рабочих листов
2.Создать таблицу (Заголовки столбцов шрифт Arial, 12, заливка желтый, по центру)
3.Внести наименований продуктови проставить баллы за качество (от 0 до 10). Рассчитать функции: Средний балл, Мин. балл, Макс.балл, Количество от 0-5, Кол-во от 6-10
4.Поместить курсор в первую ячейку столбца Сумма баллов и нажать на кнопку , при необходимости выделить необходимый диапазон и нажать Enter.
5.С помощью маркера автозаполнения (плюсик в правом нижнем углу ячейки) просчитать все суммарные баллы для остальных продуктов.
6.Поместить курсор в первую свободную ячейку строки Средний балл и запустить мастер функций fx.
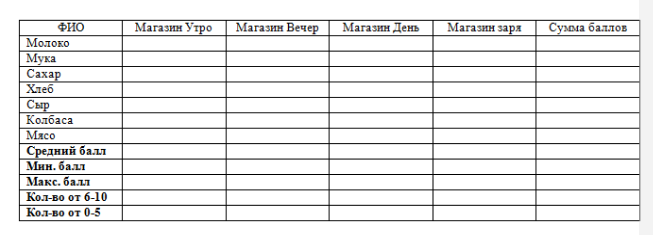
Затем из списка Статистические функции выбрать СРЗНАЧ, выделить необходимый диапазон ячеек (либо ввести с клавиатуры, например B2:B8) и нажать на кнопку Ok.
7.C помощью маркера автозаполнения просчитать средний балл для остальных магазинов.
8.Аналогично с помощью статистических функций МИН и МАКС просчитать максимальные и минимальные значения для всех магазинов.
9.Для просчёта количества от 6-10 из списка статистических функций выбрать функцию СЧЁТЕСЛИ, затем задать необходимый диапазон и в строке Условие ввести =6, нажать Enter.
10.C помощью маркера автозаполнения просчитать количество по всем магазинам.
11.Аналогично с помощью функции СЧЁТЕСЛИ просчитать количество от 0-5. В качестве условия внести
12.Оформить таблицу по своему усмотрению (например, сделать внешние и внутренние границы разного цвета и толщины, а также сделать заливку любого цвета).
13.Щелкнуть правой кнопкой мыши на названии листа и выбрать команду переименовать. Ввести имя Магазин.
3. Задание.
1. Как осуществляется форматирование ячеек?
2. Как осуществляются вычисления в таблицах?
3. Что такое функция и как ее вычислить?
Практическое задание необходимо отправить на электронную почту до 12:00 –12.05.2020 г.
Почта: kate_sorry94@mail.ru
|
|
|
© helpiks.su При использовании или копировании материалов прямая ссылка на сайт обязательна.
|