
- Автоматизация
- Антропология
- Археология
- Архитектура
- Биология
- Ботаника
- Бухгалтерия
- Военная наука
- Генетика
- География
- Геология
- Демография
- Деревообработка
- Журналистика
- Зоология
- Изобретательство
- Информатика
- Искусство
- История
- Кинематография
- Компьютеризация
- Косметика
- Кулинария
- Культура
- Лексикология
- Лингвистика
- Литература
- Логика
- Маркетинг
- Математика
- Материаловедение
- Медицина
- Менеджмент
- Металлургия
- Метрология
- Механика
- Музыка
- Науковедение
- Образование
- Охрана Труда
- Педагогика
- Полиграфия
- Политология
- Право
- Предпринимательство
- Приборостроение
- Программирование
- Производство
- Промышленность
- Психология
- Радиосвязь
- Религия
- Риторика
- Социология
- Спорт
- Стандартизация
- Статистика
- Строительство
- Технологии
- Торговля
- Транспорт
- Фармакология
- Физика
- Физиология
- Философия
- Финансы
- Химия
- Хозяйство
- Черчение
- Экология
- Экономика
- Электроника
- Электротехника
- Энергетика
Удельный вес = Число проверенных предприятий / Общее число плательщиков
ПОСТРОЕНИЕ И ФОРМАТИРОВАНИЕ ДИАГРАММ В MS EXCEL.
Цель занятия. Изучение информационной технологии представления данных в виде диаграмм в MS Excel.
Инструментарий. ПЭВМ IBM PC, программа MS Excel.
ЗАДАНИЯ
Задание 1. Создать таблицу «Расчет удельного веса документально проверенных предприятий» и постройте круговую диаграмму по результатам расчетов.
Исходные данные представлены на рис.1, результаты работы – на рис.6.
Порядок работы.
1. Откройте редактор электронных таблиц Microsoft Excel (при стандартной установке MS Office выполните Пуск/ Программы/ Microsoft Excel).
2. Откройте файл «Расчеты», созданный в практической работе № 1 (Файл/ Открыть).
3. Переименуйте ярлычок листа3, присвоив ему имя «Удельный вес».
4. На листе «Удельный вес» создайте таблицу «Расчет удельного веса документально проверенных предприятий» по образцу как на рис. 1.

Рис.1. Исходные данные для Задания 1.
Краткая справка.
При вводе текстовых данных, начинающихся со знака тире или другого математического знака, сначала нажмите клавишу «Пробел» - признак текстовых данных, а затем – тире и текст ( - государственных, - муниципальных и т.д.).
5. Произведите расчеты в таблице. Формула для расчета:
Удельный вес = Число проверенных предприятий / Общее число плательщиков
Краткая справка.
В колонке «Удельный вес» задайте процентный формат чисел, при этом программа умножит данные на 100 и добавит знак процента.
6. Постройте диаграмму (круговую) по результатам расчетов с использованием Мастера Диаграмм.
Для этого выделите интервал ячеек Е7:Е11 с данными расчета результатов и выберите команду Вставка/ Диаграмма.
На первом шаге работы с Мастером диаграмм выберите тип диаграммы – круговая (Объемный вариант разрезанной круговой диаграммы) (рис.2);

Рис.2. Выбор типа диаграммы
На втором шаге на вкладке «Ряд» в окошке «Подписи категорий» укажите интервал ячеек А7:А11 (рис.3).

Рис.3. Задание подписей категорий при построении диаграммы
Третий шаг Мастера диаграммы. Введите название диаграммы на вкладке «Заголовки»;
укажите подписи значений на вкладке «Подписи данных» (рис.4).
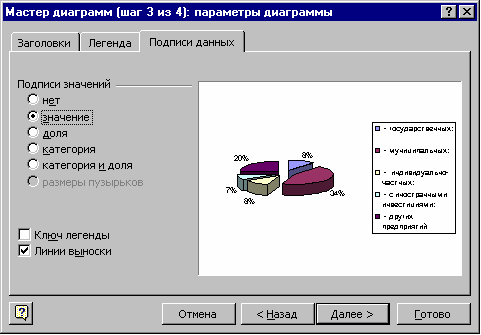
Рис.4. Задание подписей значений круговой диаграммы
Четвертый шаг Мастера диаграммы. Поместите диаграмму на имеющемся листе (рис.5).

Рис.5. Задание размещение диаграммы
Конечный вид диаграммы приведен на рис. 6

Рис.6. Конечный вид диаграммы Задания 1.
|
|
|
© helpiks.su При использовании или копировании материалов прямая ссылка на сайт обязательна.
|